Sadržaj
Ako ste postavili PIN kao opciju prijave na svom Windows 10 uređaju, to je jednostavno i praktično. Međutim, može doći trenutak kada ćete poželjeti ukloniti PIN, bilo zato što se radije prijavljujete lozinkom ili zato što morate promijeniti sigurnosne postavke na svom uređaju.
Uklanjanje Windows Hello PIN-a je jednostavan postupak, au ovom ćemo vas članku korak po korak uputiti kako to učiniti u sustavu Windows 10. Bez obzira jeste li tehnički potkovani korisnik ili tek počinjete istraživati postavke svog uređaja, ovaj će vam vodič pomoći ukloniti PIN brzo.
Prednosti i nedostaci uklanjanja Windows Hello Pin prijave
Prednosti
- Povećana sigurnost: Uklanjanje vašeg PIN-a i njegova zamjena s lozinkom može vašem uređaju pružiti dodatni sloj sigurnosti. Lozinke se općenito smatraju sigurnijima od PIN-ova jer su obično dulje i složenije.
- Lako se mijenja: Ako u budućnosti budete trebali promijeniti opciju prijave, bit će lakše promijeniti lozinku nego PIN. Možete napraviti promjene bez brige hoćete li zapamtiti novi broj sa zaporkom.
- Nema potrebe za pamćenjem: Uklanjanje PIN-a znači da više ne morate pamtiti određeni broj. Ovo može biti posebno korisno za one koji imaju problema s pamćenjem višestrukih zaporki ili brojeva.
Nedostaci
- Sporije vrijeme prijave: Prijava slozinka može potrajati dulje od upotrebe PIN-a jer morate unijeti punu lozinku.
- Složeniji postupak prijave: Upisivanje lozinke može biti kompliciranije od unosa 4- brojčani PIN kod nekih korisnika. Ovo može biti osobito istinito za one s invaliditetom ili one koji se bore s tipkanjem.
- Povećan rizik od zaboravljene lozinke: Ako zaboravite svoju lozinku, možda ćete je morati ponovno postaviti, što može potrajati -izuzetno i potencijalno frustrirajuće. Nasuprot tome, ako zaboravite svoj PIN, možete ga jednostavno poništiti na novi broj.
5 metoda za uklanjanje PIN-a u sustavu Windows 10
Koristite Windows postavke
Možete upotrijebiti aplikaciju Postavke za uklanjanje Windows Hello PIN-a sa svog Windows 10 uređaja. Ova vam postavka omogućuje izmjenu ili uklanjanje bilo koje metode prijave. Evo koraka za uklanjanje PIN-a:
1. Pokrenite aplikaciju Postavke istovremenim pritiskom na tipke Windows + I.
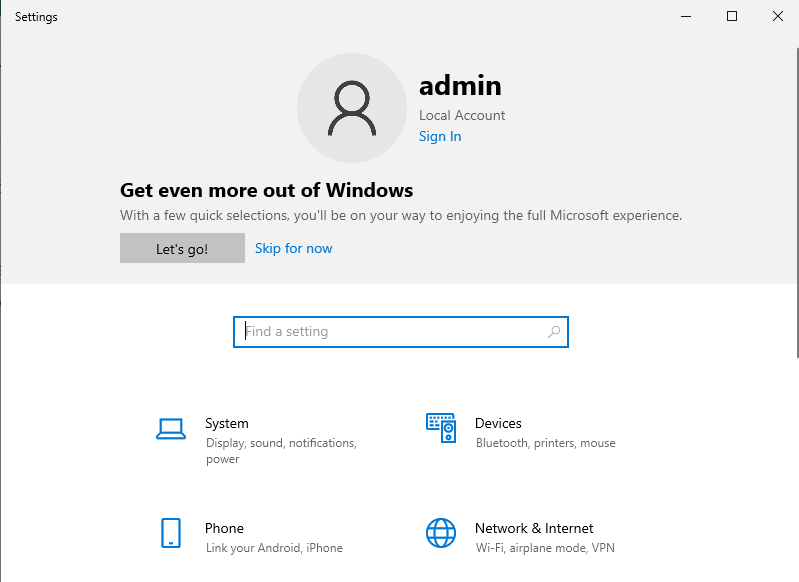
2. Dođite do opcije Računi u izborniku koji se pojavi.
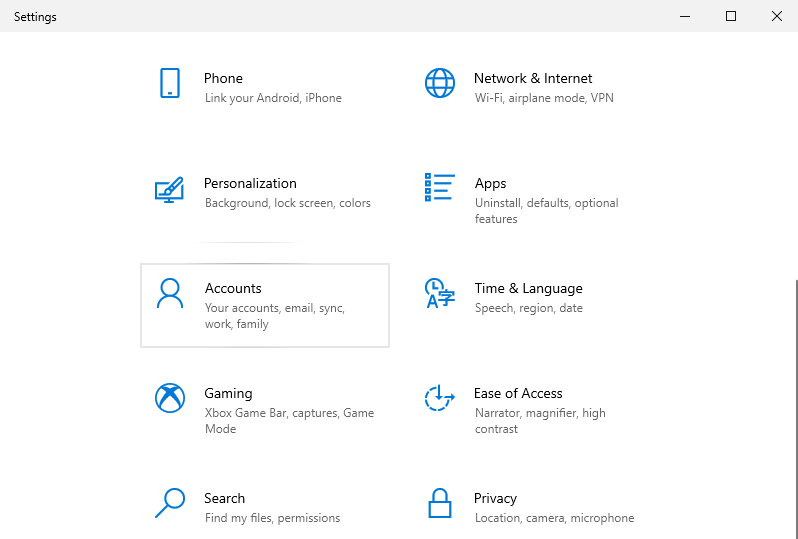
3. Na lijevoj ploči prozora odaberite karticu Opcije prijave.
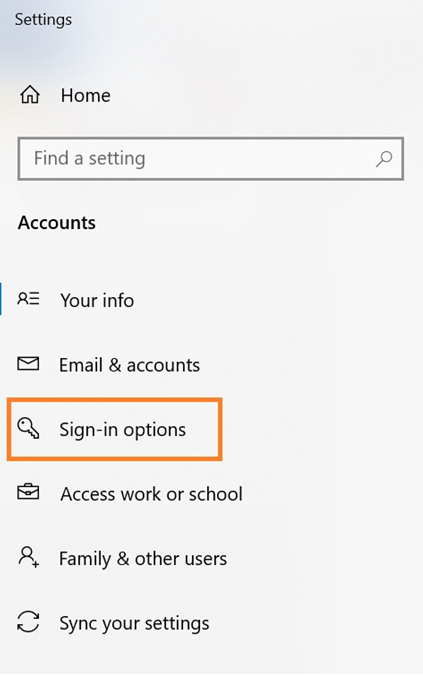
4. Na popisu pronađite postavku Windows Hello PIN.
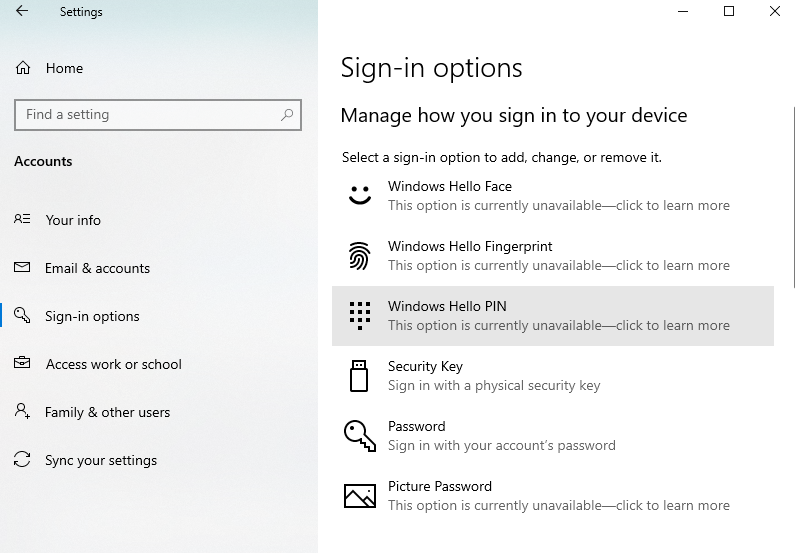
5. Pritisnite gumb Ukloni za brisanje PIN-a postavljenog na računalu.
6. Za potvrdu uklanjanja ponovno kliknite gumb Ukloni.
7. Unesite svoju zaporku i kliknite na gumb U redu kako biste dovršili uklanjanje svog PIN-a.
Koristi lokalni korisnički račun
Možete koristiti korisničkiProzor računa za onemogućavanje zahtjeva za unosom PIN-a ili lozinke Microsoft računa prilikom prijave na vaš Windows 10 uređaj. Evo koraka za uklanjanje PIN-a pomoću prozora korisničkih računa:
1. Pokrenite dijaloški okvir Pokreni pritiskom i držanjem tipki Windows + R.
2. U okvir upišite “netplwiz” i kliknite gumb OK. Ovo će otvoriti prozor Korisnički računi.
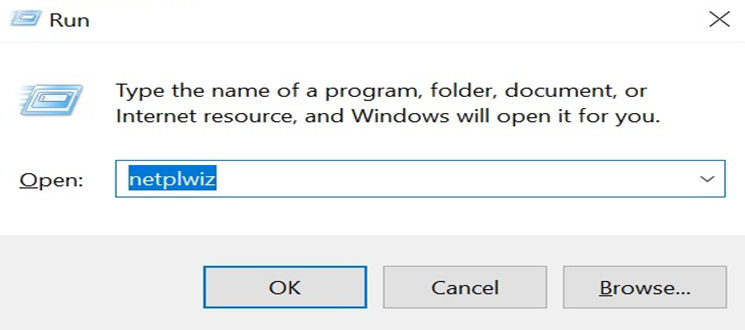
3. Poništite okvir "Korisnici moraju unijeti korisničko ime i lozinku za korištenje ovog računala."
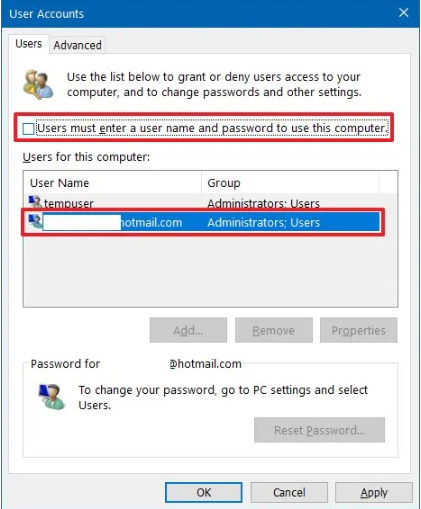
4. Na kraju kliknite gumb Primijeni, a zatim gumb U redu kako biste primijenili ovu promjenu i uklonili zahtjev za prijavu s PIN-om.
Koristite uređivač pravila lokalne grupe
Možete koristiti uređivač pravila grupe da onemogućite opciju prijave s PIN-om slijedeći ove korake:
1. Otvorite dijaloški okvir Pokreni pritiskom i držanjem tipki Windows + R.
2. Upišite “gpedit.msc” i kliknite gumb U redu da biste otvorili prozor uređivača pravila grupe.

3. Pronađite mapu “Computer Configuration” i proširite podmapu “Administrative Templates”.
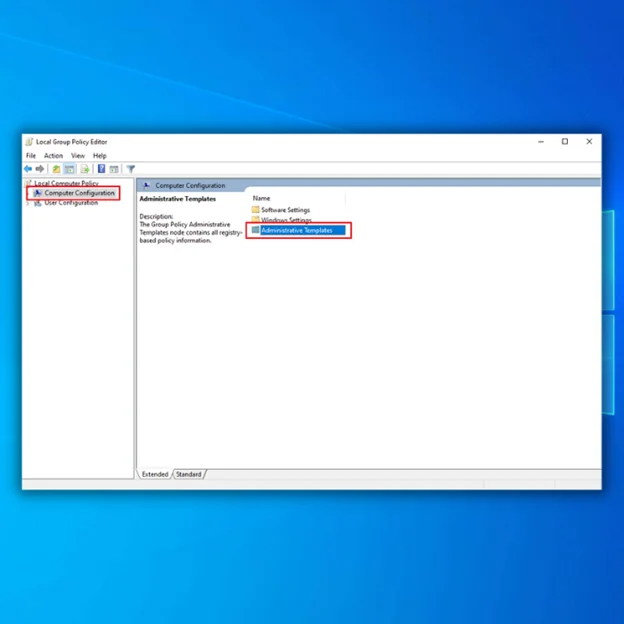
4. Pronađite mapu “Sustav” i proširite je na popisu.
5. Odaberite mapu “Logon” na prikazanom popisu.
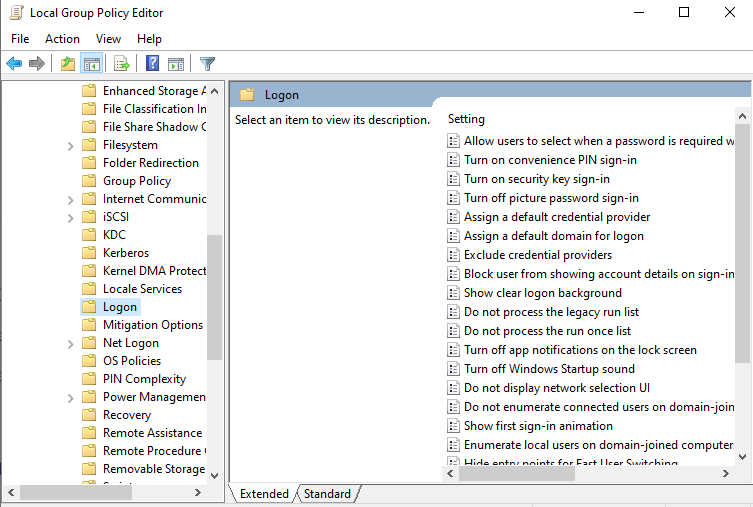
6. Dvaput kliknite na opciju "Uključi prijavu praktičnim PIN-om" na desnoj ploči.
7. U sljedećem prozoru odaberite opciju "Onemogućeno".
8. Pritisnite gumb Primijeni, a zatim gumb U redu za primjenu promjene.
9. Ponovno pokrenite računaloza implementaciju promjena na vašem uređaju.
Koristite uređivač registra
Možete onemogućiti zahtjev za PIN prijavu pomoću uređivača registra i podešavanjem vrijednosti određenog unosa.
1. Za otvaranje uređivača registra pritisnite tipke Windows + R za pokretanje dijaloškog okvira Pokreni.
2. Upišite “regedit” u dijaloški okvir Pokreni i kliknite OK za otvaranje uređivača registra.

3. Idite do mape HKEY_LOCAL_MACHINE, zatim do mape SOFTWARE.
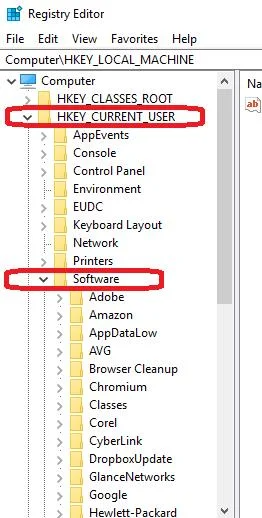
4. Odatle pristupite mapi Policies, zatim mapi Microsoft.
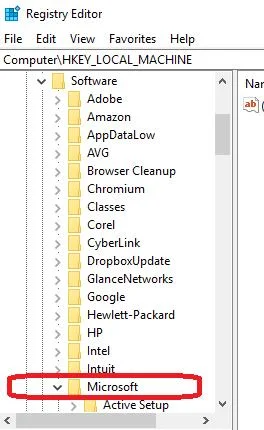
5. Iz mape Microsoft pristupite mapi Windows i otvorite mapu System.
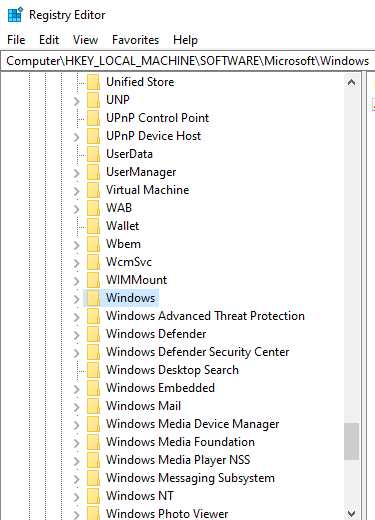
6. Na desnoj ploči desnom tipkom miša kliknite prazan prostor, odaberite Novo, a zatim odaberite Vrijednost niza.
7. Imenujte novu vrijednost niza “AllowDomainPINLogon” i pritisnite Enter.
8. Dvaput kliknite na vrijednost niza AllowDomainPINLogon i postavite je na “0”.
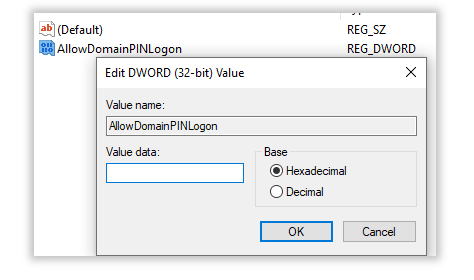
9. Ponovno pokrenite računalo.

Koristite Windows PowerShell
Prozor PowerShell je alat koji upravlja programima na vašem Windows računalu. Postavku PIN-a možete isključiti pokretanjem naredbe u ovom prozoru.
1. Otvorite prozor PowerShell pritiskom na tipku Windows, upisivanjem “PowerShell” i odabirom “Pokreni kao administrator”.

2. U prozoru naredbi unesite sljedeću naredbu i pritisnite Enter:
#Onemogući zahtjev za pin $path = “HKLM:\SOFTWARE\Policies\Microsoft” $key =“PassportForWork” $name = “Enabled” $value = “0” New-Item -Path $path -Name $key –Force New-ItemProperty -Path $path\$key -Name $name -Value $value -PropertyType DWORD - Prisilno #Delete postojeće pinove $passportFolder = “C:\Windows\ServiceProfiles\LocalService\AppData\Local\Microsoft\Ngc” if(Test-Path -Path $passportFolder) { Takeown /f $passportFolder /r /d “Y” ICACLS $passportFolder /reset /T /C /L /Q Remove-Item –staza $passportFolder –recurse -force
3. Pričekajte nekoliko minuta da naredba stupi na snagu.
4. Ponovo pokrenite računalo i ponovno se pokušajte prijaviti.

Uspješno ste uklonili Windows Hello PIN u sustavu Windows 10.
Pojednostavite svoju prijavu: slijedite ove jednostavne korake za uklanjanje Hello PIN-a u sustavu Windows 10
U zaključku, uklanjanje vašeg Hello PIN-a u sustavu Windows 10 pruža razinu prilagodbe i kontrole nad sigurnosnim mjerama na vašem uređaju. Nudi osoban i siguran način pristupa vašem računalu pomoću PIN-a, prepoznavanja lica ili otiska prsta. Korisnici mogu promijeniti svoje opcije prijave uklanjanjem Hello PIN-a i prilagođavanjem svojih uređaja njihovim potrebama i preferencijama.

