Sadržaj
Nakon što izradite majstorski izgled u InDesignu, sljedeća faza je dijeljenje vašeg rada sa svijetom. Bilo da želite podijeliti digitalnu kopiju na mreži ili poslati svoj dokument profesionalnoj tiskari, morat ćete pripremiti PDF verziju svoje InDesign datoteke kako biste osigurali da se svaki put ispravno prikazuje.
Srećom, to je prilično jednostavan postupak, a koraci su isti bez obzira na to koristite li InDesign na Macu ili na Windows računalu! Evo kako to radi.
Priprema vaše InDesign datoteke za izvoz u PDF
InDesign se može koristiti za izradu bilo čega, od brošure od dvije stranice do knjige s tisućama stranica, a vrlo je lako propustiti ključne probleme s izgledom dok ne bude prekasno. Kako biste bili sigurni da vaši projekti izgledaju dobro kako bi trebali, Adobe je uključio sustav provjere pogrešaka pod nazivom Preflight . Ovaj sustav će vas upozoriti na sve potencijalne probleme s izgledom kao što su nedostajući fontovi, slike i prebačeni tekst.
Vidi se prema zadanim postavkama u donjem lijevom kutu u InDesign sučelju, ali ga možete vidjeti u korisnijoj veličini otvaranjem izbornika Prozor , odabirom Izlaz podizbornik i klikom na Preflight .

Ovo će prikazati svaku potencijalnu grešku u vašem izgledu, kao i odgovarajući broj stranice na kojoj se može pronaći. Nije potrebno rješavati svaku pogrešku prije spremanja vaše InDesign datoteke kao PDF-a, ali jestkoristan proces pregleda.
Nakon što budete potpuno zadovoljni izgledom dizajna i provjerite ima li u Preflightu mogućih pogrešaka, vrijeme je da svoju InDesign datoteku spremite kao PDF.
Spremanje InDesign datoteka kao PDF-ova spremnih za ispis
Za početak procesa spremanja vaše InDesign datoteke kao PDF-a koji se može ispisati u komercijalnim tiskarama, otvorite Datoteka izbornik i kliknite Izvezi . InDesign će otvoriti početni dijaloški prozor za izvoz koji vam omogućuje davanje naziva vašoj datoteci i odabir formata za izvoz.
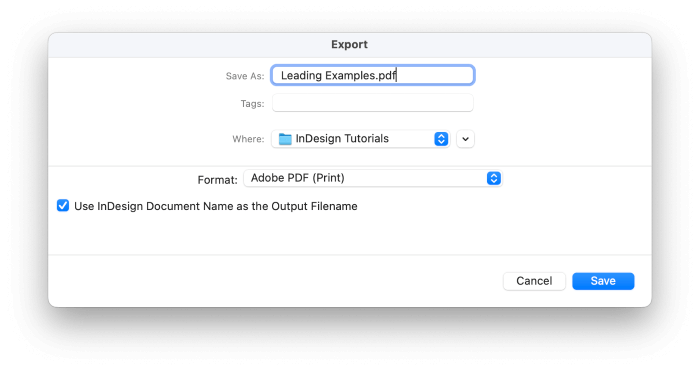
U padajućem izborniku Format odaberite Adobe PDF (ispis) . Imenujte datoteku i kliknite Spremi .
Zatim će InDesign otvoriti dijaloški prozor Adobe PDF Export , gdje možete prilagoditi sve svoje PDF postavke i opcije prikaza. U početku se može činiti vrlo pretrpanim, ali nemojte biti preopterećeni!
Brzi savjet: Korištenje unaprijed postavljenih postavki za izvoz PDF-a InDesigna
Kako bi vam olakšao proces konfiguriranja PDF datoteke, Adobe uključuje neke korisne PDF unaprijed postavljene postavke, a ovo je obično najbolje mjesto za početak.
Dvije najpopularnije InDesign PDF postavke izvoza su Ispis visoke kvalitete i Kvaliteta tiska . Obje su općenito prilično slične, iako pretpostavka Kvaliteta tiska daje rezultat najviše kvalitete i uključuje opcije pretvorbe boja.

S obzirom na to, mnogi profesionalni pisači imaju posebne zahtjeve za izvoz PDF-a, stoga budite sigurniprovjerite s njima prije izvoza datoteke.
Ako pripremate PDF datoteku koja će se ispisati na kućnom ili poslovnom pisaču kao što je laserski ili inkjet, koristite unaprijed postavljenu postavku za ispis visoke kvalitete.

Odjeljak Općenito prikazuje se prema zadanim postavkama i sadrži neke od najosnovnijih opcija za prikaz i postavljanje. Možete odabrati raspone stranica, odrediti želite li da vaš PDF ima raspoređene rasporede ili pojedinačne stranice i kontrolirati kako će se PDF prikazati kada se otvori.
Budući da stvarate PDF dokument za ispis, ostavite ostale postavke na ovoj stranici na njihovim zadanim postavkama.
Zatim prijeđite na odjeljak Oznake i rubovi . Ako ispisujete kod kuće, možda ćete htjeti dodati oznake izrezivanja ili druge oznake pisača svojim dokumentima, ali većina profesionalnih tiskara radije sama rješava ove aspekte.
U većini slučajeva ovo će biti jedine postavke koje trebate prilagoditi kada spremate InDesign datoteku kao PDF (pod pretpostavkom da ste pravilno konfigurirali upravljanje bojama, što je složen proces koji je izvan djelokrug ovog članka).
Kliknite gumb Izvezi i gotovi ste!
Spremanje InDesign datoteka kao interaktivnih PDF-ova za zaslone
Za početak spremanja interaktivnog PDF-a koji može prikazati sve vrste interaktivnih obrazaca i medijskih sadržaja, otvorite izbornik Datoteka i kliknite Izvoz . U Izvozudijaloškom okviru odaberite Adobe PDF (Interactive) s padajućeg izbornika Format . Imenujte datoteku i kliknite gumb Spremi .

InDesign će otvoriti dijaloški okvir Izvoz u interaktivni PDF, gdje možete prilagoditi sve postavke prikaza i kvalitete slike za svoj PDF.

Većina opcija ovdje prilično je jasna sama po sebi, iako preporučujem da dobro razmislite o opcijama pregleda. Kontroliranje načina na koji se vaš PDF automatski prikazuje kada se otvori prvi put može imati veliki utjecaj na vaše gledatelje, bilo za prikaz preko cijelog zaslona kao što je niz slajdova prezentacije ili pune širine za maksimalnu čitljivost. Idealna postavka ovisit će o vašem dizajnu!
Ako želite biti sigurni da vaš PDF izgleda najbolje u svim situacijama, prijeđite na odjeljak Kompresija. Zadane postavke kompresije podešene su tako da daju prednost malim veličinama datoteka umjesto kvaliteti slike, ali ovo se čini kao ostatak iz dana sporih internetskih veza.
(Ako želite zadržati što je moguće manju veličinu datoteke, možete preskočiti ovaj korak.)
Promijenite postavku Kompresija na JPEG 2000 (Lossless) i postavite Resolution na 300 PPI, što je najveća razlučivost koju InDesign dopušta. InDesign neće poboljšati veličinu nijedne vaše slike, ali će sačuvati što je više moguće kvalitete slike.
Lozinka štiti vašeInDesign PDF-ovi
Gotovo je nemoguće kontrolirati gdje će digitalna datoteka završiti nakon što se podijeli na mreži, ali postoji jedan ključni korak koji možete poduzeti da kontrolirate tko zapravo može vidjeti vaš PDF. Tijekom procesa izvoza Adobe PDF-a, prebacite se na odjeljak Sigurnost u lijevom oknu prozora. Možete dodati lozinku za pregled dokumenta, ali također možete dodati zasebnu lozinku za kontrolu dodatnih radnji kao što su ispis i uređivanje.
Jednostavno označite kućicu Zahtijeva lozinku za otvaranje dokumenta i unesite lozinku. Ipak, svakako ga zapamtite jer nitko neće moći otvoriti vaš PDF bez njega!
Često postavljana pitanja
Za one od vas koji žele saznati još više o izvozu PDF-ova iz InDesigna, evo nekoliko pitanja koja najčešće postavljaju naši posjetitelji.
Imate li pitanje o InDesign PDF izvozima na koje nisam odgovorio? Pitajte u komentarima!
Mogu li izvesti svoj PDF bez izrezivanja?
Ako ste svoj dokument postavili s rubovima za rubove koji su potrebni za profesionalni tiskarski stroj, ne želite izraditi digitalnu kopiju za dijeljenje na mreži sa svim vidljivim elementima specifičnim za ispis. Umjesto redizajniranja dokumenta, možete jednostavno onemogućiti postavke izreza tijekom procesa izvoza PDF-a i InDesign će automatski izrezati ta područja.
Dok prilagođavate svoj PDFpostavki u dijaloškom okviru Izvoz Adobe PDF-a , odaberite odjeljak Oznake i rubovi u lijevom oknu prozora.

Poništite okvir s oznakom Koristi postavke propuštanja dokumenta i unesite 0 u postavku Gornje: . Vrijednosti Bottom , Inside i Outside trebale bi se ažurirati kako bi odgovarale. Ovo će u potpunosti ukloniti vaše rubno područje u spremljenoj PDF datoteci, ali će ga sačuvati u izvornom InDesign dokumentu.
Kako mogu spremiti InDesign PDF s okrenutim stranicama?
Da biste spremili svoj InDesign PDF s vidljivim prednjim stranicama, idite na odjeljak Općenito u prozoru Izvoz Adobe PDF-a.

Pronađite odjeljak s oznakom Stranice i prebacite postavku Izvezi kao da biste koristili opciju Širenja umjesto Stranica. To je sve!
Zašto je moj PDF mutan kada izvozim iz InDesigna?
Ako vaš PDF izgleda mutno nakon što ste ga izvezli iz InDesigna, to je obično uzrokovano korištenjem netočnih postavki izvoza. Provjerite jesu li vaše postavke kompresije ispravne!
Prilikom izvoza PDF-a za ispis, odjeljak kompresije u dijaloškom okviru izvoza određuje kako će InDesign spremiti bilo koje rasterske slikovne podatke u vaš dizajn, kao što su fotografije i druge postavljene slike.

Postavka Ispis visoke kvalitete neće smanjiti nijednu sliku ispod 300 PPI, a jednobojne slike još su manje ograničene. Ovo bi trebalo proizvesti slike koje će izgledati oštrečak i Retina zasloni najveće gustoće.
Usporedbe radi, unaprijed postavljena Najmanja veličina datoteke smanjuje razlučivost slike na 100 PPI, što često može izgledati mutno na zaslonima s visokim PPI, a izgledalo bi još mutnije kada se ispiše.
Isto vrijedi i za izvoz interaktivnog PDF-a za zaslone, iako su opcije kompresije mnogo jednostavnije. Kako biste osigurali najvišu kvalitetu slike, postavite opciju kompresije na JPEG 2000 (bez gubitaka) i postavite razlučivost na najviše 300 PPI.
Ako ništa od toga nije krivo, provjerite da postavka zumiranja u vašem PDF pregledniku nije postavljena na 33% ili 66%. Budući da su pikseli kvadratnog oblika, neparne razine zumiranja mogu stvoriti efekte zamućenja dok PDF preglednik ponovno uzorkuje izlaz kako bi odgovarao vašim postavkama. Pogledajte svoj PDF koristeći razinu zumiranja od 100% i trebali biste vidjeti slike odgovarajuće oštrine.
Završna riječ
Čestitamo, sada znate nekoliko različitih načina za spremanje InDesign datoteke kao PDF! PDF je jedan od najkorisnijih formata za dijeljenje vašeg prekrasnog dizajnerskog rada s ostatkom svijeta, stoga se vratite u InDesign i testirajte svoje znanje.
Sretan izvoz!

