Sadržaj
Trebate li spremiti svoje gotovo umjetničko djelo u Adobe Illustrator kao jpeg visoke rezolucije? Trebat će vam samo manje od minute!
Ja sam grafički dizajner s više od osam godina iskustva u radu s Adobe softverom, a Adobe Illustrator (poznat kao AI) je onaj koji najviše koristim za svakodnevni rad.
U ovom ću vam članku pokazati kako brzo spremiti Adobe Illustrator datoteku kao JPEG.
Ako ste početnik u Illustratoru, vjerojatno ste već pokušali spremiti jpeg iz opcije Spremi kao . Zadani formati za AI su ai, pdf, svg, itd. Međutim, JPEG NIJE jedan od njih.
Dakle, kako spremiti datoteku u JPEG formatu? Zapravo, morat ćete ih izvesti slijedeći ove korake u nastavku.
Počnimo.
Napomena: ovaj vodič je samo za Adobe Illustrator CC (korisnici Maca). Ako ste na računalu sa sustavom Windows, snimke zaslona će izgledati drugačije, ali koraci bi trebali biti slični.
1. korak: Idite na Datoteka > Izvezi > Izvezi kao .

Korak 2: Upišite naziv datoteke u okvir Spremi kao i odaberite Format JPEG (jpg ) .

Korak 3: Označite Use Artboards (možete odabrati All ili Range ) i kliknite Izvezi gumb za nastavak.
Ponekad ćete možda morati izvesti samo određenu ploču, u ovom slučaju u okvir Raspon upišite broj ploče koju želite želite izvoziti. Akotrebate izvesti više Artboards, na primjer, iz Artboards 2-3, tada možete upisati u okvir Range: 2-3 i kliknuti Export .
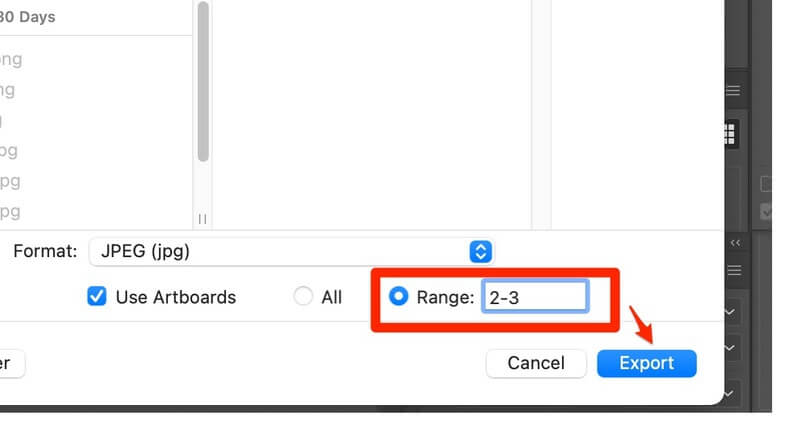
Napomena: prije nego što prijeđemo na sljedeći korak, pogledajmo Artboards . Kako znate koji Artboard Raspon želite izvesti? Pronađite ploču Artboards u svojoj AI datoteci, Raspon trebao bi biti brojevi (1,2,3) u prvom stupcu (označeni crvenom bojom).

Korak 4: Odaberite model boja ovisno o umjetničkom djelu. U većini slučajeva odaberite CMYK postavke boja za ispis i RGB postavke boja za zaslon .

Savjet: možete saznati razlike između RGB i CMYK ovdje .
Korak 5: Odaberite kvalitetu slike (razlučivost) .
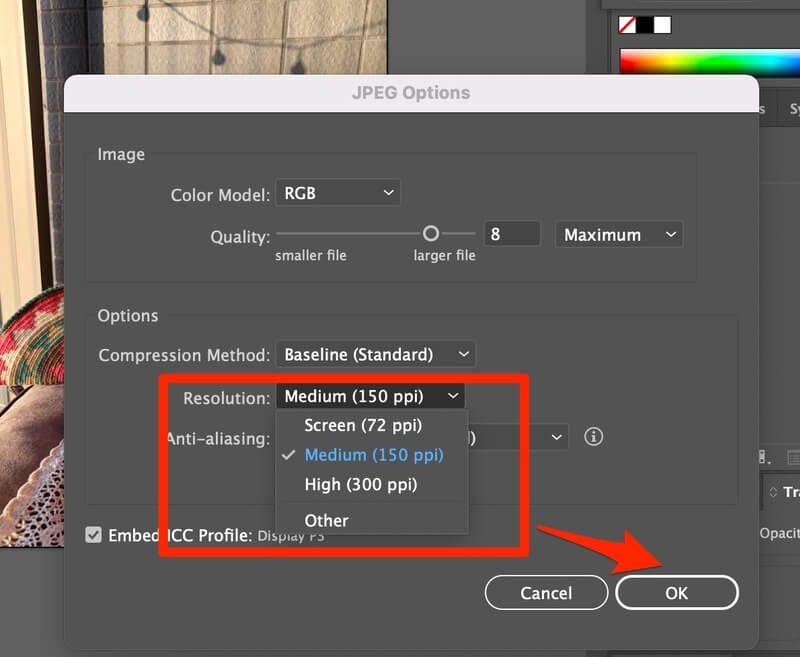
- Ako koristite sliku za zaslon ili web, 72 ppi trebalo bi biti u redu.
- Za ispis, vjerojatno želite sliku visoke rezolucije (300 ppi) .
- Također možete odabrati 150 ppi kada je vaša slika za ispis velika i jednostavna, ali poželjno je 300 ppi .
Korak 6: Kliknite OK i sve je spremno.
YAY! Spremili ste svoju AI datoteku kao JPEG!
Dodatni savjeti
Osim izvoza Adobe Illustrator datoteke u JPEG, također možete spremiti datoteku u drugim formatima kao što su PNG, BMP, CSS, Photoshop (psd),TIFF (tif), SVG (svg), itd.

Završne riječi
Vidite? Spremanje Adobe Illustrator datoteke kao jpeg vrlo je jednostavno i brzo. Nadamo se da je ovaj članak pomogao riješiti vaš problem spremanja slike. Ostavite komentar ispod ako imate bilo kakvih problema u procesu ili ako pronađete neko drugo sjajno rješenje.
U svakom slučaju, volio bih čuti o njima.

