Sadržaj
Postoje mnogi alati koji nam omogućuju da svojim videozapisima damo profesionalan izgled, ali malo ljudi uzima u obzir da je kvaliteta našeg zvuka jednako važna kao i video. Mogli bismo imati pristojnu video snimku, ali ako smo snimili zvuk s uređajem niske kvalitete, s jekom ili s puno šuma, cijeli bi naš projekt mogao biti ugrožen.
U ovom ćemo članku ići putem određenog alata za uređivanje zvuka koji možete koristiti za bolji zvuk svojim videozapisima. Jeste li čuli za efekt zatamnjenja i zatamnjenja?
Efekt zatamnjenja je kada zvuk počinje s nižom glasnoćom i povećava se do određene razine. Postoji mnogo načina na koje možete dodati ovaj efekt svom videu: možete početi glasno i smanjiti glasnoću zvuka, prvo ga povećati brzo, a zatim sporije, ili obrnuto. Također se koristi u prijelazima kako bi dva isječka glatko prelazila iz jednog u drugi.
Siguran sam da ste čuli ovaj efekt na reklamama, YouTube sadržaju, pa čak i u popularnim pjesmama. Sada je vaš red da naučite kako zatamniti zvuk u DaVinci Resolveu, softveru za postprodukciju zvuka i video uređivanje tvrtke Blackmagic Design. DaVinci Resolve je besplatan za preuzimanje, tako da ga svatko može isprobati ili možete nadograditi na Studio verziju uz jednokratnu uplatu od 295 USD. Osim ovog moćnog alata, dodaci DaVinci Resolve pružit će vam sve što vam je potrebno za stvaranje fantastičnog videasadržaja.
Odmah ćemo prijeći na različite metode za profesionalno blijeđenje vašeg zvuka u DaVinci Resolveu; zatim ćemo vam dati neke dodatne savjete za čišćenje zvuka od neželjene buke kako bi zvučao još bolje.
Preuzmite i instalirajte DaVinci Resolve i počnimo!
Kako izblijedjeti izlazni audio u Davinci Resolve: 3 Vodič za metode
Fade-Out Audio sa audio ručicama: Ručni Fade-Out Effect
Ova metoda za blijeđenje zvuka u DaVinci Resolve je za one koji žele potrošiti manje vrijeme za uređivanje i želite napraviti kvalitetan video s lijepim efektom zatamnjenja ili zatamnjenja. To se radi ručno na vremenskoj traci; brzo i jednostavno bez potrebe za zaranjanjem u mnoge postavke.
- Uvezite audio isječak koji želite urediti na vremensku traku. Provjerite jeste li na kartici Uredi pri dnu.

- Ako zadržite pokazivač miša iznad audio isječka, dvije bijele ručke za izbljeđivanje pojavit će se u gornjim kutovima isječka.

- Odaberite onaj na kraju lijevim klikom i povucite ga natrag. Možete učiniti isto za zatamnjenje.
- Vidjet ćete kako zvučni isječak pravi liniju za prikaz zatamnjenja. Možete pomicati upravljačke zvukove kako biste podesili duljinu efekta zatamnjenja.

- Kada povlačite ručku zvuka, možete je povlačiti gore i dolje kako biste prilagodili zakrivljenost zatamnjenja. Promijenit će koliko će spor ili brzo biti efekt blijeđenja.
- Pregledajte isječak i prilagodite ga kako vam odgovara.
Theprednosti korištenja ove metode su to što je jednostavna i brza. Samo trebate pomaknuti ručke za izbljeđivanje u željeni položaj i sve je spremno!
Ali postoje i neki nedostaci. Ne možete podesiti specifičnije parametre glasnoće i trajanja, tako da ne možete imati iste postavke na različitim audio isječcima. Također, možete samo dodati fade na početku ili kraju isječka.
Fade Out zvuka pomoću ključnih kadrova
Dodavanje ključnog kadra u naš audio isječak omogućit će nam da pravilno stvorimo audio fade uz više kontrole tijekom vremena, oblika zakrivljenosti te početne i završne točke. To postižemo stvaranjem oznaka za blijeđenje na isječku, koje možemo podesiti ručno ili na zaslonu postavki.
Radit ćemo na kontroli glasnoće, tankoj liniji u sredini koja prolazi kroz audio isječak . Povlačenjem ove linije gore i dolje prilagodit će se glasnoća, ali će se mijenjati tijekom cijelog isječka. Da bismo ga promijenili u određenom odjeljku, koristit ćemo ključne kadrove. Slijedite sljedeće korake za zatamnjenje zvuka pomoću ključnih sličica.
- Uvezite audio isječak na vremensku traku ili odaberite isječak kojem želite dodati zatamnjenje ako radite na projektu.
- Zadržite pokazivač miša iznad tanke linije gdje želite dodati efekt blijeđenja. Može biti na početku, u sredini ili na kraju isječka.

- Pritisnite Alt + kliknite u sustavu Windows (Opcija + kliknite na Macu) da napravite ključni okvir na isječku. Možete izraditi više ključnih kadrova, ali oni morajubiti najmanje dva.
- Napravite prvi ključni kadar tamo gdje želite da zvuk počne nestajati, a drugi bliže kraju.

- Kliknite drugi ključni kadar i pomaknite ga ulijevo i desno za duljinu i gore i dolje za volumen. Ako izradite više ključnih kadrova, možete prilagoditi svaki od njih kako biste napravili personaliziranije zatamnjenje.

- Ako želite još veću kontrolu, možete otići na karticu Inspektor da biste otvorili prozor Inspektora , gdje možete ručno podesiti glasnoću pomoću klizača ili upisati željeni dB.
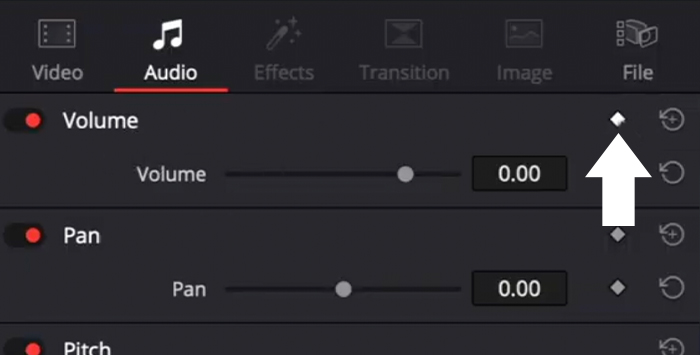
- Možete dodati dodatne ključne kadrove iz prozora Inspector klikom na gumb u obliku dijamanta pored Isječak Volumen. Ključni kadar pojavit će se na mjestu gdje je Playhead na vremenskoj traci. Prvo ga možete prilagoditi, a zatim dodati ključnu sličicu iz Inspectora.
- Pretpregledajte svoj zvuk i mijenjajte postavke dok vam se ne svidi rezultat.
Efekti prijelaza: unaprijed postavljene postavke spremne za upotrebu
Treća metoda za blijeđenje zvuka u DaVinci Resolveu je automatski način dodavanja prijelaza za blijeđenje i pojavljivanje. Postavke efekata Crossfades unaprijed su postavljene, ali ih možete prilagoditi na kartici Inspector. Sada, dodajmo Crossfade.
- Uvezite svoj audio zapis ili odaberite jedan iz svog projekta.
- Idite u Effects Library i odaberite Audio Transition iz Toolboxa.

- Vidjet ćete tri vrste prijelaza: prijelaz +3 dB, prijelaz -3 dB iCrossfade 0 dB.

- Odaberite jedan i povucite ga i ispustite gdje želite smanjiti zvuk.
- Možete povući Crossfade efekt da biste promijenili duljinu i glasnoću ili kliknite na njega da otvorite prozor Inspector za više postavki.

- U Inspectoru možete ručno promijeniti trajanje, poravnanje, stil prijelaza i glasnoću u dB
- Pregledajte svoj audio zapis.
Dodatni savjeti za stvaranje dobrih prijelaza zatamnjenja zvuka u DaVinci Resolveu

Ponekad snimamo zvuk loše kvalitete unatoč svim našim naporima, pa moramo učiniti nešto mukotrpan posao postprodukcije kako bi vaš video isječak zvučao profesionalno. Čišćenje svih naših audiozapisa od neželjene buke omogućit će nam glatkije fade-out unakrsne prijelaze između zvukova bez da šum ometa kvalitetu zvuka.
Ako želite ukloniti šištanje, pozadinsku buku ili zujanje, mi Pokazat ćemo vam kako to učiniti u nekoliko sekundi unutar DaVinci Resolve s našim dodatkom AudioDenoise.
- Instalirajte dodatak i otvorite DaVinci Resolve.
- Otvorite svoj projekt ili uvezite audio zapis koji želite očistiti od buke, šištanja ili brujanja.
- Idite na Audio efekte > Audio FX > AU Effects da pronađete AudioDenoise.
- Kliknite i povucite AudioDenoise na audio isječak na vremenskoj traci. Otvorit će se prozor dodatka.
- Efekt će se primijeniti automatski i odmah će zvučati puno bolje. Ali možete promijeniti gumb Snaga za podešavanjeefekt.
- Ako želite veću kontrolu nad postavkom, možete podesiti izlazni klizač na lijevoj strani za podešavanje izlazne glasnoće i gumbe na dnu za podešavanje smanjenja šuma na niskom, srednjem , i visoke frekvencije.
- Ako želite spremiti svoje prilagođene postavke, to možete učiniti klikom na ikonu za spremanje da biste izradili novu unaprijed postavljenu postavku.
Završne misli
Slijedeći ove jednostavne korake, vaši će videoisječci izgledati i zvučati profesionalnije, a vaša će publika biti angažiranija. Ono što je izvrsno kod DaVinci Resolve je to što možete raditi stvari na mnogo različitih načina, što je idealno kada želite poboljšati tijek rada. Ako nastavite istraživati softver, pronaći ćete više načina da poboljšate svoj videoisječak.
Sretno i ostanite kreativni!
FAQ
Kako mogu dodati zvuk prijelazu u DaVinci Resolve?
Odaberite isječak za dodavanje prelamanja, slijedite stazu Effects Library > Prijelaz zvuka i odaberite efekt unakrsnog blijeđenja koji želite. Da biste dodali efekt, jednostavno ga povucite na isječak na vremenskoj traci.
Kako zatamniti više audio isječaka u DaVinci Resolve?
Mi to možemo učiniti ako imate veliki projekt i želite za dodavanje zatamnjenja svim vašim audioisječcima istovremeno kako biste uštedjeli vrijeme.
- Odaberite sve isječke.
- Pritisnite Shift + T na Windows ili Command + T na Macu za primjenu zadani unakrsni prijelaz.
- Možete promijeniti zadani unakrsni prijelazprijelazi iz biblioteke efekata > Kutija s alatima > Audio prijelazi > Prijelaz. Desnom tipkom miša kliknite prijelaz koji želite postaviti kao zadani i odaberite Postavi kao standardni prijelaz.
- Prilagodite svako izbljeđivanje odlaskom na karticu Inspektor da promijenite postavke ako vam je potrebno.

