Sadržaj
Jedna od velikih prednosti digitalne umjetnosti u odnosu na tradicionalnu umjetnost je lakoća mijenjanja boja vašeg umjetničkog djela. Razumijevanje ove tehnike otvara beskrajne umjetničke mogućnosti; možete ga koristiti za eksperimentiranje s bojama na svojim slikama, osnovne popravke na fotografiji ili stvaranje bilo kojeg broja drugih apstraktnih izraza boja.
Početnicima u digitalnoj umjetnosti ova tehnika izgleda prilično napredno, ali prilično ju je jednostavno naučiti. Većina poznatih softvera za slikanje ima sličan alat, a paint.net's Recolor alat je jedan od intuitivnijih i bolje kontroliranih.
Ovaj vodič će se usredotočiti na alat Recolor, ali postoji nekoliko alata na paint.net koji su korisni kada mijenjate boje svojeg umjetničkog djela, a mi ćemo se dotaknuti podešavanja Hue/Saturation kao i alata Magic Wand .
Mijenjanje boja u Paint.NET-u pomoću alata za ponovno bojanje
Paint.net je program za preuzimanje, pa provjerite jeste li paint.net instalirali i ažurirali ako je potrebno. Za ovaj vodič koristit ću verziju 4.3.12, a neke starije verzije radit će malo drugačije.
Korak 1: S vašim umjetničkim djelom otvorenim na paint.net, postavite svoj radni prostor i provjerite je li vaš prozor Boje otvoren. Ako nije, odaberite kotačić u boji u gornjem desnom kutu prozora.

Snimka zaslona je snimljena u paint.net
2. korak: S lijeve stranealatnoj traci odaberite alat Preboji . Tipkovnički prečac za ovaj alat je R .

Korak 3: Postavite postavke kista. Ovisno o veličini i količini varijacije boje na području koje ponovno bojite, prilagodite širinu , tvrdoću i toleranciju kista.
Tolerancija opisuje koliko pikseli moraju biti slični zamijenjenoj boji. Postavite na 0% samo točna podudaranja bit će ponovno obojena, a na 100% svi pikseli bit će ponovno obojeni.
Krećući se po alatnoj traci, Tolerancija alfa mod daje vam opciju između Prethodno umnoženo i Ravno . Ovo utječe na odabir prozirnih piksela.
Sljedeće ikone su Uzorkovanje jednom i Uzorkovanje sekundarne boje . Proći ćemo kroz oba načina.

Korak 4: Odaberite željene Primarne i Sekundarne boje .

Dok koristite Sampling Once , moći ćete slikati s obje boje.
Dok koristite Uzorkovanje sekundarne boje , slikat ćete primarnom bojom, a sekundarna će boja biti uzorkovana i ponovno obojena. Na primjer, s crvenom kao vašom primarnom bojom i narančastom kao sekundarnom, narančasti pikseli bit će zamijenjeni crvenom.
Korak 5: Prebojite piksele koje želite zamijeniti.
Kada je odabrano Sampling Once , kliknite lijevom tipkom miša i povucite za bojanje primarnom bojom ili desnom tipkom miša i povucite za bojanje sekundarnom bojom. Prvo područje vaskliknite dok slikate je boja koja će biti zamijenjena.
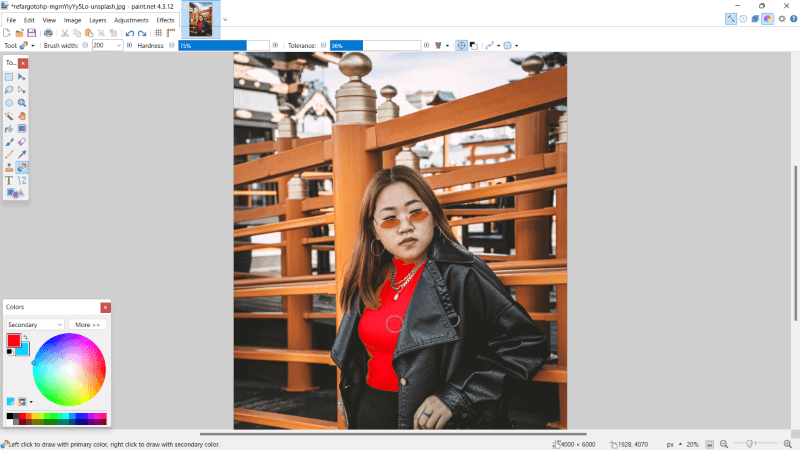
Ova radnja će raditi slično s Uzorkovanje sekundarne boje , samo umjesto zamjene boje koju ste kliknuli na slici , samo će zamijeniti sekundarnu boju. Desni klik mijenja uloge boja.

Korak 6: Spremite svoj rad odlaskom na Datoteka na traci izbornika i s pada - donji izbornik odabirom Spremi kao . Alternativno, pritisnite na tipkovnici CTRL i S .

Dodatni savjeti
Ako je izazov slikati samo preko desnog područja , možda će vam biti korisno prvo nacrtati odabir. U ovom slučaju, vjerojatno ćete htjeti raditi s alatom Lasso Select ili Magic Wand alatom koji se nalazi na lijevoj alatnoj traci.

Još jedan način da brzo promijenite boje svog rada je prilagodba. Da biste koristili ovu tehniku, idite na karticu Adjustment na traci izbornika i odaberite Hue/Saturation .

Završne misli
To potrebno je malo eksperimentiranja da bi se u potpunosti svladalo, ali ponovno bojanje umjetnina je nevjerojatno korisna tehnika koju treba znati. Uz ovo u vašoj kutiji s alatima, bit će lakše preraditi nezadovoljavajuću boju ili podići svoje umjetničko djelo na višu razinu s neočekivanom apstrakcijom.
Mislite li da je paint.net alat za prebojavanje koristan? Podijelite svoje stajalište u komentarima i javite nam ako vam nešto zatrebarazjašnjeno.

