Sadržaj
Ne, ne govorimo o tragu slike.
Pretvaranje fotografije u digitalnu ilustraciju ili crtež malo se razlikuje od vektorizacije slike. Ovdje nećemo koristiti Image Trace, umjesto toga, pokazat ću vam kako stvoriti digitalni crtež od nule u Adobe Illustratoru.
Postoje različiti stilovi digitalnih ilustracija, ali 90% njih počinje crtama. Dakle, prvo ću vam pokazati kako pretvoriti fotografiju u linijski crtež, a mi ćemo dodati elemente u linijski crtež kako bismo stvorili vektorsku verziju slike.
Napomena: Sve snimke zaslona iz ovog vodiča preuzete su iz Adobe Illustrator CC 2022 Mac verzije. Windows ili druge verzije mogu izgledati drugačije.
Kako pretvoriti sliku u crtež u Adobe Illustratoru
Grafički tablet se toplo preporučuje za izradu digitalnih ilustracija. Olakšava crtanje linija i ispunjavanje bojom. Tehnički, možete koristiti i miš, ali kada crtate slobodnom rukom, rezultat nije idealan.
Nakon ocrtavanja slike, također možete dodati boje ili oblike crtežu i stvoriti digitalnu grafičku ilustraciju.
1. korak: Postavite sliku koju želite pretvoriti u linijski crtež/ilustraciju u Adobe Illustrator. Na primjer, izradit ću linijski crtež na temelju ove slike koktela.

Korak 2: Smanjite neprozirnost i upotrijebite tipkovnički prečac Command + 2 ili( Ctrl + 2 za korisnike Windowsa) za zaključavanje slike.
Dobro je smanjiti neprozirnost jer ćete sliku iscrtavati pomoću alata za crtanje i linija koju nacrtate bit će bolje vidljiva. Zaključavanje slike sprječava njezino slučajno pomicanje i kvarenje umjetničkog djela.
Korak 3: Odaberite alat za crtanje i počnite crtati linije slike. Možete početi od bilo kojeg dijela slike. Samo povećajte i pratite.
Na primjer, koristim alat Pen da prvo ocrtam obrise stakla.

Ovisno o stilu crteža koji želite stvoriti, možete odabrati alat Pencil, Pencil ili Paintbrush za crtanje u Adobe Illustratoru. Alat za olovku stvara preciznije linije, olovka stvara putanje slobodne ruke, a kistovi su bolji za crtanje crta slobodne ruke.
Obično koristim alat Pen za crtanje obrisa, a zatim koristim kistove za dodavanje detalja.
Na primjer, ovdje sam već iscrtao konturu tako da možete vidjeti stil crtanja linije koji alat olovka stvara.

Sada ću upotrijebiti kistove za dodavanje detalja. Kada za crtanje koristite alat za kistove, otvorite ploču Kistovi kako biste mogli lako birati i mijenjati različite kistove.
I ovo je ono što sam dobio.

Sada možete otključati izvornu sliku i izbrisati je da biste vidjeli kako crtež izgleda.

Možete promijeniti stil i težinu zaveslaja ili imati različite težine zaveslaja zarazličite linije. Sve je na tebi.

Na primjer, uvijek volim promijeniti profil širine poteza kako bi crtež izgledao manje krut.

Alternativno, možete dodati stil poteza kistom umjesto promjene profila širine poteza.
Dakle, ovako pretvarate fotografiju u linijski crtež u Adobe Illustratoru.
Kako napraviti digitalnu ilustraciju u Adobe Illustratoru
Nakon iscrtavanja linija, možete dodati boju i oblike na sliku. Ako želite napraviti digitalnu ilustraciju slike, slijedite korake u nastavku.
Upotrijebimo istu sliku odozgo.
Korak 1: Iscrtajte obris fotografije koristeći metodu koju sam prethodno predstavio za stvaranje crteža.

Korak 2: Idite na gornji izbornik Objekt > Otključaj Sve kako biste mogli premjestiti sliku koju ste ranije zaključali za crtanje linija.
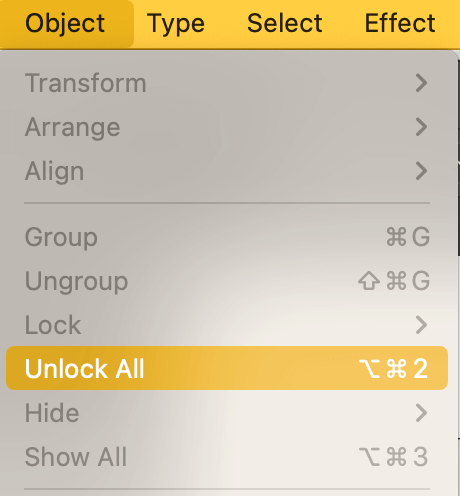
Korak 3: Pomaknite sliku pored linija koje ste nacrtali i vratite neprozirnost na 100%. Ovaj korak služi za pripremu slike za uzorkovanje boja.

Korak 4: Koristite Eyedropper tool (tipkovnički prečac I ) za uzorkovanje boja iz izvorne slike i stvaranje boje paleta.

Korak 5: Obojite crtež. Postoje različiti načini ispunjavanja boje u Adobe Illustratoru, ovisno o efektima koje želite stvoriti.
Na primjer, ako želite napraviti stil akvarelailustracija, koristite kistove za akvarel. Inače, korištenje Live Paint Bucket je najbrži način. Druga je mogućnost jednostavno odabrati objekte i odabrati boje, ali ova metoda radi bolje za zatvorene staze.
Ako odlučite koristiti Live Paint Bucket, idite na gornji izbornik Object > Live Paint > Make da biste stvorili live paint group. Vidjet ćete da su svi potezi i staze grupirani zajedno.

Odaberite alat Live Paint Bucket i počnite bojati! Možete ukloniti ili zadržati boju poteza.

Možda nećete obojati sva područja jer je područja otvorene staze teško kontrolirati.

Ali uvijek možete koristiti kistove za dodavanje detalja i finaliziranje umjetničkog djela.
Evo što sam dobio. Prilično slično, zar ne?

Završne misli
Pretvaranje fotografije u digitalnu ilustraciju ili crtež zahtijeva malo truda, ali ako odaberete prave alate i slijedite prave korake, proces se može pojednostaviti.
I svi detalji su važni. Na primjer, zaključavanje slike sprječava slučajno pomicanje ili brisanje, smanjenje neprozirnosti pomaže u praćenju obrisa itd.

