Sadržaj
Da biste premjestili sloj, odabir ili objekt u Procreateu, morate biti sigurni da ste odabrali ono što želite premjestiti. Zatim odaberite alat za transformaciju (ikona kursora) i vaš sloj, odabir ili objekt sada je spreman za premještanje na željenu lokaciju.
Ja sam Carolyn i koristim Procreate za pokretanje svog digitalnog posao ilustracije više od tri godine. To znači da često moram brzo preuređivati i pomicati stvari unutar svog platna tako da je alat za transformaciju jedan od mojih najboljih prijatelja.
Alat za transformaciju može se koristiti iz raznih razloga, ali danas sam razgovarat ćemo o njegovoj upotrebi za premještanje slojeva, odabira i objekata unutar vašeg projekta Procreate. Ovo je jedini način da premještate stvari po svom platnu, tako da je to važan alat za svladavanje.
Napomena: snimke zaslona su preuzete iz Procreatea na iPadOS-u 15.5.
Ključni zaključci
- Ovo je jedini način da premjestite sloj, odabir ili objekt u Procreate.
- Provjerite je li vaš alat za transformaciju postavljen na Uniform mod.
- Morate ručno zatvorite alat za transformaciju ili će ostati aktivan.
- Ovu metodu također možete koristiti za pomicanje teksta u Procreateu.
- Proces je potpuno isti za Procreate Pocket.
Kako premjestiti sloj u Procreateu – korak po korak
Ovo je vrlo jednostavan postupak, tako da ćete ga znati zauvijek kad jednom naučite. Evo kako:
1. korak: Osigurajtesloj koji želite premjestiti je aktivan. Dodirnite Alat za transformaciju (ikona kursora) koji bi trebao biti na vrhu vašeg platna desno od gumba Galerija . Znat ćete kada je vaš sloj odabran jer će se pojaviti pokretni okvir oko njega.
2. korak: Dodirnite odabrani sloj i povucite ga na željenu lokaciju. Kada ga premjestite na željeno mjesto, ponovno dodirnite Transform tool i time ćete dovršiti radnju i poništiti odabir sloja.
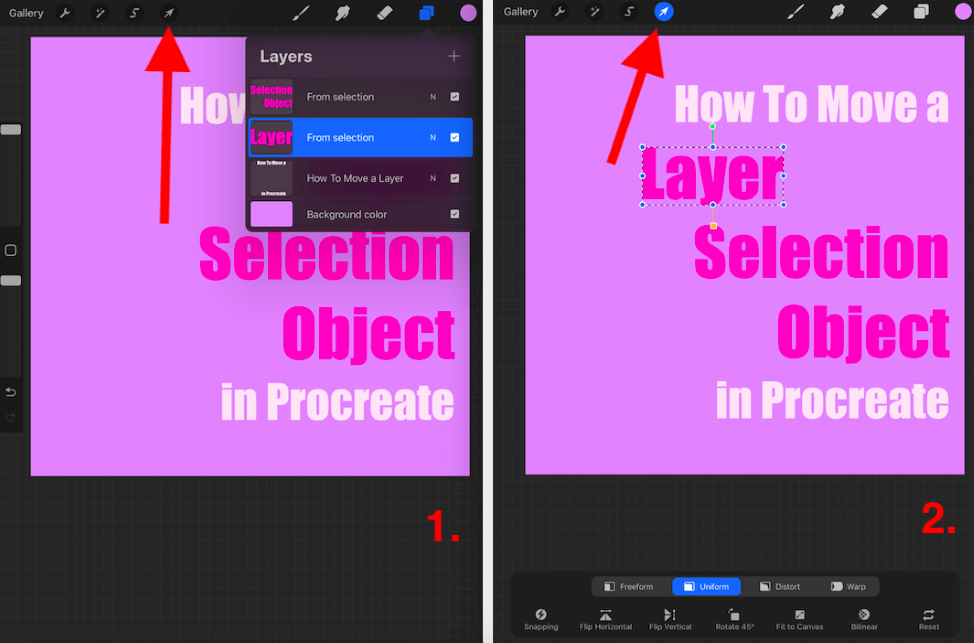
Kako premjestiti odabir ili Objekt u Procreate – Korak po korak
Proces pomicanja odabira ili objekta sličan je pomicanju sloja, ali je njegov početni odabir vrlo drugačiji. Evo korak po korak:
1. korak: Prvo morate biti sigurni da ste odabrali svoj odabir ili objekt. To možete učiniti pomoću alata za odabir i crtanjem slobodnom rukom zatvorenog kruga oko stvari koju želite odabrati.
Korak 2: Zatim trebate dodirnuti Kopiraj & ; Zalijepi opciju na dnu alatne trake Odabir . Ovo će stvoriti novi sloj s duplikatom onoga što ste odabrali.
Korak 3: Nakon što je vaš odabir ili objekt spreman za premještanje, možete odabrati alat za transformaciju (ikona kursora) i povući svoj novi sloj na novi Željena lokacija. Nakon što to učinite, ponovno dodirnite alat za transformaciju da biste poništili odabir.
Ne zaboravite: Sada se možete vratiti naizvorni sloj i obrišite odabir koji ste premjestili ili ga ostavite tamo gdje jest, ovisno o tome što tražite.
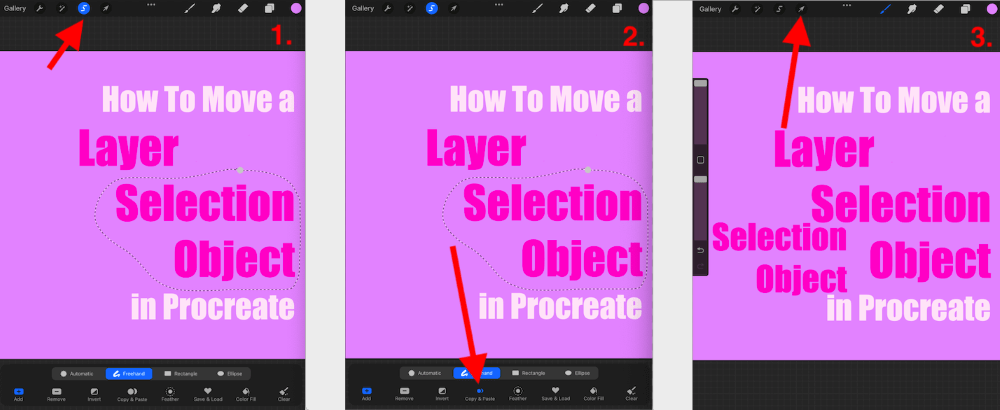
Profesionalni savjet: Morate provjeriti je li vaš alat za transformaciju je postavljen na način Uniform ili će vaš sloj, objekt ili odabir biti iskrivljeni. To možete učiniti odabirom Uniforma na dnu alatne trake Transformacija na dnu vašeg platna.
Često postavljana pitanja
Postoji dosta često postavljanih pitanja o ovome tema pa sam ukratko odgovorio na izbor od njih u nastavku:
Kako premjestiti odabir u Procreate bez promjene veličine?
Uvjerite se da je vaš alat za transformaciju postavljen na Uniform način i uvjerite se da držite središte odabira kada ga povlačite na novu lokaciju. To će spriječiti njegovo iskrivljenje ili promjenu veličine u procesu premještanja.
Kako premjestiti tekst u Procreate?
Možete koristiti isti postupak kao gore. Provjerite je li vaš tekstualni sloj aktiviran i odaberite alat Transform da biste povukli tekstualni sloj na njegovu novu lokaciju.
Kako premjestiti odabir na novi sloj u Procreate?
Možete upotrijebiti drugi gore prikazani postupak, a zatim jednostavno spojiti dva sloja dok ne formiraju jedan. To možete učiniti tako da prstima stisnete dva sloja dok se ne spoje u jedan sloj.
Kako pomaknuti sloj u Procreate Pocket?
Možete upotrijebiti točno istopostupak kao gore osim što ćete morati dodirnuti gumb Modify kako biste prvo pristupili alatu za transformaciju u Procreate Pocket.
Kako pomicati objekte u ravnoj liniji u Procreate?
Ne možete pomicati objekte ili slojeve u tehnički ravnim linijama u Procreateu. tako da se morate potruditi oko toga. To radim tako da aktiviram svoj Vodič za crtanje tako da imam mrežu s kojom mogu raditi kada pomičem objekte po platnu.
Kako premjestiti slojeve u Procreateu na novo platno?
Dodirnite izbornik Radnje i 'Kopiraj' sloj koji želite premjestiti. Zatim otvorite drugo platno, dodirnite Akcije i zalijepite sloj na novo platno.
Što učiniti kada vam Procreate ne dopušta pomicanje sloja?
Ovo nije uobičajen problem u Procreateu. Stoga preporučujem da ponovno pokrenete svoju aplikaciju i svoj uređaj i još jednom provjerite jeste li slijedili gornji postupak.
Zaključak
Ovo nije težak alat za naučiti kako se koristiti, ali je bitan . Jamčim vam da ćete koristiti ovaj alat u svom svakodnevnom životu crtanja kada krenete na Procreate. Trebat će vam samo nekoliko minuta da naučite pa preporučujem da naučite kako ga koristiti već danas.
Zapamtite, alat Transformacija može se koristiti za širok raspon radnji i ovo je samo vrh ledenog brijega. Ali mogućnost premještanja stvari po platnu prilično je zgodna, zar ne? Otvorite svoju aplikaciju Procreate danas i počnite se upoznavatisami s alatom Transform odmah.
Imate li kakvih drugih savjeta ili savjeta za pomicanje sloja, objekta ili odabira u Procreate? Ostavite ih u komentarima ispod kako bismo mogli učiti zajedno.

