Sadržaj
Prije nego što svoje umjetničko djelo pošaljete na ispis ili ga objavite na mreži, nije loša ideja da ga pregledate. Znate, ponekad se očekivanja i stvarnost ne podudaraju. Ali možete unaprijed sagledati problem i dati sve od sebe da stvari funkcioniraju.
Radim kao grafički dizajner gotovo devet godina s različitim sredstvima dizajna, uključujući digitalni, tisak i multimediju, pregled mog rada prije slanja postala mi je navika. Dobar. Pa, učio sam iz svojih grešaka.
Uzmimo boje kao primjer, jer mogu biti prilično nezgodne. Jednom sam tiskao svojih 3000 primjeraka brošura za vape expo bez prethodnog pregleda. Boje i sjene na umjetničkom djelu izgledale su sasvim drugačije od gledanja na ekranu. Kakva katastrofa.
Dakle, važno je pregledati svoje umjetničko djelo. U ovom vodiču naučit ćete četiri različite vrste načina gledanja u Adobe Illustratoru i neke korisne savjete za svaki od njih.
Uronimo!
Različite vrste pregleda u Adobe Illustratoru
Napomena: Snimke zaslona preuzete su iz verzije Illustrator CC Mac. verzija za Windows može izgledati nešto drugačije.
Svoju ploču možete vidjeti na četiri različita načina. Na primjer, odaberite način obrisa kada radite s linijama, način piksela kada stvarate web banner i način pretiska kada dizajnirate materijale za ispis.
Obris
Koristite način obrisa kada ste radi nadetalji! Omogućuje vam da vidite sijeku li se linije ili objekti. Način rada Outline posebno je koristan kada stvarate oblike ili kombinirate objekte.
Nacrt raspoloženja izgleda ovako. Nema boja, nema slika.
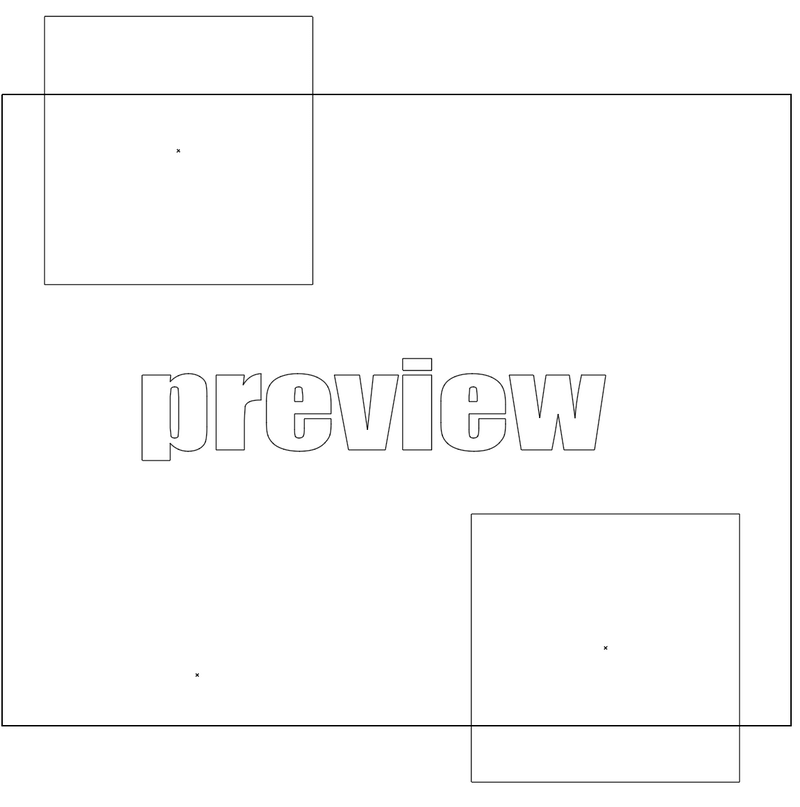
Možete uključiti način pregleda kako biste jednostavno vidjeli vektorske putanje svog umjetničkog djela. Samo idite na Prikaz > Obris iz gornjeg izbornika .

Još jedan način pregleda obrisa umjetničkog djela je klikom na ikonu očne jabučice na ploči Slojevi. Ova metoda omogućuje pregled određenih slojeva. Držite pritisnutu tipku Command kada kliknete na ikonu pokraj slojeva koje želite pregledati.
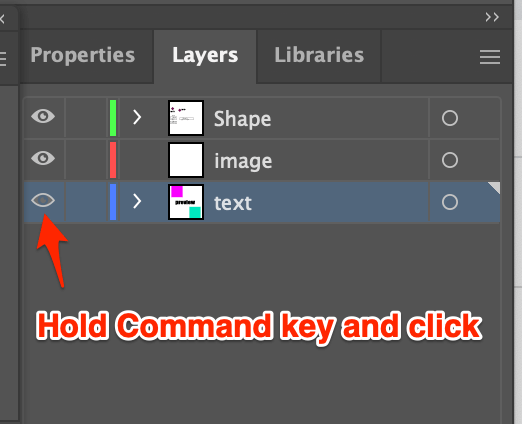
Pregled pretiska
Prije nego što svoje umjetničko djelo pošaljete na ispis, možete pregledati kako će izgledati boje, sjene ili drugi efekti odabirom Prikaz > Pregled pretiska.
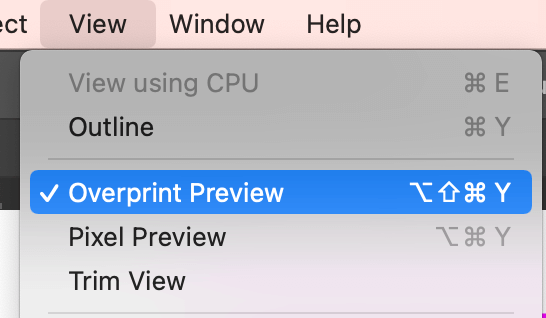
Tiskani dizajn može izgledati drugačije od digitalnog, posebice boje. Pregledavajući ga unaprijed, možete prilagoditi postavke bliže vašem idealnom dizajnu.
Pixel Preview
Odaberite Pixel Preview kada želite vidjeti kako će vaš dizajn izgledati u web pregledniku. Omogućuje vam da pregledate kako će objekti izgledati kada se rasteriziraju.
Slijedite iste korake kao i drugi načini pregleda. Dva klika će vas dovesti tamo. Odaberite Prikaz > Pregled piksela .

Možete povećati kako biste vidjeli pojedinačni piksel.
Skraćeni prikaz
Skraćeni prikazje odgovor na gledanje samo umjetničkih djela unutar grafičke ploče u Illustratoru. Možete odabrati Trim View s jednim od gornjih načina pregleda u isto vrijeme i, naravno, možete vidjeti i obrise.

Kada stvaramo grafičke pozadine, normalno je imati višak slike izvan artboard. Ako želite vidjeti kako će dizajn izgledati kada bude ispisan ili objavljen na mreži, odaberite Trim View iz padajućeg izbornika View.
Na primjer, dva oblika pravokutnika veća su od moje radne ploče.

Odabirom Trim View, mogu vidjeti samo dio koji je unutar radne ploče.

Još nešto?
Mogla bi vas zanimati i ova pitanja o načinu pregleda u Adobe Illustratoru. Provjerite ih!
Adobe Illustrator Prečac načina pregleda?
Najčešće korišten tipkovnički prečac u načinu Outline Preview je Command+Y (Ctrl+Y u sustavu Windows). Možete uključiti i isključiti način rada obrisa koristeći isti tipkovnički prečac.
Što je GPU Preview u Adobe Illustratoru?
GPU je skraćenica za grafičku procesorsku jedinicu . Izvorno je osmišljen kako bi ubrzao proces renderiranja grafike. Možete uključiti GPU pregled iz gornjeg izbornika Pogled > Pregled pomoću GPU-a .
GPU performanse možete omogućiti ili onemogućiti iz izbornika aplikacije Illustrator > Postavke > Izvedba > GPU Performance , potvrdite okvirda biste omogućili ili poništite okvir da biste onemogućili.

Kako mogu isključiti način pregleda u Illustratoru?
Zapeli ste u načinu pregleda? Istina je da su mnogi dizajneri naišli na ovaj problem, uključujući i mene.
99% vremena tipkovnički prečac ( Command+Y ) radi, ali kada se nađete u 1%, pokušajte kliknuti ikonu očne jabučice na ploči Slojevi dok držite Tipka Command . Trebali biste moći isključiti način pregleda.
Završetak
Prije spremanja, ispisa ili objavljivanja vašeg konačnog dizajna, važno ga je pregledati ako želite izbjeći bilo što neočekivano kao što je razlika u boji, položaji pozadinskih slika itd.
Način pregleda omogućuje vam da vidite i popravite probleme koje vaš dizajn može imati. Toplo preporučujem da učinite ovaj dodatni korak prije predaje svog kreativnog rada kako biste pokazali njegovu maksimalnu vrijednost.

