Sadržaj
Tijekom godina tehnologija iza pisača postajala je sve bolja i bolja. Od bežičnih pisača do pisača velike brzine i visoke kvalitete, pisači su nam olakšali život. Iako je to slučaj, daleko je od savršenog.
Korisnici se još uvijek mogu susresti sa štucanjem prilikom korištenja uređaja. Tu i tamo može doći do povremenog zaglavljivanja papira, mlaznica tinte se previše osuši, a drugi problemi s pisačem mogu se dogoditi čak i uz napredak tehnologije pisača.
Jedan od najčešćih problema korisnika s pisačem dobiva poruku "Pisač izvan mreže" prilikom ispisa dokumenta. Možda ćete biti zbunjeni zašto dobivate ovu poruku o pogrešci kada niste promijenili postavke pisača i zapitajte se, "kako da vratim pisač na mrežu?".
Dobra vijest je da nije uvijek problem s pisačem. To može biti nešto tako osnovno kao što je veza vašeg pisača koja nije pravilno priključena na pisač ili računalo ili jednostavan problem uzrokovan zaglavljivanjem papira ili problemom s redom čekanja za ispis.
S druge strane, ako je vaš zadani pisač se prikazuje kao "Izvan mreže", to može biti zbog problema s upravljačkim programom vašeg pisača. To može varirati ovisno o tome koliko je star vaš pisač i jeste li instalirali bilo kakva ažuriranja u proteklih nekoliko mjeseci.
Danas ćemo razgovarati o različitim metodama rješavanja problema koje možete primijeniti da bi vaš pisač radiopisač nije dostupan.
Što je Epson Printer Connection Checker?
Epson Printer Connection Checker je softverski program koji vam pomaže u rješavanju problema i ispravljanju problema s povezivanjem pisača. Provjerava uobičajene probleme i daje upute korak po korak za njihovo rješavanje.
Kako onemogućiti korištenje pisača izvan mreže?
Da biste onemogućili postavku "korištenje pisača izvan mreže", morat ćete pristupite upravljačkoj ploči za vaš pisač. Kada ste na upravljačkoj ploči, pronađite postavku za "koristi pisač izvan mreže" i promijenite je u "onemogućeno". Ovo će osigurati da je vaš pisač uvijek na mreži i dostupan za korištenje.
Zašto dobivam poruku o pogrešci prilikom pokušaja ispisa?
Kada dobijete poruku o pogrešci prilikom pokušaja ispisa, je najvjerojatnije zbog problema s upravljačkim programom pisača. Upravljački program pisača je softver koji vašem računalu omogućuje komunikaciju s pisačem. Ako je upravljački program pisača zastario ili oštećen, može uzrokovati probleme prilikom pokušaja ispisa. Možete pokušati ažurirati ili ponovno instalirati upravljački program pisača kako biste riješili problem.
Kako da se riješim poruka o pogrešci pisača?
Morat ćete poduzeti nekoliko koraka da biste se riješili greške pisača poruke. Prvo ćete morati identificirati izvor problema. Zatim ćete morati riješiti problem. Konačno, trebate kontaktirati korisničku podršku vašeg pisača kako biste riješili problem.
Što je posao ispisagreška?
Pogreška ispisa je računalna greška koja se može pojaviti prilikom ispisa dokumenata. Ovu pogrešku mogu uzrokovati različiti čimbenici, uključujući:
-Pisač je izvan mreže
-Pisač se ne može povezati s računalom
-Dokument je oštećen
-Upravljački program pisača je zastario ili nekompatibilan
-Nema dovoljno papira u pisaču
Ako naiđete na pogrešku ispisa, postoji nekoliko stvari možete pokušati popraviti poruke o pogrešci.
Zašto stalno dobivam poruku o pogrešci na svom HP pisaču?
Poruka o pogrešci koju primate na svom HP pisaču vjerojatno je posljedica problema sa softverom upravljačkog programa pisača. Ovaj softver omogućuje pisaču komunikaciju s vašim računalom. Možda ćete vidjeti poruke o pogrešci ako nije ažuran ili kompatibilan s operativnim sustavom vašeg računala. Morat ćete ažurirati softver upravljačkog programa pisača da to popravite. Obično to možete učiniti putem web-mjesta proizvođača pisača.
Kako ukloniti izvanmrežni način rada HP-ovog pisača?
Postoji nekoliko mogućih razloga ako se vaš HP-ov pisač prikazuje kao izvanmrežni. Jedna je mogućnost da pisač nije ispravno spojen na računalo ili mrežu. Druga je mogućnost da je upravljački program pisača zastario ili oštećen.
Da biste popravili izvanmrežni HP pisač, počnite s provjerom veze između pisača i računala. Osigurajte kabelje sigurno priključen i pokušajte ponovno pokrenuti pisač i računalo.
Kako instalirati softver pisača na računalo?
Pretpostavimo da želite savjete o tome kako instalirati softver pisača na računalo:
Provjerite ispunjava li vaše računalo sistemske zahtjeve za softver pisača. To se obično može pronaći na web stranici proizvođača.
Ako je potrebno, ažurirajte operativni sustav i upravljačke programe. Zastarjeli softver može uzrokovati probleme s kompatibilnošću.
Preuzmite softver pisača s web stranice proizvođača. Provjerite jeste li odabrali pravu verziju za svoj operativni sustav.
Mogu li onemogućiti usluge otkrivanja funkcija sustava Windows?
Usluge otkrivanja funkcija sustava Windows mogu se onemogućiti otvaranjem konzole za upravljanje uslugama i postavljanjem pokretanja upišite na "Onemogućeno". Ovo će spriječiti automatsko pokretanje usluge kada se sustav ponovno pokrene.
Kako otkazati zadatke ispisa na čekanju?
Ako imate zadatak ispisa na čekanju koji želite otkazati, postoje nekoliko koraka koje možete poduzeti. Prvo možete pokušati otkazati zadatak ispisa iz aplikacije iz koje ste ga poslali. Ako to ne uspije, možete pokušati otkazati zadatak ispisa s upravljačke ploče pisača. Konačno, ako te dvije opcije ne rade, možete pokušati otkazati zadatak ispisa iz reda čekanja za ispis operativnog sustava.
Kako preusmjeriti poslove ispisa na čekanju na ispravanpisač?
Ako imate zadatke ispisa na čekanju usmjerene na pogrešan pisač, možete slijediti ove korake da ih preusmjerite na ispravan pisač. Najprije otvorite prozor Print Queue za pisač kojemu su trenutno dodijeljeni poslovi. Zatim odaberite posao ili poslove koje želite premjestiti i kliknite gumb Premjesti. Na kraju s padajućeg izbornika odaberite pisač na koji želite premjestiti poslove i kliknite U redu.
Što učiniti ako je moj pisač izvan mreže?
Ako vaš pisač prikazuje dok je "izvan mreže" i ne ispisuje, možete pokušati s nekoliko stvari za rješavanje problema. Najprije provjerite je li vaš pisač ispravno spojen na računalo i jesu li kablovi dobro priključeni. Zatim provjerite je li vaš pisač uključen i ima li dovoljno tinte ili tonera. Ako je vaš pisač još uvijek izvan mreže, pokušajte ponovno pokrenuti i računalo i pisač. Ako se problem nastavi, možda ćete morati ažurirati upravljačke programe vašeg pisača ili ponovno instalirati softver. Osim toga, vaš pisač možda ispisuje prazne stranice; različiti razlozi, kao što su niska razina tinte, prljava ispisna glava ili netočne postavke ispisa, mogu uzrokovati ovo.
opet. Ove se metode mogu koristiti za druge marke pisača, a također ćemo pokriti kako možete riješiti zadani problem "Pisač izvan mreže" s bežičnim pisačima.Kako riješiti problem "Pisač izvan mreže" u sustavu Windows
Naše metode rješavanja problema počet će s osnovama, kao što je provjera USB kabelskih veza između vašeg pisača i računala i mijenjanje nekih postavki na vašem računalu. Predlažemo da slijedite naše korake i ne preskačete na one kompliciranije.
Ne biste željeli trošiti vrijeme petljajući s upravljačkim programima i softverom na vašem računalu samo da biste saznali da je samo labav kabel na vašem pisaču.
Prvi korak – Provjerite veze između vašeg računala i pisača
Kada nešto pođe po zlu s vašom tehnologijom, uvijek prvo ispitajte osnove. Je li vaš pisač uključen i imate li papira u ladici? Ima li dovoljno tonera ili tinte? Trepće li nešto na lampicama statusa pisača što ukazuje na problem?
Zatim potražite fizičko oštećenje vašeg pisača, žica i priključaka. Provjerite ima li vaš pisač napajanje i jesu li svi kabeli dobro priključeni. Ako koristite kabel, provjerite ga u svim priključcima svog uređaja i pokušajte s kabelom kako biste bili sigurni da kabel nije problem.
Ako koristite bežični pisač, povežite ga izravno na svoj računalo s kabelom da provjerite radi li. Ako je to slučaj, problem bi mogla biti vaša mrežaveza.
Drugi korak – Provjerite svjetlo statusa na vašem pisaču
Windows će ga identificirati kao "Izvan mreže ako vaš pisač ima problema." Provjera lampice statusa vašeg pisača jednostavan je način da utvrdite postoji li problem s njim ili ne. Na primjer, ako Wi-Fi indikator/internetska veza bežičnog pisača treperi crveno, nedvojbeno postoji problem s vašom bežičnom mrežom/internetskom vezom.
Osim toga, statusna svjetla mogu signalizirati druge poteškoće, kao što je neuspješan firmware ažuriranje ili zaglavljeni uložak. Možete saznati više o svjetlima statusa vašeg pisača čitajući njegov priručnik ili odlaskom na web mjesto proizvođača vašeg pisača.
Izvođenje koraka za rješavanje problema na vašem računalu
Pretpostavimo da ste već provjerili veze između vašeg računala, pisača i bežične mreže, a oboje su u istoj Wi-Fi mreži, ali i dalje imaju problem "Pisač izvan mreže". U tom slučaju, vrijeme je da izvršite korake za rješavanje problema na svom računalu. Pružit ćemo vam detaljne upute i fotografije kako bismo vas bolje vodili kroz naš vodič.
Prva metoda – Onemogućite opciju "Koristi pisač izvan mreže" na vašem pisaču
Najbrža i najjednostavnija metoda za dovođenje pisača ponovno na mreži u sustavu Windows je poništiti opciju načina rada "Koristi pisač izvan mreže" u postavkama sustava Windows.
- Kliknite gumb " Start " naprogramsku traku i kliknite “ Postavke .”
- Kliknite na “ Uređaji .”

- U lijevom oknu kliknite na “ Pisači & Skeneri .”
- Odaberite svoj pisač i kliknite na “ Otvori red .”


- U sljedećem prozoru, kliknite na “ Pisač ,” poništite opciju “ Koristi pisač izvan mreže ” i pričekajte da se vaš pisač vrati na mrežu.
- Ako ovo ne dobije vaš pisač ponovno online, prijeđite na sljedeću metodu.
Druga metoda – Pokrenite alat za rješavanje problema s pisačem
Kada imate problema s pisačem, možete koristiti alat za rješavanje problema s pisačem, koji je dio Windows paketa za rješavanje problema. Može vam pomoći da popravite upravljačke programe, probleme s vezom i još mnogo toga.
- Pritisnite tipku “ Windows ” na tipkovnici i pritisnite “ R .” Ovo će otvoriti mali prozor u koji možete upisati “ kontrolno ažuriranje ” u prozoru naredbi za pokretanje.

- Kada se otvori novi prozor, kliknite “ Rješavanje problema ” i “ Dodatni alati za rješavanje problema .”

- Zatim kliknite “ Pisač ” i “ Pokrenite alat za rješavanje problema .”

- U ovoj će točki alat za rješavanje problema automatski skenirati i popraviti pogreške povezane s vašim pisačem. Kada završite, možete se ponovno pokrenuti i provjeriti pojavljuje li se ista pogreška.
- Nakon što su otkriveni problemi riješeni, ponovno pokrenite računalo i pokrenite ažuriranja sustava Windows kako biste vidjeli je liPogreška izvanmrežnog pisača je ispravljena.
Treća metoda – Ažuriranje upravljačkih programa pisača
Prije nego što možete ažurirati upravljački program pisača, morat ćete preuzeti odgovarajući paket upravljačkih programa za svoj pisač. Ispravan i ažuriran upravljački program pisača mora biti instaliran na računalu kako bi pisač ispravno radio. Upravljački program za disk dolazi uz svaki pisač. Međutim, neki korisnici nemaju CD-ROM pogon za korištenje diska na svojim računalima. Slijedite korake u nastavku ako vaše računalo nema CD-ROM ili disk s upravljačkim programom.
- Provjerite broj modela vašeg pisača i marku. Većina pisača ima svoju marku i model na prednjoj strani, tako da ih neće biti teško pronaći.
- Idite na web stranicu proizvođača i potražite model svog pisača
Ovdje je popis nekih web stranica za podršku proizvođača pisača:
- HP – //support.hp.com/us-en/drivers/printers
- Canon – //ph.canon/en/support/category?range=5
- Epson – //epson.com/Support/sl/s
- Brother – //support.brother.com/g/b/productsearch.aspx?c=us⟨=en&content=dl
Ako je proizvođač vašeg pisača nije na popisu, potražite ga.
- Preuzmite upravljački program vašeg pisača
- Slijedite upute u čarobnjaku za postavljanje
- Ponovo pokrenite svoje računalo i provjerite je li ovo ponovno pokrenulo vaš pisač.
Četvrta metoda – ponovno pokreniteusluga Print Spooler
Print Spooler je bitna Windows usluga koja omogućuje izvršavanje zadataka ispisa i otkrivanje pisača na Windows uređajima. Moguće je da se vaš pisač može prikazati kao "Izvanmrežno" ako usluga ne radi ispravno. Pogledajte Windows Services Manager da vidite radi li sve kako treba.
- Otvorite naredbeni redak Run pritiskom na “ Window ” i “ R ” tipke u isto vrijeme i upišite “ services.msc ” i pritisnite “ enter ” ili kliknite “ OK .”

- Pronađite “ Print Spooler ,” desnom tipkom miša kliknite na njega i odaberite “ Restart .”

- Upravitelj Windows usluga će odmah onemogućiti uslugu i ponovno je pokrenuti. Ako je opcija “ Ponovo pokreni ” zasivljena, to znači da Printer Spooler nikad nije pokrenut. Za pokretanje usluge kliknite " Pokreni ."
- Neka se usluga automatski pokrene. Desnom tipkom miša kliknite uslugu Print Spooler, kliknite “ Svojstva ,” odaberite “ Automatski ” kao “ Vrsta pokretanja ,” kliknite “ Primijeni ”, a zatim “ OK .”

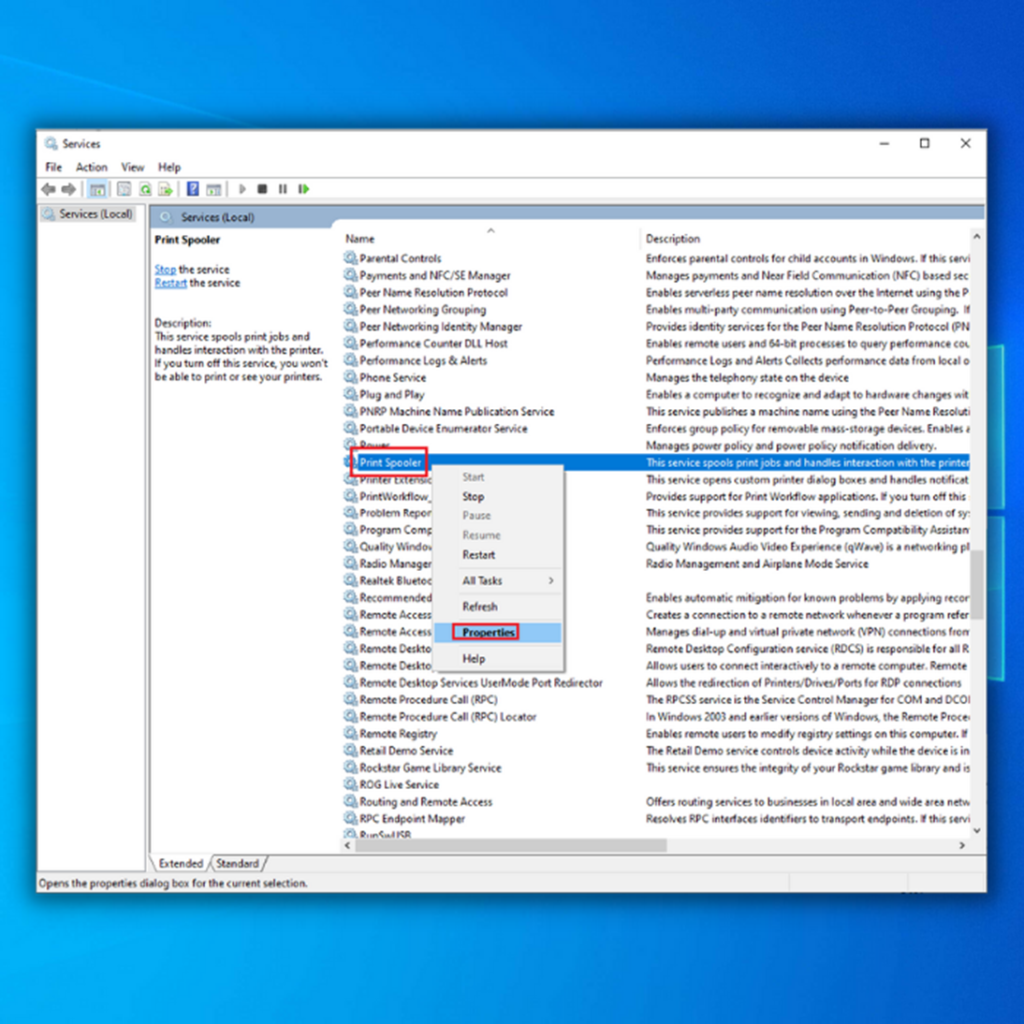
- Ponovo pokrenite računalo i provjerite je li pogreška Printer Offline već ispravljena.
Peti način – deinstalirajte i ponovno instalirajte pisač
Povremeno je najbolje rješenje deinstalirati i ponovno instalirati pisač s računala i početi iznova. Slijedite procedureispod nakon isključivanja ili odspajanja pisača s računala.
- Kliknite na gumb “ Start ” na programskoj traci i kliknite na “ Postavke .”

- Kliknite na “ Uređaji .”

- Na lijevom oknu kliknite na “ Pisači & Skeneri .”
- Odaberite svoj pisač, kliknite “ Ukloni uređaj ” i “ Da ” za potvrdu uklanjanja.

- Nastavite sa sljedećim korakom nakon što ponovno pokrenete računalo, uključite žicu pisača ili ga povežete s mrežom.
- U istim pisačima & Prozor skenera, kliknite na opciju “ Dodaj pisač ili skener ” i slijedite čarobnjaka za instalaciju.

- Nakon dodavanja vašeg pisača, zatvorite pisače & Prozor skenera i provjerite jeste li pisač ponovno spojili na mrežu.
Šesta metoda – Provjerite ima li ažuriranja za Windows
Upravljačke programe za uređaje instalirane na vašem računalu automatski preuzima i instalira Windows kao dio operativnog sustava. Instaliranje najnovijeg ažuriranja sustava Windows može vam pomoći da riješite problem izvanmrežnog pisača.
- Pritisnite tipku “ Windows ” na tipkovnici i pritisnite “ R ” da biste pokrenuli naredbu retka za pokretanje, upišite “ control update ,” i pritisnite “ enter .”

- Kliknite na “ Provjeri ažuriranja ” u prozoru Windows Update. Ako nema dostupnih ažuriranja, trebali biste dobiti poruku koja kaže:“ U toku ste .”

- Ako alat za ažuriranje sustava Windows pronađe novo ažuriranje za upravljačke programe vašeg pisača, dopustite mu da instalira upravljačke programe automatski i pričekajte da završi. Možda ćete morati ponovno pokrenuti računalo kako bi alat Windows Update instalirao nova preuzimanja upravljačkih programa.

- Nakon instaliranja najnovijeg upravljačkog programa za vaš pisač, zatvorite Upravitelj uređaja i ponovno pokrenite računalo kako biste osigurali da su ažuriranja ispravno instalirana. Provjerite imate li pisač ponovno na mreži.
Završne riječi
Ako još uvijek imate problema s pisačem, predlažemo da se obratite proizvođaču vašeg pisača. S obzirom da ste izbrisali red čekanja za ispis, vaša mreža i kabelske veze pisača između vašeg Windows računala i pisača su u redu.
Često postavljana pitanja
Zašto moj pisač kaže da je izvan mreže?
Kada je pisač "offline", to znači da nije povezan s računalom. Postoji nekoliko razloga zašto bi se to moglo dogoditi:
Pisač je isključen. Ovo je najčešći razlog zašto bi pisač rekao da je izvan mreže. Da biste to popravili, jednostavno uključite pisač.
Pisač nije ispravno spojen na računalo. To može biti zbog labave veze ili problema s USB kabelom.
Kako mogu promijeniti zadane postavke pisača?
Da biste promijenili zadane postavke pisača, morat ćete pristupiti “ Pisači & Skeneri”okno s preferencijama. To možete učiniti tako da otvorite aplikaciju “System Preferences” i kliknete na “Printers & Skeneri”. Nakon što ste u "Pisači & Skeneri”, vidjet ćete popis svih dostupnih pisača na lijevoj strani.
Trebam li postaviti pisač kao zadani?
Ako želite osigurati da vaši dokumenti uvijek ispisivati pomoću određenog pisača, taj pisač možete postaviti kao zadani. Na taj ćete način poštedjeti gnjavaže s odabirom željenog pisača svaki put kada nešto ispisujete. Morat ćete pristupiti "Pisači & Skeneri” izbornik postavki kako biste postavili pisač kao zadani. Odatle jednostavno pronađite pisač koji želite koristiti kao zadani i kliknite "Postavi kao zadani pisač".
Kako očistiti red čekanja za ispis u sustavu Windows 10?
Ako trebate očistiti red čekanja za ispis u sustavu Windows 10, to možete učiniti slijedeći ove korake:
Otvorite izbornik Start i upišite “Services” u traku za pretraživanje.
Pronađite uslugu “Print Spooler” i dvostruko -kliknite ga da biste otvorili njegova svojstva.
U kartici "Općenito", kliknite gumb "Zaustavi" da zaustavite uslugu.
Što znači korištenje pisača izvan mreže?
Pisač nije spojen na Windows računalo kada je izvan mreže. Funkcija "use printer offline" u dijaloškom okviru za ispis omogućuje ispis dokumenta čak i kada pisač nije spojen. Ovo može biti korisno ako trebate ispisati dokument, ali

