Sadržaj
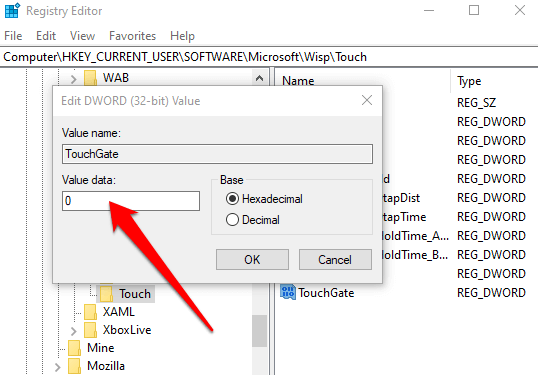
Onemogući zaslon osjetljiv na dodir putem Windows Power Shell
Osim uređivača registra i upravitelja uređaja, također se može koristiti opcija PowerShell za onemogućavanje dodira zaslon, tj. skriveni zaslon osjetljiv na dodir. Evo kako možete koristiti uslužni program.
1. korak: Pokrenite PowerShell iz glavnog izbornika sustava Windows. Upišite PowerShell u okvir za pretraživanje programske trake i odaberite opciju. Kliknite pokreni kao administrator da pokrenete upit.

Korak 2: Kliknite da u UAC skočni prozor.
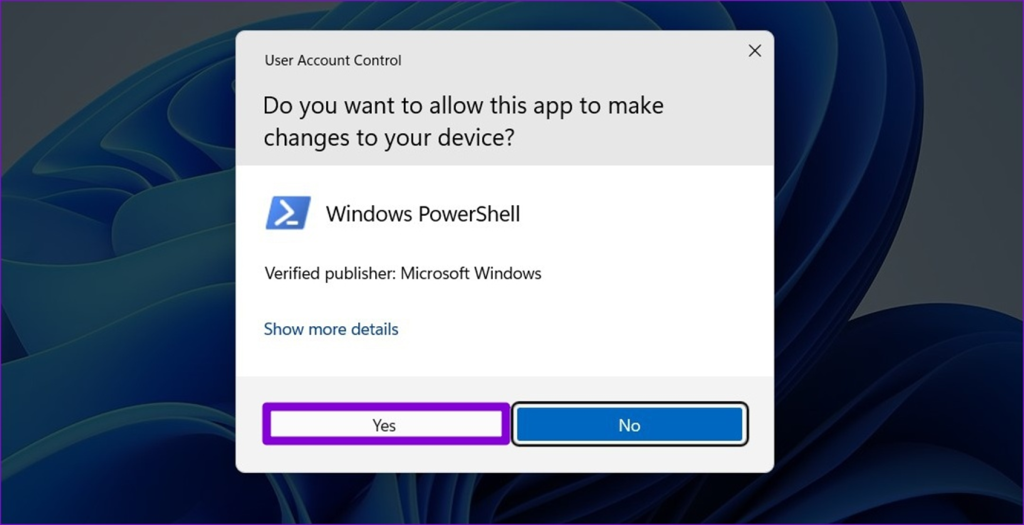
Korak 3: U upitu upišite sljedeću naredbu i kliknite unesi da dovršite radnju. Kada se naredba pokrene, onemogućit će dodirni zaslon.
Get-PnpDevice
Tehnologija zaslona osjetljivog na dodir nedvojbeno je revolucionirala način na koji komuniciramo s našim uređajima. Od pametnih telefona do tableta i prijenosnih računala, zasloni osjetljivi na dodir korisnicima pružaju intuitivan i praktičan način za obavljanje zadataka i kretanje izbornicima.
Međutim, može doći do trenutaka kada funkcija zaslona osjetljivog na dodir možda nije poželjna ili može uzrokovati probleme u određene situacije. U takvim slučajevima, onemogućavanje značajke zaslona osjetljivog na dodir na računalu sa sustavom Windows 10 može biti pouzdano rješenje.
Ovaj će vam vodič pružiti različite metode za onemogućavanje zaslona osjetljivog na dodir, kao što je korištenje Upravitelja uređaja, Windows registra, i PowerShell. Također ćemo odgovoriti na neka često postavljana pitanja u vezi s onemogućavanjem dodirnog zaslona na računalima sa sustavom Windows 10. Dakle, zaronimo u detaljan postupak korak po korak za onemogućavanje značajke dodirnog zaslona na vašem uređaju.
Onemogućite dodirni zaslon putem Upravitelja uređaja
Većinu vremena problemi s dodirnim zaslonom zaslon može uzrokovati razne pogreške u radu uređaja. U tom kontekstu, uvijek se može nastojati onemogućiti značajku dodirnog zaslona, tj. dodirni zaslon usklađen s HID-om, kako bi se izbjegli problemi s funkcionalnošću dodirnog zaslona. To se može učiniti putem upravitelja uređaja. Evo koraka koje trebate slijediti:
Korak 1: Pokrenite upravitelj uređaja iz glavnog izbornika. Upišite upravitelj uređaja u okvir za pretraživanje programske trake i dvaput kliknite opciju na popisu za pokretanjeuslužni program.
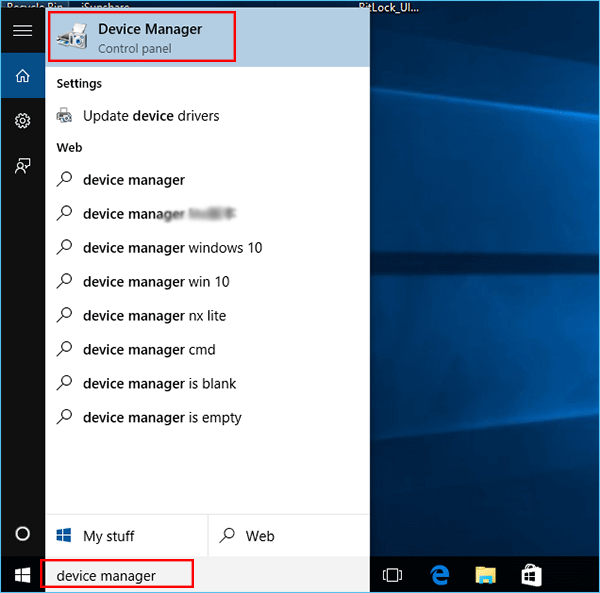
2. korak: U izborniku upravitelja uređaja idite na opciju Uređaji ljudskog sučelja i proširite popis.

Korak 3: Odaberite opciju HID-kompatibilnog zaslona osjetljivog na dodir s popisa Uređaji za ljudsko sučelje . Desnom tipkom miša kliknite opciju za odabir onemogući iz kontekstnog izbornika.
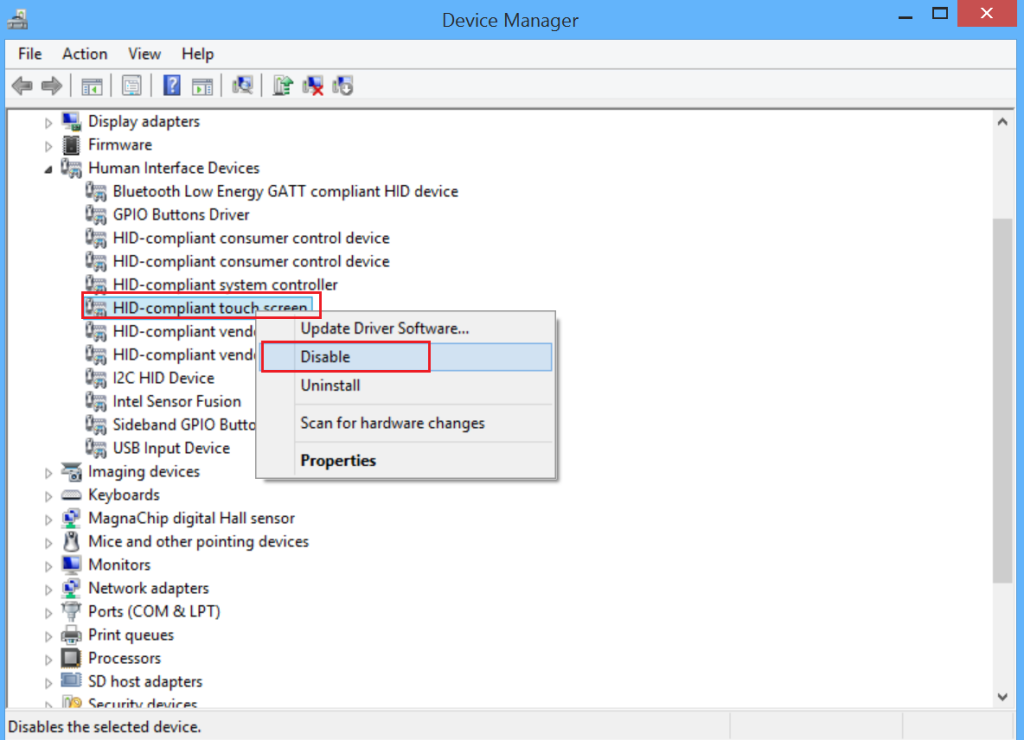
Onemogući zaslon osjetljiv na dodir iz registra sustava Windows
Ako je vaš cilj onemogućiti zaslon osjetljiv na dodir koji podržava hid trajno s uređaja, tada se to može učiniti putem uređivača registra sustava Windows. Postavljanje vrijednosti za riječ zaslona osjetljivog na dodir na 0 može poslužiti svrsi. Evo koraka za onemogućavanje zaslona osjetljivog na dodir u sustavu Windows 10.
Korak 1: Pokrenite uređivač registra sustava Windows iz uslužnog programa za pokretanje . Kliknite pritisnite Windows tipke + R, i u naredbeni okvir za pokretanje upišite regedit . Kliknite OK da dovršite radnju.

Korak 2: U prozoru uređivača registra upišite sljedeći ključ u okvir za pretraživanje i kliknite unesite za lociranje. Computer\HKEY_CURRENT_USER\Software\Microsoft\Wisp\Touch
Korak 3: Proširite mapu wisp i kliknite opciju dodir. Desnom tipkom miša kliknite na dodirnu mapu i odaberite opciju novo, nakon čega slijedi odabir Dword (32-bit) sa sljedećeg padajućeg popisa.
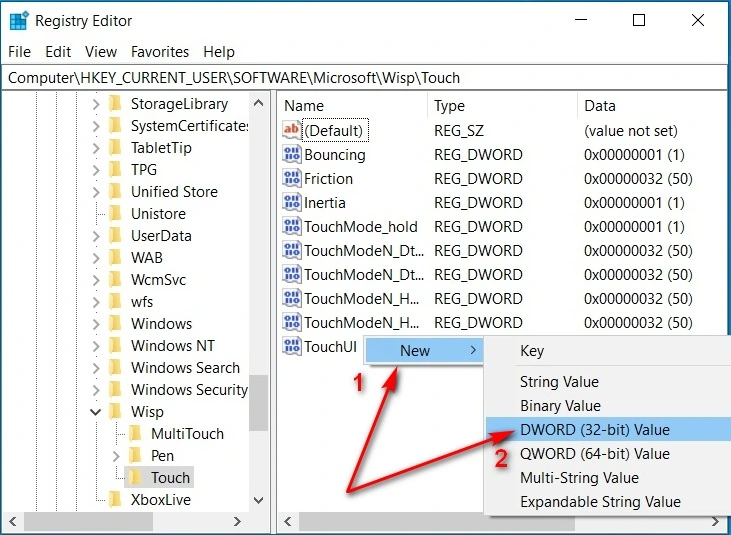
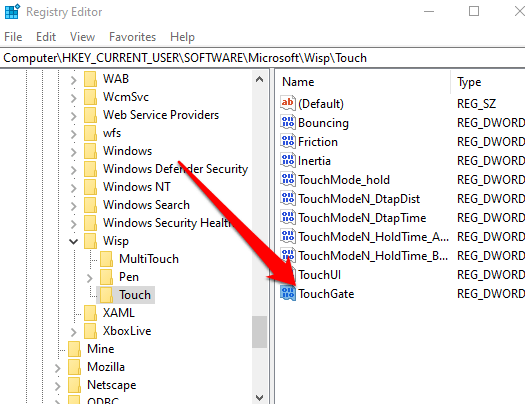
Korak 4: Preimenujte Dword u touchgate . Dvaput kliknite novi Dword i postavite ga10?
Odaberite “Postavke” i kliknite opciju “Uređaji”. Odaberite "Zaslon osjetljiv na dodir". Funkciju dodirnog zaslona možete onemogućiti ili omogućiti prebacivanjem gumba pored "Onemogući dodir prstom" ili "Omogući dodir prstom". Nakon što odaberete željenu opciju, Windows će vas obavijestiti da će možda biti potrebno ponovno pokretanje kako biste dovršili omogućavanje ili onemogućavanje značajke. Tada možete kliknuti “Ponovo pokreni sada” ili “Ponovo pokreni kasnije.”
Da li da odaberem onemogući uređaj za isključivanje zaslona osjetljivog na dodir Windows?
Ne, onemogućavanje uređaja nije opcija za isključivanje vaš zaslon osjetljiv na dodir u sustavu Windows. Međutim, možete upotrijebiti nekoliko drugih metoda za isključivanje dodirnog zaslona u sustavu Windows. Možete koristiti upravljačku ploču za isključivanje dodirnog zaslona ili podešavanje njegovih postavki ili izbornik Pen and Touch na programskoj traci za onemogućavanje određenih funkcija dodirnog zaslona.
Kako da omogućim dodirni zaslon uređaja?
Omogućivanje značajke zaslona osjetljivog na dodir na vašem uređaju može biti jednostavan i brz proces. Za Android uređaje otvorite Postavke i odaberite Zaslon & Svjetlina. Zatim uključite Zaslon osjetljiv na dodir u postavci Interakcija. Za Apple uređaje dodirnite Postavke i odaberite Pristupačnost. Ovdje biste trebali vidjeti opciju Dodir koja se može omogućiti.
Mogu li isključiti Windows zaslon osjetljiv na dodir kada odaberem upravitelja uređaja?
Možete isključiti Windows zaslon osjetljiv na dodir kada odaberete Upravitelj uređaja. Da biste to učinili, otvorite Upravitelj uređaja desnimklikom na gumb Start i odabirom s popisa opcija. U Upravitelju uređaja proširite Uređaji s ljudskim sučeljem i pronađite uređaj s dodirnim zaslonom kompatibilnim s HID-om.
Kako mogu omogućiti opciju uređaja za Windows dodirni zaslon?
Prvo idite na početni izbornik sustava Windows i otvorite upravljačku ploču. Zatim odaberite "Hardver i zvuk" s popisa dostupnih opcija i odaberite "Olovka i dodir" iz izbornika koji se pojavi. U tom prozoru odaberite "Promijeni postavke tabletnog računala". Kliknite na karticu "Uređaj" i potvrdite okvir pored "Omogući dodir i povlačenje za Windows osjetljiv na dodir." Na kraju kliknite Primijeni, a zatim OK za spremanje promjena.
Mogu li koristiti Windows tipkovni prečac za dodirni zaslon?
Da, možete koristiti Windows tipkovničke prečace za dodirne zaslone. Tipkovnički prečaci odličan su način za brz i jednostavan pristup značajkama, aplikacijama ili postavkama dok radite na računalu. Isto se može učiniti s uređajem sa zaslonom osjetljivim na dodir poput prijenosnog računala ili tableta.

