Sadržaj
Akvarel i vektor? Zvuče kao da su iz dva različita svijeta. Zapravo, akvarel se sve više koristi u digitalnom dizajnu.
Veliki sam obožavatelj akvarela jer je tako miran za gledanje, a može biti i umjetnički kada dodate samo nekoliko poteza ili mrlju akvarela dizajnu. Kladim se da ste svi već vidjeli ovako nešto.

U ovom ćete vodiču naučiti sve o akvarelu u Adobe Illustratoru, uključujući kako napraviti efekt i izraditi akvarelne kistove.
Napomena: snimke zaslona iz ovog upute su preuzete iz Adobe Illustrator CC 2022 Mac verzije. Windows ili druge verzije mogu izgledati drugačije.
Sadržaj
- Kako napraviti efekt akvarela u Adobe Illustratoru
- Kako napraviti akvarel kistove u Adobe Illustratoru (2 načina)
- Metoda 1: Napravite akvarel kist u Adobe Illustratoru
- Metoda 2: Vektoriziranje ručno nacrtanog kista akvarela
- FAQs
- Kako vam digitalizirati akvarel u Illustratoru?
- Možete li vektorizirati akvarel u Illustratoru?
- Kako stvoriti vektor akvarela?
- Zaključak
Kako napraviti efekt akvarela u Adobe Illustratoru
Možete izravno nacrtati ili iscrtati sliku kako bi izgledala akvarel slika. U svakom slučaju, koristit ćete alat kista za stvaranje efekta akvarela.
1. korak: Otvorite ploču kistova izgornji izbornik Prozor > Kistovi i pronađite akvarelne kistove.
Kliknite Izbornik biblioteke kistova > Umjetnički > Umjetnički_akvarel .

Kistovi akvarela pojavit će se u novom prozoru ploče. Ovo su unaprijed postavljeni Illustratorovi kistovi, ali možete promijeniti boju i veličinu.

Korak 2: Odaberite stil kista i odaberite boju i težinu poteza. Najbrži način da sve učinite je s ploče Svojstva > Izgled .

Korak 3: Odaberite alat Kist (tipkovnički prečac B ) s alatne trake i počnite crtati!

Imajte na umu da crtanje akvarelnim kistom nije isto što i korištenje običnog kista jer akvarelni kist obično ima "smjer" i ponekad ne može nacrtati ravnu liniju kao redovita četka bi.
Vidite o čemu govorim?
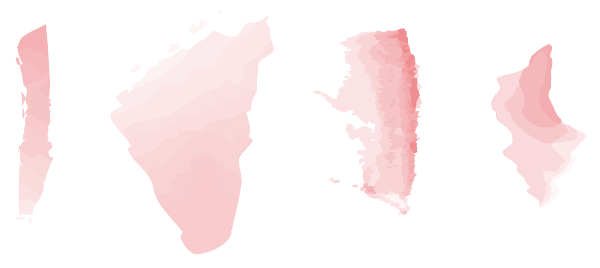
Ako želite da slika izgleda kao slika u akvarelu, možete upotrijebiti različite kistove u različitim veličinama da je ocrtate. Postojat će dodatni korak prije korištenja kistova, a to je umetanje slike za koju želite da napravite efekt akvarela u Adobe Illustrator.
Toplo preporučujem da smanjite neprozirnost slike jer ćete je lakše pratiti. Također predlažem korištenje običnog kista za crtanje obrisa i zatim ga obojite akvarelnim kistovima jer je teško crtati linijekistovima za akvarel.

Lako je napraviti efekt akvarela, međutim, ne izgleda uvijek realno ili prirodno.

Ako ne možete postići željeni učinak koristeći unaprijed postavljene kistove za akvarel, možete napraviti svoje.
Kako napraviti kistove za akvarel u Adobe Illustratoru (2 načina)
Postoje dva načina za izradu kistova za akvarel. Možete izraditi kist za akvarel u samom Adobe Illustratoru stvaranjem čekinjastog kista ili skenirati pravi kist za akvarel i vektorizirati ga.
Metoda 1: Napravite kist za akvarel u Adobe Illustratoru
Možete izraditi kist s čekinjama, duplicirati ga nekoliko puta, prilagoditi neprozirnost i napraviti od njega kist za akvarel. Pogledajte kako ova magija djeluje slijedeći korake u nastavku.
Korak 1: Kliknite na izbornik u gornjem desnom kutu ploče s kistom i odaberite Novi kist .

Tražit će vam da odaberete vrstu četke, odaberite Četka s čekinjama i kliknite U redu .

2. korak: Podesite postavke četke s dlakama. Možete odabrati oblik kista, veličinu itd.

Kada ste zadovoljni izgledom, kliknite U redu i prikazat će se na vašoj ploči s kistovima.

Odaberite alat Paintbrush i isprobajte ga. Ako želite prilagoditi postavke u bilo kojem trenutku, jednostavno dvaput kliknite na kist na ploči Kistovi i izvršite promjene.
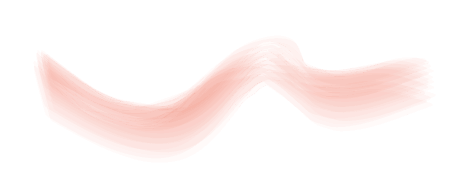
Ovo zapravo nije kist za akvarel,ali nekako tako izgleda. Ako ste zadovoljni kako izgleda, možete stati upravo ovdje. Ipak predlažem da slijedite kako biste vidjeli što još možete učiniti.
3. korak: Kistom nacrtajte liniju i duplicirajte je nekoliko puta, ovisno o debljini kist, ako želite da bude deblji duplicirajte više puta i obrnuto. Na primjer, duplirao sam ga tri puta, tako da imam ukupno četiri udarca.

Korak 4: Pomičite poteze koji se preklapaju dok ne pronađete savršenu točku koja vam najbolje izgleda.

Korak 5: Odaberite sve poteze i idite na gornji izbornik Objekt > Proširi izgled da pretvorite poteze u objekte.


Grupirajte objekte.
Korak 6: Udvostručite objekt, odaberite jedan od njih i upotrijebite Pathfinder alat za ujedinjenje oblika. Na primjer, ujedinjeni objekt je donji oblik.
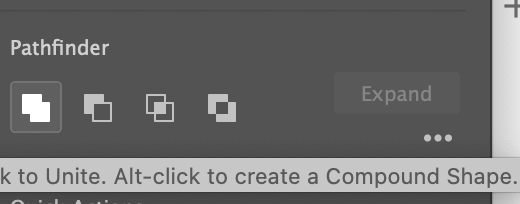

Korak 7: Pomaknite dva objekta zajedno i prilagodite neprozirnost oba. Eto, sad više izgleda kao pravi kist za akvarel, zar ne?

Sada ih sve što trebate učiniti je grupirati i povući na ploču Kistovi .
Tražit će vam da odaberete vrstu kista, obično ja izaberem Umjetnički kist .

Tada možete imenovati kist, odabrati smjer kista i opciju bojanja.

Sada kist za akvareltrebao bi se pojaviti na vašoj ploči Kistovi.

Spremno za upotrebu!
Metoda 2: Vektorizacija ručno nacrtanog akvarelnog kista
Ova metoda je u osnovi kistovanje po papiru i vektorizacija kistova u Illustratoru. Sviđa mi se ova metoda jer mogu imati mnogo veću kontrolu nad crtanjem kamenčića rukom.
Na primjer, ovi ručno nacrtani akvarel kistovi izgledaju realističnije od onih izrađenih u Illustratoru.

Nakon što skenirate slike, možete upotrijebiti alat za praćenje slike za vektorizaciju slike. Bilo bi dobro prvo ukloniti pozadinu slike.
Kada je kist vektoriziran, kada kliknete na njega, trebao bi izgledati ovako.

Savjeti: Ako koristite Photoshop, to bi bilo sjajno, jer je uklanjanje pozadine slike u Photoshopu mnogo brže.
Odaberite akvarel koji izgleda vektora i povucite ga na ploču Kistovi slijedeći iste korake u Koraku 7 iz Metode 1 .

Uvijek možete pronaći besplatne kistove za akvarel za preuzimanje ako nemate vremena da ih napravite sami.
Često postavljana pitanja
Trebali ste do sada naučiti kako napraviti efekte akvarela ili kistove u Adobe Illustratoru. Evo još nekoliko pitanja koja bi vas mogla zanimati.
Kako digitalizirati akvarel u Illustratoru?
Umjetničko djelo u akvarelu možete digitalizirati skeniranjem na računalo i radom na njemu u AdobeuIlustrator. Ako nemate skener, možete snimiti sliku, ali pazite da je snimite pod dobrim osvjetljenjem za bolje rezultate, jer Illustrator nije dobar za manipulaciju slikama.
Možete li vektorizirati akvarel u Illustratoru?
Da, možete vektorizirati akvarel u Adobe Illustratoru. Najlakši način da to učinite je pomoću alata Image Trace. Međutim, efekt akvarela neće biti isti kao ručno nacrtana verzija.
Kako napraviti akvarel vektor?
Možete vektorizirati postojeći vektor akvarela ili koristiti kistove akvarela za crtanje, a zatim idite na Object > Path > Outline Stroke za pretvaranje poteza u objekte.
Zaključak
Ništa komplicirano u izradi akvarela u Adobe Illustratoru, zar ne? Bez obzira što radite, crtate, bojite ili izrađujete kistove, morat ćete koristiti ploču Kistovi. Provjerite imate li ploču pri ruci za korištenje.
Ako odlučite izraditi vlastite kistove, znajte da je razlika između metode 1 i 2 u tome što metoda 1 stvara kist s čekinjama, a metoda 2 stvara kist za umjetnost. Oba su vektorski kistovi i mogu se uređivati.

