Sadržaj
InDesign može stvarati dokumente koji se kreću od jedne stranice do više svezaka, tako da ima neke jedinstvene alate za ubrzavanje procesa postavljanja ogromne količine teksta.
Stilovi odlomaka jedan su od najvažnijih alata za rad s dugim dokumentima budući da vam lako mogu uštedjeti sate zamornog rada i istovremeno spriječiti bilo kakve neugodne pogreške oblikovanja.
Oni su pomalo složena tema, pa ćemo imati vremena samo za pokrivanje osnova korištenja stilova odlomaka u InDesignu, ali svakako ih vrijedi naučiti.
Ključni zaključci
- Stilovi odlomaka su stilski predlošci za višekratnu upotrebu koji kontroliraju oblikovanje teksta u cijelim odlomcima.
- Stilovi odlomaka stvaraju se i primjenjuju pomoću ploče Stilovi odlomaka.
- Uređivanjem stila promijenit će se oblikovanje cijelog teksta koji koristi taj stil u cijelom dokumentu.
- InDesign dokument može imati neograničen broj stilova odlomaka.
Što je stil odlomka u InDesignu
Stil odlomka djeluje kao stilski predložak za oblikovanje teksta u InDesignu. Možete konfigurirati stil odlomka tako da ima vlastitu jedinstvenu kombinaciju fonta, težine, veličine bodova , boja, stil uvlačenja i bilo koje drugo svojstvo oblikovanja koje InDesign koristi.
Možete stvoriti onoliko različitih stilova koliko želite i svaki od njih dodijeliti drugom dijelu teksta u vašem InDesign dokumentu.
UobičajenoMetoda je stvoriti jedan stil odlomka za tekst naslova, drugi stil za podnaslove i još jedan za tekst teksta, naslove, citate i tako dalje za svaku vrstu ponavljajućeg tekstualnog elementa u vašem dokumentu.
Svaki stil odlomka primjenjuje se na relevantni dio teksta, a zatim, ako kasnije odlučite da trebate promijeniti oblikovanje naslova u cijelom dokumentu, možete jednostavno urediti stil odlomka naslova umjesto uređivanja svakog pojedinačni naslov pojedinačno.
Ovo može uštedjeti doista nevjerojatnu količinu vremena i truda kada radite na dugim dokumentima i sprječava vas da napravite greške u formatiranju osiguravajući dosljednost u cijelom dokumentu.
Za kraće dokumente, možda nećete htjeti trošiti vrijeme na stvaranje stilova odlomaka, ali oni su neophodan alat za sve što je duže od nekoliko stranica, pa je dobra ideja da se s njima upoznate što je prije moguće. Postoji čak i nekoliko prilagodbi oblikovanja teksta koje možete napraviti samo pomoću stilova odlomaka!
Ploča stilova odlomaka
Središnje mjesto za rad sa stilovima odlomaka je Stilovi odlomaka ploča. Ovisno o vašem InDesign radnom prostoru, ploča možda neće biti vidljiva prema zadanim postavkama, ali je možete pokrenuti otvaranjem izbornika Prozor , odabirom podizbornika Stilovi i klikom na Stilovi odlomaka . Također možete koristititipkovnički prečac Command + F11 (samo upotrijebite F11 ako ste na računalu).

Kad god stvorite novi dokumentu, InDesign stvara stil Osnovni odlomak i primjenjuje ga na sav tekst u vašem dokumentu osim ako ne stvorite druge stilove. Možete ga urediti i koristiti kao bilo koji drugi stil odlomaka ili ga jednostavno zanemariti i stvoriti vlastite dodatne stilove odlomaka.
Ploča Stilovi odlomaka omogućuje vam stvaranje novih stilova, njihovo organiziranje i primjenu, pa pogledajmo pobliže kako ih možete koristiti u svom sljedećem projektu.
Kako stvoriti stil odlomka u InDesignu
Da biste stvorili novi stil odlomka, kliknite gumb Stvori novi stil na dnu Stilovi odlomaka panel, kao što je istaknuto u nastavku.

InDesign će stvoriti novi stil odlomka na gornjem popisu. Dvaput kliknite na novi unos na popisu da biste otvorili prozor Opcije stila odlomka tako da možete konfigurirati opcije oblikovanja stila.

Započnite davanjem naziva novom stilu odlomka u polju Naziv stila . Možda se čini kao gubitak vremena, ali kada imate 20 različitih stilova u svom dokumentu, bit će vam drago što ste počeli graditi dobre navike od samog početka!
Na lijevoj strani ploče vidjet ćete vrlo dugačak popis različitih odjeljaka koji kontroliraju različite opcije oblikovanja. Možete se probitisvaki odjeljak dok ne prilagodite sve aspekte svog stila koji su vam potrebni.
Budući da ih ima toliko, neću vas voditi kroz svaki odjeljak jedan po jedan, a većina ih je ionako prilično razumljiva sama po sebi. Vjerojatno već znate kako konfigurirati tip slova, veličinu točke, boju itd. za svoj tekst, a postupak je isti unutar svakog relevantnog odjeljka.
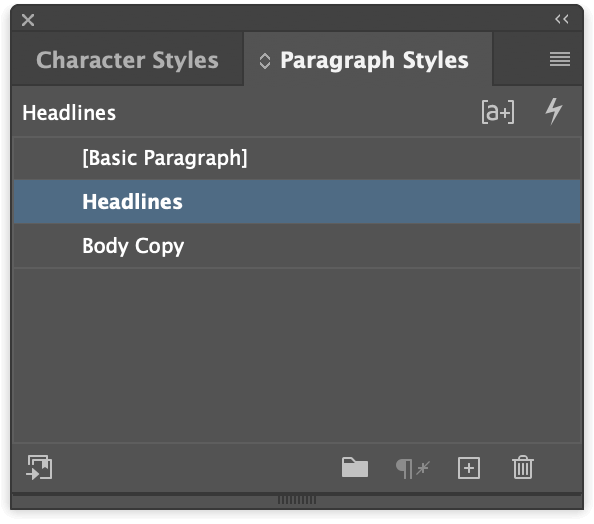
Kada ste zadovoljni svojim postavkama, kliknite gumb OK i vaše postavke stila odlomka bit će spremljene.
Ovaj postupak možete ponavljati koliko god puta želite dok ne stvorite sve potrebne stilove odlomaka za svoj dokument, a možete se vratiti i prilagoditi postojeće stilove u bilo kojem trenutku dvostrukim klikom na naziv stila na ploči stilova odlomaka.
Prije nego što prijeđemo na primjenu vašeg novog stila odlomka, postoji nekoliko jedinstvenih odjeljaka u prozoru s opcijama stila odlomka koji zaslužuju posebno objašnjenje, stoga pročitajte neke trikove za napredne stilove odlomaka.
Posebne značajke stila odlomaka
Ovi posebni odjeljci nude jedinstvenu funkcionalnost koja se ne može naći u standardnom InDesign oblikovanju teksta. Neće vam trebati u svakoj situaciji, ali vrijedi ih znati.
Značajka sljedećeg stila
Tehnički to nije poseban odjeljak, jer se nalazi u odjeljku Općenito, ali je definitivno posebna značajka.

Ovo je aalat za uštedu vremena koji je namijenjen ubrzanju procesa postavljanja teksta. Najbolje funkcionira kada stvorite sve svoje stilove odlomaka prije dodavanja teksta u svoj dokument jer će vam pomoći da ih automatski primijenite.

U ovom primjeru stvorio sam stil naslova i kopiju tijela stil. Unutar stila naslova, postavit ću opciju Sljedeći stil na svoj stil Body Copy. Kada upišem naslov, dodijelim stil naslova, a zatim pritisnem Enter / Return , sljedećem tekstu koji unesem automatski će biti dodijeljen stil Body Copy.
Potrebno je malo pažljivog upravljanja i dosljedne strukture dokumenta, ali može uštedjeti puno vremena ako se pravilno koristi.
Velika slova i ugniježđeni stilovi
Velika slova velika su početna velika slova koja se obično koriste na početku novih poglavlja ili odjeljaka unutar knjige, što je dovoljno jednostavno konfigurirati. Ali također je moguće stvoriti ugniježđene stilove koji slijede kapu za određeni broj riječi ili redaka.

Ovi ugniježđeni stilovi koji se obično koriste za pomoć u balansiranju vizualnog efekta velikog velikog slova pored cijelog odlomka teksta, automatski vam daju fleksibilnu kontrolu bez potrebe da ručno postavljate tekst.
GREP stil
GREP je kratica za General Registry Expressions i zaslužuje cijeli tutorial sam po sebi. Brza verzija je da vam omogućujestvoriti pravila koja dinamički primjenjuju stilove znakova na temelju određenog teksta koji je unesen.

Na primjer, ako je moj tekst sadržavao mnogo numeričkih datuma i želio sam da svi koriste opciju proporcionalnog starog stila oblikovanja, mogao bih stvoriti stil znakova koji sadrži odgovarajuće opcije oblikovanja, a zatim automatski primijenite to na sve brojeve unutar mog teksta.
Ovo samo zagrebe površinu onoga što možete učiniti s GREP-om, ali kao što sam ranije rekao, stvarno zaslužuje cijeli vodič samo za sebe.
Označavanje izvoza
Posljednje, ali ne i najmanje važno, označavanje izvoza odlična je značajka za izvoz vašeg teksta kao e-knjige ili bilo kojeg drugog formata temeljenog na zaslonu koji ima opcije stila koje gledatelj može mijenjati . EPUB format popularan je izbor za e-knjige i slijedi strukturu označavanja teksta sličnu HTML-u: oznake odlomaka i nekoliko različitih hijerarhijskih oznaka za naslove.

Upotrebom izvoznog označavanja možete uskladiti svoje stilove odlomaka s hijerarhijskim oznakama koje koriste ti formati dokumenata. Na primjer, možete uskladiti svoj stil odlomka Body Copy s oznakom, svoj stil Naslova s
oznakom naslova, Podnaslove s i tako dalje.
Korištenje Vaš novi stil odlomka u InDesignu
Sada kada ste stvorili stil odlomka, vrijeme je da ga stvarno primijenite na svoj tekst! Srećom, ovaj proces je puno brži nego što je zapravopostavljanje stila na prvom mjestu.
Prebacite se na alat Type i odaberite tekst koji želite stilizirati svojim novim stilom odlomka. Pritisnite odgovarajući stil na ploči Stilovi odlomaka i on će odmah biti oblikovan pomoću opcija koje ste naveli u prozoru Opcije stilova odlomaka .
To je sve!
Ako se trebate vratiti i urediti svoj stil odlomka dok vam je pokazivač teksta aktivan, ne možete jednostavno dvaput kliknuti unos na ploči Stilovi odlomaka, jer bi to moglo slučajno primijeniti pogrešan stil na pogrešan tekst. Umjesto toga, možete desnom tipkom miša kliknuti naziv stila i odabrati Uredi bez da ga slučajno primijenite.
Uvoz stilova odlomaka
Također je moguće uvesti stilove odlomaka iz postojećih dokumenata, što može pomoći u pojednostavljenju procesa stvaranja dosljednog vizualnog izgleda u više dokumenata.

Na ploči Stilovi odlomaka kliknite ikonu izbornika ploče i odaberite Učitaj stilove odlomaka iz skočnog izbornika. InDesign će otvoriti standardni dijaloški prozor za odabir datoteke, a vi možete pregledavati kako biste odabrali InDesign dokument koji sadrži stilove koje želite.
Završna riječ
Ona pokriva osnove korištenja stilova odlomaka u InDesignu! Postoji još nekoliko važnih alata koje morate naučiti ako želite postati pravi stručnjak za InDesign, tako da je najbolji način da doistarazumjeti ih znači početi ih koristiti u svom sljedećem dizajnerskom projektu.
Možda će se isprva činiti pomalo zamornim, ali brzo ćete početi cijeniti koliko su vrijedni.
Sretan stil!

