Sadržaj
Tranzicija može dovesti vaš projekt do konačne razine, ograničiti skokove u vašem projektu i učiniti ga profesionalnim i nevjerojatnim. Najlakši način je kliknuti desnom tipkom miša između dva isječka i primijeniti zadani prijelaz koji je križni prijelaz.
Ja sam Dave. Profesionalni uređivač videa. Adobe Premiere Pro koristim od svoje 10 godine. Koristio sam i primijenio unutarnje i vanjske prijelaze na svoj projekt tijekom godina.
U ovom ću članku objasniti kako dodati prijelaze između vaših isječaka, kako dodati prijelaze na više isječaka odjednom, kako za postavljanje zadanog vremena za vaš prijelaz, kako promijeniti zadani prijelaz i konačno kako instalirati unaprijed postavljene prijelaze.
Kako dodati prijelaze između isječaka u Premiere Pro
Prijelaz je poput mosta koji spaja isječak s drugim isječkom. Vodi nas od jednog isječka do drugog. Možete jednostavno putovati iz Sjedinjenih Država u Kanadu u svom projektu s prijelazima. Možete prikazati vrijeme kako prolazi s prijelazom i koristiti prijelaz da napravite sliku koja nestaje. Slatko zar ne?
Postoji nekoliko načina na koje možete dodati prijelaz svom projektu. Imajte na umu da imamo audio i video prijelaze.
Najbrži način je da desnom tipkom miša kliknete između isječaka , zatim kliknete na Primijeni zadani prijelaz . Zadani prijelaz za Video je Unakrsno otapanje i Constant Power za audio u Premiere Pro.
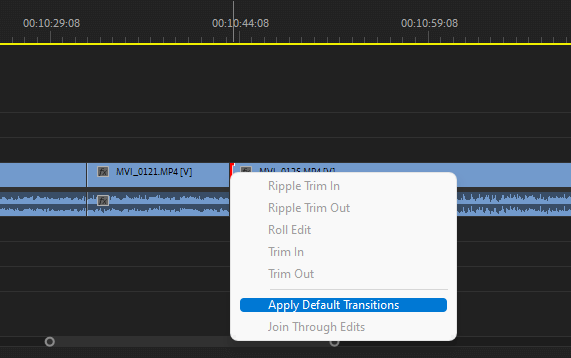
Ovo će polako nestajati iz jednog isječka u drugi. Što se tiče zvuka, prijelaz će polako nestati s jednog zvuka na drugi.
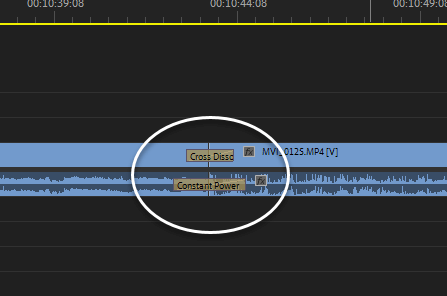
Premiere Pro ima mnogo internih prijelaza koje možete odabrati da primijenite na svoje isječke. Da biste im pristupili, idite na svoju ploču Efekti i vidjet ćete i video i audio prijelaze. Pregledajte ih i potražite onaj koji najbolje odgovara vašem projektu.
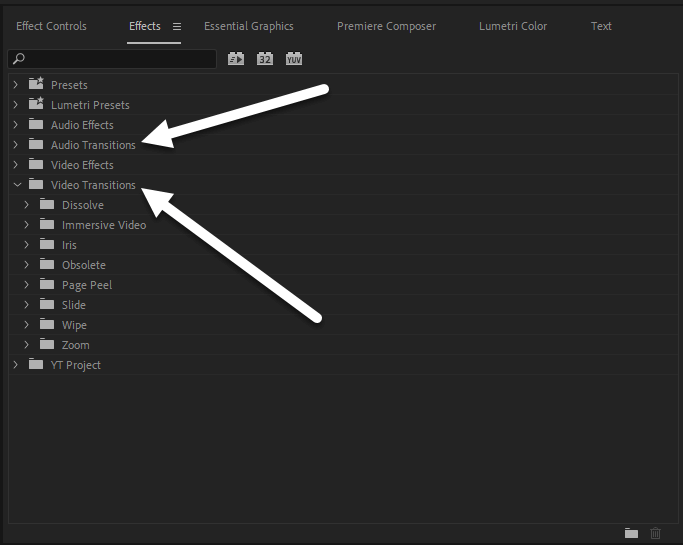
Da biste ga primijenili na svoj isječak, kliknite i držite željeni prijelaz, a zatim ga povucite na isječak, između, početak , kraj. Bilo gdje!
Ne pretjerujte s prijelazima, gledateljima to može biti frustrirajuće i vrlo dosadno. Većinom su planirani prijelazi kamere bolji, čak je i skokoviti rez izvrstan.
Kako dodati prijelaze u više isječaka odjednom
Dodavanje prijelaza u više od 20 isječaka može biti naporno i frustrirajuće. Morat ćete primijeniti prijelaz na svaki isječak jedan za drugim. No, Premiere Pro nas razumije, sve što trebate je samo označiti sve isječke na koje želite primijeniti prijelaze i pritisnuti CTRL + D za primjenu prijelaza.
Imajte na umu da će ovo primijeniti samo zadani prijelaz na sve isječke. Ali je praktičan.

Kako postaviti zadano vrijeme za prijelaz u Premiere Pro
Primijetili biste da moji prijelazi nisu dulji od 1,3 sekunde. Tako želimnjih, brzih i oštrih. Možete odabrati produžiti ili skratiti svoj tako da kliknete na prijelaz i izvučete ga van ili unutra.
Zadano vrijeme je oko 3 sekunde, možete promijeniti zadano vrijeme jednostavnim odlaskom na Uredi > Postavke > Vremenska Crta.
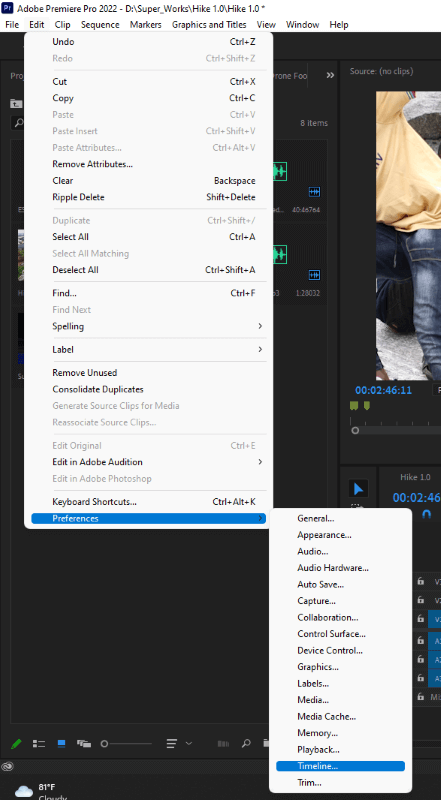
Možete promijeniti Zadano trajanje video prijelaza , također možete promijeniti vrijeme za audio prijelaz. Kako god želite.
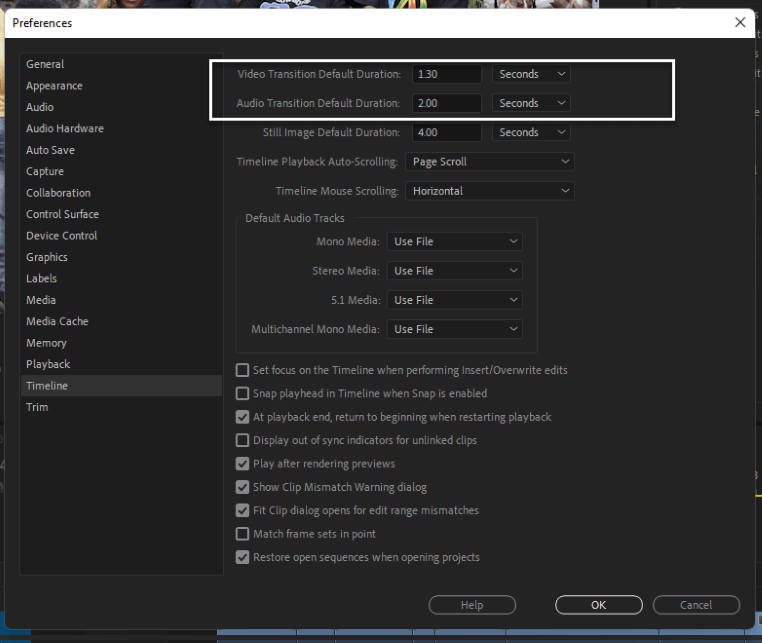
Kako promijeniti zadani prijelaz u Premiere Pro
Rekao sam da je zadani prijelaz za Video Cross Dissolve, a za Audio Constant Power. Možete ih promijeniti. Sve što trebate učiniti je otići na Effects Panel , locirati prijelaz koji želite postaviti kao zadani, desno kliknuti na njega i odabrati Postavi kao zadani prijelaz .
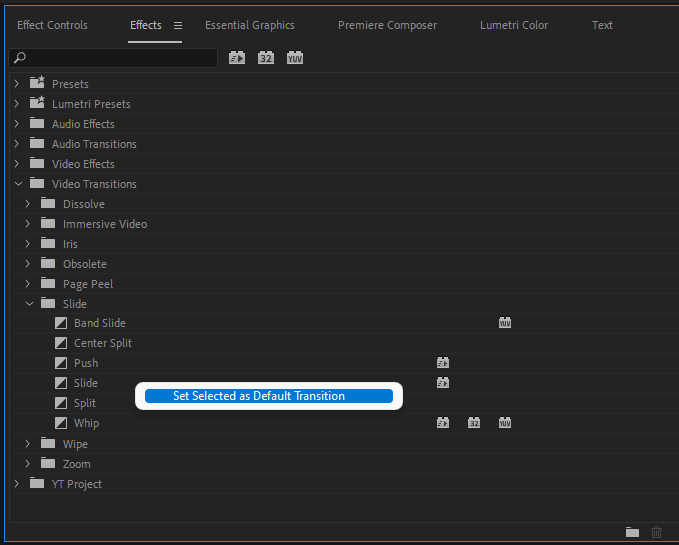
Ovo možete učiniti i za audio prijelaz. Premiere Pro stvarno olakšava život. zar ne? Da, imaju!
Kako instalirati unaprijed postavljene prijelaze
Ako niste zadovoljni s prijelazima u Premiere Pro, možete odlučiti kupiti neke vanjske unaprijed postavljene prijelaze i instalirati ih. Neki od njih stvarno vrijede novca. Među ostalima možete kupiti od Envato elements i Videohives.
Većina njih dolazi zajedno sa svojim vodičem o tome kako ih koristiti. Ali općenito, možete jednostavno kliknuti desnom tipkom miša na mapu Presets , zatim odabrati Import Presets . Pronađite i uvezite prijelaze. Vidjeli biste kako se pojavljujuu mapi unaprijed postavljenih postavki, možete ih koristiti kako želite.
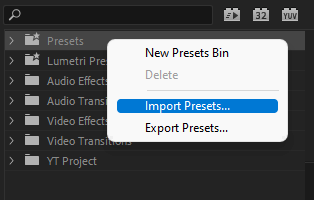
Zaključak
Ja sam zagovornik korištenja tipkovničkih prečaca, ubrzavaju rad i ograničavaju vrijeme koje koristite za povlačenje i lebdite uokolo s mišem. Da biste dodali samo zadani video prijelaz, kliknite između dva isječka i pritisnite Ctrl + D.
Da biste primijenili samo zadani audio prijelaz , slijedite isti postupak i ovaj put pritisnete Ctrl + Shift + D. Ovi prečaci primjenjivi su u sustavu Windows, ali bi trebao biti isti postupak s Macom samo razlike u tipkovnici .
Trebate li moju pomoć s primjenom prijelaza u vašem projektu? Stavite ga u odjeljak za komentare ispod. Ja ću biti tu da ponudim rješenje za to.

