Sadržaj
Filmovi trebaju glazbu. Možda je u pozadini, pomaže u stvaranju ugođaja, ili je možda u prvom planu, gurajući radnju naprijed.
Ali bez ovih melodičnih i ritmičkih zvukova, vaš će film vjerojatno biti ravan poput Kate i Lea koji stoje na pramcu Titanica u apsolutnoj tišini. Zijevaj.

Dobra vijest je da dobri ljudi u Appleu to znaju i olakšali su dodavanje i uređivanje glazbe koju god želite u svoj iMovie projekt. Zapravo, najteži dio dodavanja glazbe u iMovie je pronaći pravu glazbu.
Ali nakon desetljeća stvaranja filmova, mogu vam reći da još uvijek volim beskonačne sate slušanja pjesama, isprobavanja istih na svojoj vremenskoj liniji i gledanja kako određeni glazbeni komad može promijeniti cijeli pristup uređivanju scene, i ponekad i cijeli film.
U nastavku ćemo opisati kako uvesti glazbene datoteke, dodati ih na svoju vremensku traku u iMovie Mac, a ja ću vam dati nekoliko savjeta o tome kako urediti svoju glazbu nakon što su isječci na mjestu.
Dodavanje glazbe u iMovie za Mac: korak po korak
Ako slijedite prva tri koraka u nastavku, uspješno ćete dodati glazbu u iMovie, (i ako dođete do kraja koraka 3, također ćete naučiti kako to učiniti u samo jednom koraku.)
Korak 1: Odaberite glazbu
Prije nego što možete uvesti glazbeni isječak u iMovie, trebate glazbena datoteka. Iako ovo možezvuči očito, iMovie je pomalo staromodan jer još uvijek pretpostavlja da želite dodati glazbu koju ste kupili putem Apple Music – vjerojatno dok se još zvao iTunes .
Ne znam za vas, ali ja nisam kupio pjesmu na Apple Musicu / iTunesu jako, jako dugo. Poput većine ljudi, plaćam mjesečnu naknadu samo za slušanje glazbe putem Apple Musica ili nekog od njegovih konkurenata za strujanje.
Dakle, za uvoz glazbene datoteke u iMovie potrebna vam je datoteka. Možda ste je preuzeli s interneta, ripali pjesmu s CD-a (imajući u vidu zakon o autorskim pravima, naravno ), ili sami nešto napisali u GarageBandu ili snimili na svom Macu .
Javna obavijest: Imajte na umu da će svaki zvuk koji koristite, a nije u slobodnoj prodaji ili u javnoj domeni, vjerojatno biti u sukobu sa senzorima za autorska prava ugrađenim u distribucijske platforme kao što je YouTube .
Jednostavno rješenje za pronalaženje glazbe kojim se izbjegavaju problemi s autorskim pravima i koje podržava izvođače je nabava vaše glazbe od etabliranog pružatelja glazbe bez naknade.
Korak 2: Uvoz Glazba
Kad imate glazbene datoteke koje želite koristiti, njihov uvoz u iMovie je lak zadatak.
Samo kliknite ikonu Import Media , koja je mršava strelica usmjerena prema dolje u gornjem lijevom kutu iMoviea (kao što je prikazano crvenomstrelica na snimci zaslona u nastavku).

Ovo otvara veliki prozor koji će izgledati slično snimci zaslona u nastavku, ali očito će se vaše mape razlikovati od mojih.
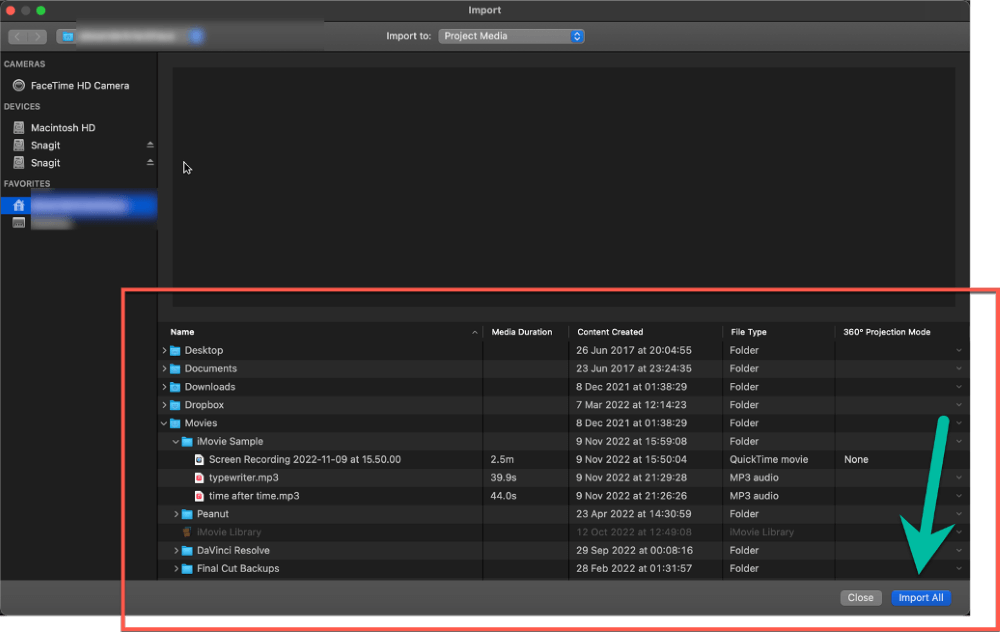
Koristeći strukturu mapa označenu mojim crvenim okvirom na dnu gornje snimke zaslona, dođite do mjesta gdje su vaše glazbene datoteke spremljene.
Kada kliknete na pjesmu ili pjesme koje želite, gumb Uvezi sve u donjem desnom kutu (označen zelenom strelicom na gornjoj snimci zaslona) promijenit će se u Uvezi odabrano . Kliknite to i vaša je glazba sada u vašem iMovie projektu!
Još jedna stvar…
Ako ste kupili glazbu putem Apple Music / iTunes , te pjesme možete uvesti putem Audio & Kartica Video u gornjem lijevom kutu iMovie Preglednika medija (gornji desni dio iMovie izgleda) gdje crveni oblačić #1 pokazuje na snimci zaslona u nastavku.
Zatim odaberite Glazba (koja je vaša stvarna biblioteka Apple Music ) gdje pokazuje crveni oblačić #2 na snimci zaslona u nastavku.

Imajte na umu da moja snimka zaslona prikazuje brojne pjesme, ali vaša će izgledati drugačije osim ako niste kupili glazbu u Apple Music ili na neki drugi način uvezli glazbu u Apple Music , nećete vidjeti ništa.
Korak 3: Dodajte glazbu na svoju vremensku traku
Nakon što dodate glazbene datoteke, možete ih pronaći na kartici Moji mediji na vašemMedia Browser, zajedno s vašim video isječcima, kao što je prikazano na slici ispod.
Imajte na umu da su u iMovieu video isječci plavi, a glazbeni isječci – prikazani zelenim strelicama na slici ispod – svijetlo zeleni.
Također imajte na umu da iMovie ne uključuje naslove audio zapisa u pregledniku medija. Ali možete pomaknuti pokazivač iznad bilo kojeg isječka i pritisnuti razmaknicu za početak reprodukcije glazbe ako zaboravite koja je koja pjesma.

Da biste dodali glazbeni isječak na svoju vremensku traku, jednostavno kliknite na isječak i povucite ga na željeno mjesto na vremenskoj traci.
Na snimci zaslona u nastavku kliknuo sam na pjesmu “Time After Time” (prikazano crvenim oblačićem #1) i povukao njezinu kopiju na svoju vremensku traku, ispuštajući je ispod videoisječka, samo na mjestu gdje Poznati glumac gleda na svoj sat (prikazano crvenim oblačićem #2).

Profesionalni savjet: Kako preskočiti korak 2 i 3
Možete zaobići i korak 2 i 3 iznad jednostavnim povlačenjem glazbene datoteke sa svog Finder prozor u vašu vremensku crtu .
Pričekajte. Što?
Da, možete samo povući i ispustiti glazbene datoteke u svoju vremensku traku iMovie. I automatski će smjestiti kopiju te pjesme u vaš medijski preglednik .
Oprostite što vam to tek sada kažem, ali jedna stvar koju ćete naučiti kako budete iskusniji u snimanju filmova je da postoji uvijek nevjerojatno učinkovitprečac za sve što radite.
U međuvremenu, učenje kako raditi stvari na ručni (iako sporiji) način daje vam bolje razumijevanje kako sve to funkcionira. Nadam se da mi možete vjerovati u ovome.
Korak 4: Uredite svoj glazbeni isječak
Svoju glazbu možete premještati po svojoj vremenskoj traci jednostavnim klikom i povlačenjem glazbe isječak.
Također možete skratiti ili produljiti isječak na isti način na koji biste to radili s videoisječkom – klikom na rub (na snimku zaslona u nastavku pokazuje zelena strelica) i povlačenjem ruba desno ili lijevo.
Glazbu možete "zatamniti" povlačenjem ručke za zatamnjenje (kamo pokazuje crvena strelica) lijevo ili desno. Za više informacija pogledajte naš članak o tome kako ublažiti glazbu ili zvuk u iMovie Macu.

Završne misli
Zato što je dodavanje glazbe na vašu vremensku traku u iMovieu jednostavno poput povlačenja datoteke iz Macovog Findera i ispuštanja na vašu vremensku traku, a uređivanje te glazbe jednako je jednostavno, iMovie čini ne samo lakim, već i brzim isprobavanje različitih glazbenih komada dok tražite savršeno pristajanje.
I nastavite pokušavati. Tamo je prava pjesma.
U međuvremenu, javite mi u komentarima ispod ako vam je ovaj članak bio od pomoći ili mislite da sam vam trebao reći kako povući i ispustiti datoteku na svoju vremensku traku i tu stati. Sretno uređivanje i Hvala.

