Sadržaj
Što znači poruka o pogrešci "Drugi monitor nije otkriven"?
Ova specifična poruka o pogrešci znači da vaše računalo ne otkriva drugi monitor koji ste s njim spojili. To može biti zato što monitor nije uključen, nije pravilno povezan s vašim računalom ili postoji problem s upravljačkim programima za monitor.
Prisilno otkrivanje drugog zaslona za Ex
Ako koristite dva monitora istovremeno u sustavu Windows i suočavate se s pogreškama kao što je drugi monitor nije otkriven , pokušajte prisilno otkriti drugi zaslon putem postavki sustava Windows. Ako računalo ne može otkriti drugi monitor, neće se pokušati povezati s njim. Prisilno otkrivanje omogućuje računalu da zaobiđe sve moguće probleme i poveže se s drugim monitorom.
Ovo su koraci koje treba slijediti:
1. korak: Pokreni postavke putem tipke Windows +I s tipkovnice. U izborniku postavki odaberite opciju sustava .

Korak 2: Odaberite opciju prikaza u lijevom oknu u odjeljku sustava.
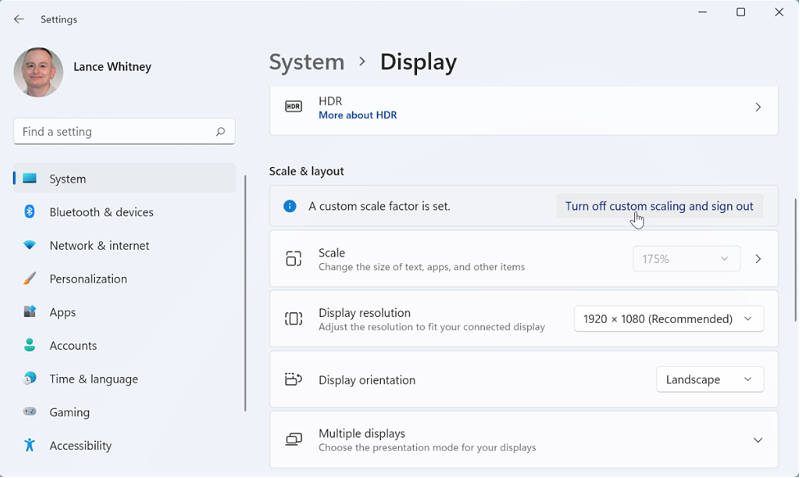
Korak 3: Izbornik unutar zaslona, idite na više zaslona i kliknite gumb otkrij . On će detektirati i povezati se s uređajem vječnog monitora.
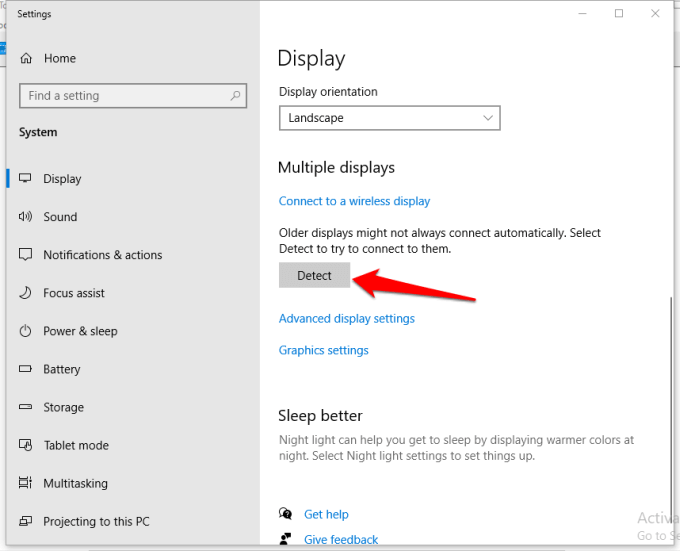
Povežite bežični vanjski zaslon
Ako se suočite s drugim monitorom koji više puta ne otkriva pogreške, tada koristite bežični vanjski zaslon može riješiti problem. Greška može bitinastaju zbog žičanih veza. U ovom kontekstu, opcija bežičnog zaslona je jednostavno rješenje za brzo popravljanje. Evo koraka koje treba slijediti:
Korak 1: Pokrenite postavke iz okvira za pretraživanje programske trake i odaberite opciju uređaja u izborniku postavki.

2. korak: U prozoru uređaja kliknite na opciju Bluetooth i drugi uređaji u lijevom oknu. Uključite gumb uključeno pod opcijom Bluetooth .
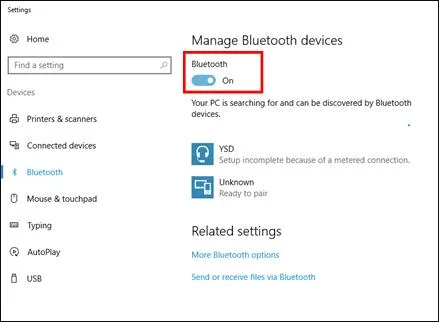
Korak 3: Dodajte svoj bežični uređaj na popis odabirom opcije od dodajte Bluetooth ili drugi uređaj .
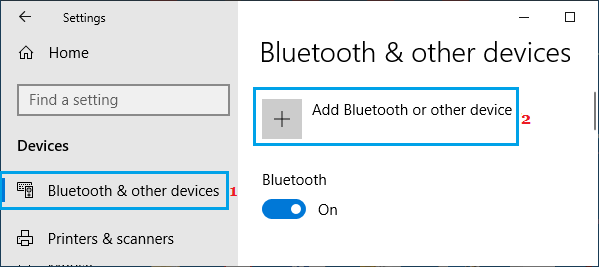
Korak 4: Nakon povezivanja kliknite bežični zaslon ili dock opcija. Odaberite način prikaza i slijedite čarobnjaka na zaslonu da biste dovršili radnju.
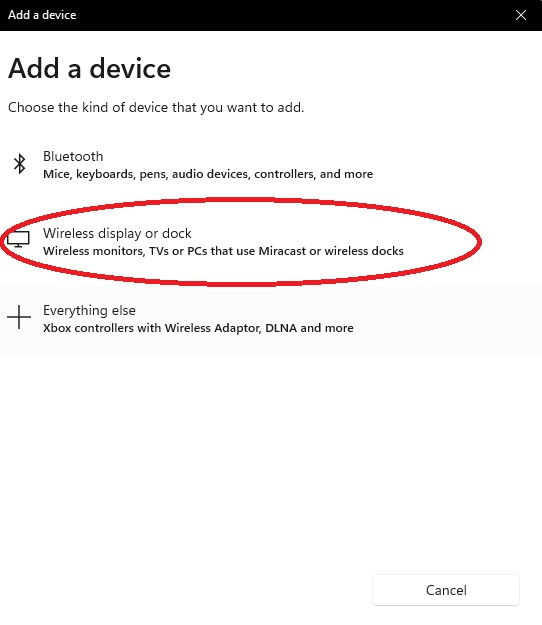
Ažuriraj upravljački program za grafičku karticu
Upravljački program za grafičku karticu neophodan je za povezivanje s vašim monitorima. Održavanjem upravljačkog programa grafičke kartice ažuriranim, možete osigurati najbolju moguću izvedbu svog sustava. Možete uživati u dodatnoj stabilnosti, sigurnosti, ispravcima grešaka i novim značajkama. Ažuriranje upravljačkog programa vaše grafičke kartice jednostavno je i može se izvršiti u samo nekoliko klikova.
Pogreška drugi monitor nije otkriven može nastati zbog zastarjelih upravljačkih programa video grafike na uređaju. U tom pogledu, ažuriranje upravljačkog programa za grafiku može pomoći u rješavanju problema. Evo koraka koje trebate slijediti:
Korak 1 : Pokrenite Uslužni program Run tipka Windows +R .
Korak 2 : U naredbeni okvir za pokretanje upišite devmgmt.msc i kliknite ok za nastavak. Pokrenut će upravitelj uređaja.

Korak 3 : U izborniku upravitelja uređaja odaberite opciju adapter zaslona i proširite ga. Na ekranu će se pojaviti popis svih grafičkih upravljačkih programa.
Korak 4 : Desnom tipkom miša kliknite ciljane upravljačke programe i odaberite opciju ažuriranja upravljačkog programa iz kontekstnog izbornika.

Korak 5 : U sljedećem koraku odaberite opciju Automatsko traženje upravljačkih programa . Operativni sustav će skenirati sve dostupne opcije i instalirati one kompatibilne.

Ponovo instalirajte upravljački program za grafičku karticu
Ako ažuriranje upravljačkih programa za grafičku karticu nije riješilo pogrešku, tj. , drugi monitor nije otkriven , tada razmislite o ponovnoj instalaciji upravljačkog programa za grafiku na uređaju. U tom kontekstu, deinstalacija upravljačkih programa iz uslužnog programa za upravljanje uređajima i njihova ponovna instalacija s web-stranice proizvođača moguća je opcija. Evo koraka koje treba slijediti:
1. korak : Pokrenite upravitelj uređaja iz glavnog izbornika. Desnom tipkom miša kliknite ikonu Windows i odaberite opciju upravitelj uređaja s popisa.

Korak 2 : U sljedećem prozoru idite na karticu drivers , odaberite ciljane upravljačke programe grafičke kartice i desnom tipkom miša odaberite deinstaliraj . Kada proces završi, ponovno pokreniteuređaj kako bi automatski ponovno instalirao kompatibilne upravljačke programe za pokretanje aplikacije na vašem uređaju.

Vraćanje grafičkog upravljačkog programa
Ako ažuriranje upravljačkog programa instalirano na uređaju nije kompatibilno s operativnim sustavom i još uvijek dobivate poruku o pogrešci, tj. drugi monitor nije detektiran , tada vraćanje na posljednju verziju grafičkog upravljačkog programa može riješiti problem. U tu svrhu može se koristiti upravitelj uređaja. Evo koraka koje trebate slijediti:
Korak 1: Pokrenite upravitelj uređaja upisivanjem uređaj u okvir za pretraživanje programske trake u glavnom izborniku sustava Windows i dvaput kliknite opciju na popisu za pokretanje značajke.
2. korak: U prozoru upravitelja uređaja proširite opciju prilagodnika zaslona i odaberite ciljani grafički upravljački program s popisa.
Korak 3: Desnom tipkom miša kliknite upravljački program za odabir opcije svojstava iz kontekstnog izbornika.

Korak 4: U skočnom prozoru svojstava idite na karticu upravljačkih programa i odaberite vrati upravljačke programe . Pritisnite OK za dovršetak radnje. Ponovno pokrenite uređaj kako biste provjerili je li pogreška riješena.

Promijenite frekvenciju monitora i postavite stope osvježavanja monitora na iste
Promjena frekvencije monitora ili stope osvježavanja, tj. brzine na kojem se slika mijenja i pomiče na sljedeći zaslon, također može postaviti drugi monitor neotkrio pogrešku. Evo kako možete izvršiti brzi popravak za rješavanje problema.
1. korak: Pokrenite settings iz okvira za pretraživanje programske trake upisivanjem settings i dvaput kliknite opciju za pokretanje.
Korak 2: U izborniku postavki odaberite opciju sustava .

Korak 3: Odaberite opciju prikaza iz lijevog okna u sljedećem prozoru.
Korak 4: U odjeljku prikaza prijeđite na višestruki prikaz , nakon čega slijedi klik na opciju prikaži svojstva adaptera.
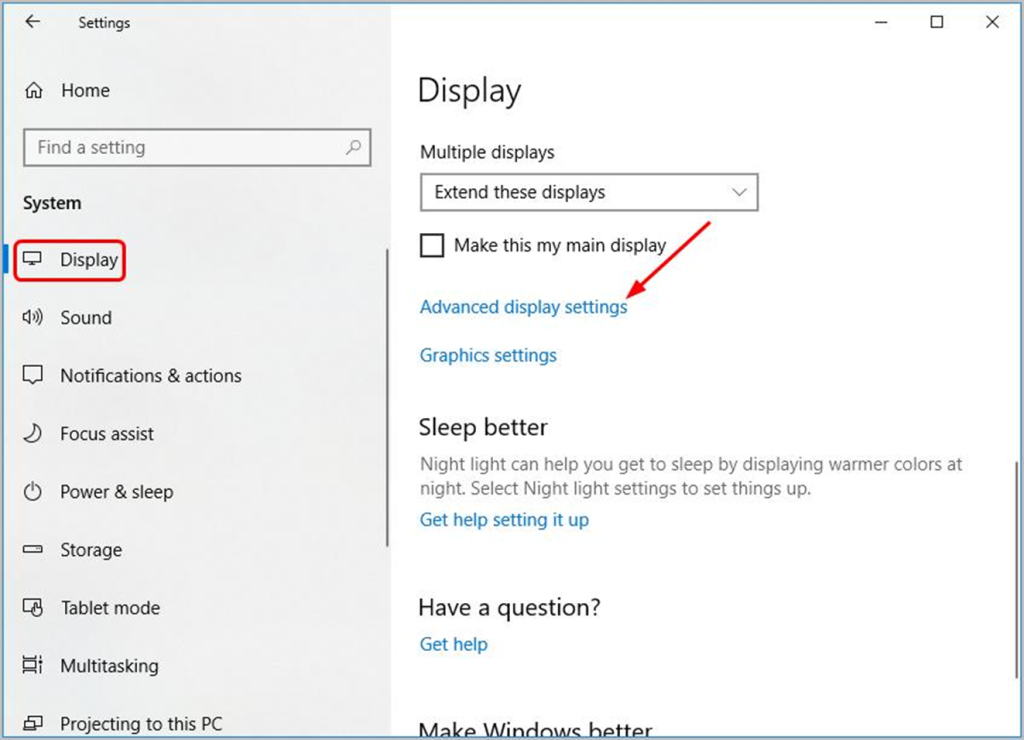
Korak 5: U prozoru svojstva idite na karticu monitor i pod odjeljkom brzina osvježavanja zaslona postavite broj na 60Hz. Kliknite opciju primijeni nakon čega kliknite u redu da biste spremili promjene.
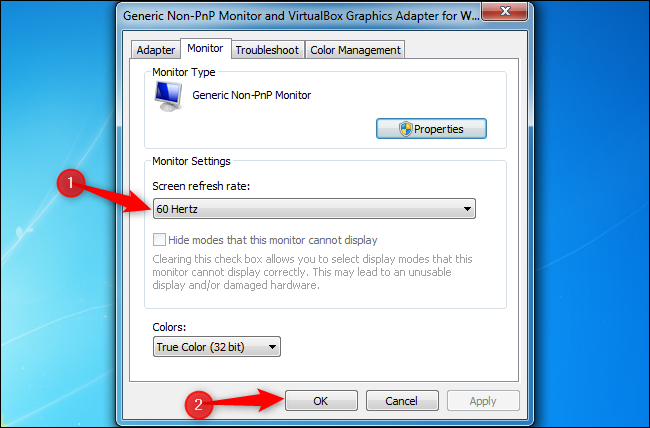
Brzina osvježavanja trebala bi biti ista za oba zaslona, tj. ista za drugi monitor nije otkriven greška. Evo koraka koje trebate slijediti:
Slijedite sve gore navedene korake kako biste došli do naprednih postavki prikaza putem značajke postavki sustava Windows.
1. korak: U naprednim postavkama prikaza, kliknite Svojstva adaptera zaslona za zaslon 1 nakon čega kliknite Svojstva adaptera zaslona za zaslon 2 kako biste postavili stope osvježavanja za zaslone putem prozora svojstava.

Korak 2: U izborniku svojstava idite na karticu monitor i ispodOpcija brzina osvježavanja zaslona , postavite iste vrijednosti za oba zaslona. Kliknite primijeni i u redu da biste dovršili radnju.
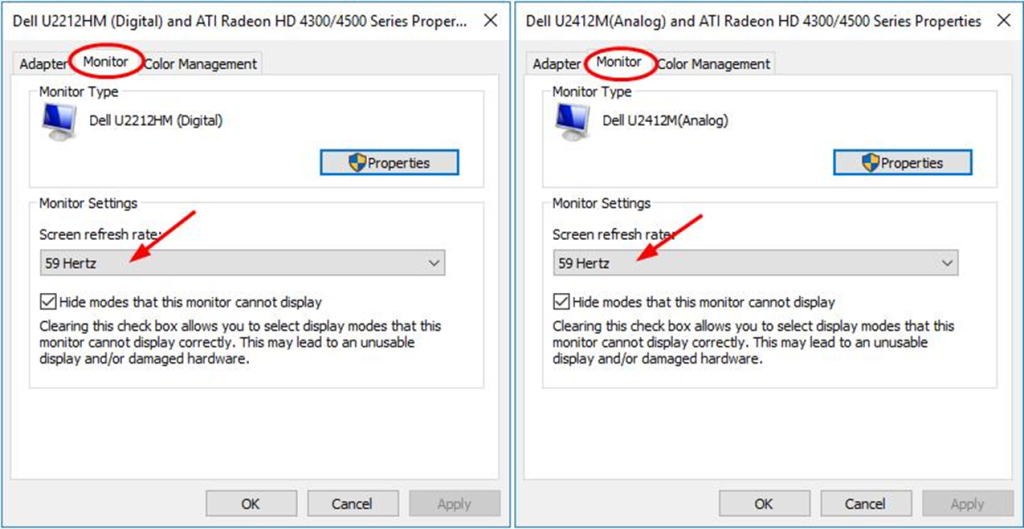
Promijenite način rada projekta
Možete promijeniti način rada projekta da povežete svoj uređaj na drugi monitor. Čineći to, moći ćete zrcaliti zaslon svog uređaja na drugi monitor.
Ako želite projicirati zaslone za oba monitora na isti prozor, evo koraka koje trebate slijediti da biste riješili problem drugi monitor nije otkriven greška.
Korak 1: Kliknite i pritisnite tipku Windows+ P na tipkovnici.
Korak 2: U skočnom popisu odaberite opciju duplikat za prikaz zaslona oba monitora istovremeno.
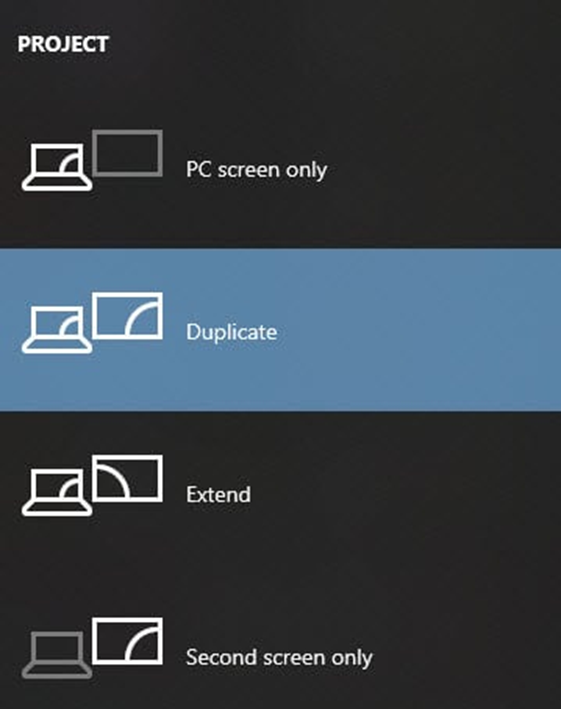
Zadržite svoj operativni sustav Ažurirano
Ažuriranja operativnog sustava (OS) ključna su za glatku i sigurnu vezu s vašim monitorima. Zastarjeli softver može sadržavati sigurnosne propuste koje hakeri mogu iskoristiti, ostavljajući vaše računalo i podatke ranjivima na napade. Osim toga, zastarjeli softver može uzrokovati probleme kompatibilnosti s novijim hardverom ili softverom, što rezultira pogreškama ili padovima.
Održavanjem ažuriranog OS-a možete osigurati da imate najnovije sigurnosne zakrpe i ispravke grešaka, smanjujući na minimum vaše rizik od hakiranja ili tehničkih problema. Osim toga, mnoga ažuriranja OS-a uključuju nove značajke ili poboljšanja koja mogu poboljšati vašračunalno iskustvo. Stoga pobrinite se da vaš OS bude ažuran i uživajte u sigurnom, glatkom i produktivnom iskustvu rada na računalu.
Često postavljana pitanja o tome da drugi monitor nije otkriven
Kako mogu koristiti aplikaciju svoje postavke za otkrivanje drugi monitor?
Ako koristite Windows računalo:
1. Otvorite aplikaciju Postavke.
2. Kliknite na “Sustav.”
3. Kliknite na "Prikaz".
4. Pod naslovom “Višestruki zasloni” trebali biste vidjeti informacije o svom drugom monitoru, uključujući naziv modela i broj.
Trebam li imati više monitora za svoju mrežu?
Postavljanje više monitora može koristiti vašoj mreži ako imate zadatke koji zahtijevaju puno prostora na zaslonu. Na primjer, ako ste mrežni administrator i trebate pratiti nekoliko otvorenih prozora odjednom, višestruki monitori mogu vam dati dodatni prostor na zaslonu koji vam je potreban da biste bili učinkoviti.
Također, mnogi ljudi smatraju da je to korisno da imaju zaseban monitor za svoj klijent e-pošte ili izravnih poruka kako bi njihovo glavno radno područje bilo čisto od smetnji.
Mogu li moje postavke monitora utjecati na detekcije?
Da, vaše postavke monitora mogu utjecati na detekcije. Softveru može biti teško otkriti subjekt ako iza subjekta imate svijetlu ili šarenu pozadinu. Pokušajte prilagoditi postavke monitora kako bi pozadina bila što je moguće neutralnija.
Kako se mogu spojiti na svoj vanjskiMonitor?
Prvo idite na Postavke sustava > Prikazuje se i kliknite na karticu "Aranžman". Trebali biste vidjeti zaslon vašeg računala s lijeve strane, a vanjski monitor s desne strane.
Povucite bijelu traku ulijevo ili udesno kako bi vanjski monitor postao glavni zaslon. Ako koristite Windows računalo, idite na Upravljačku ploču > Prikaz > Promjena postavki zaslona. U odjeljku "Zaslon" trebali biste vidjeti zaslon računala i vanjski monitor. Povucite bijelu traku ulijevo ili udesno kako biste vanjski monitor učinili glavnim zaslonom.
Kako moj upravljački program uređaja utječe na otkrivanje mog monitora?
Ako imate ažurirani upravljački program instaliran za svoj monitora, veća je vjerojatnost da će Windows ispravno detektirati vaš monitor. Ako nemate instaliran upravljački program uređaja, Windows možda neće moći ispravno vidjeti vaš monitor.
Koja je svrha monitora i grafičke kartice?
Monitor se koristi za prikaz informacije, dok grafička kartica obrađuje informacije koje se šalju monitoru. Grafička kartica također pomaže poboljšati kvalitetu slike prikazane na monitoru.
Utječu li upravljački programi zaslona na povezivanje s monitorima?
Upravljački programi zaslona ključni su za glatko povezivanje s monitorima. Oni pomažu osigurati da slika na ekranu bude transparentna i bez grešaka. Ako postoje problemi s upravljačkim programima zaslona, to može uzrokovatislika na ekranu biti iskrivljena ili čak potpuno neprepoznatljiva. To može biti vrlo frustrirajuće za korisnike i predstavljati izazov za obavljanje posla ili dovršavanje zadataka.
Mogu li imati previše monitora?
Moguće je da previše monitora može utjecati na vašu vezu njima. To je zato što previše uređaja spojenih na vaše računalo može preopteretiti portove i dovesti do smanjenih performansi. Osim toga, ako imate više monitora, svaki će koristiti dragocjene sistemske resurse, što dovodi do smanjenih performansi.
Što je postavljanje dvostrukog monitora?
Postavljanje dvostrukog monitora konfiguracija je računala s dva monitora spojenih na jedno računalo. To vam omogućuje više prostora na zaslonu za rad i može biti od pomoći za multitasking.

