Sadržaj
Možda znate, a možda i niste, ali taj opskurni gumb na svakoj PC tipkovnici s oznakom "PrtScn" zapravo znači "Print Screen". Iako zapravo ne stvara ispis vašeg zaslona, kao što možete pretpostaviti, kopirat će vaš zaslon u digitalni međuspremnik vašeg računala. Međutim, ova osnovna metoda ima neke velike nedostatke – ne možete odrediti koji dio zaslona želite snimiti i možete snimiti samo jednu sliku.
Postoji mnogo razloga zašto biste mogli snimite svoj zaslon, a dokumentiranje vaših nizova trenutnih poruka radi smiješnih šala samo je jedan od njih. Ako se bavite bilo kakvom digitalnom podukom, nudite ili trebate tehničku podršku ili koristite videokonferencije, korištenje zadanog sustava za snimanje zaslona vašeg operativnog sustava neće biti dovoljno dobro da vas pravilno snimi.
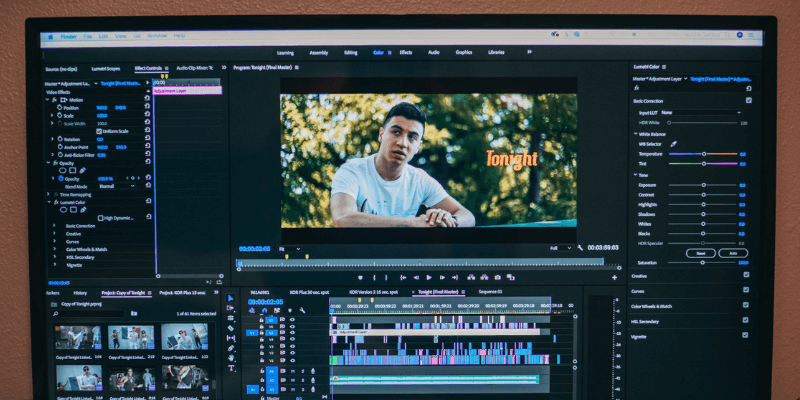
Bilo da želite precizniji način snimanja određenih dijelova zaslona ili ako želite snimiti cijele videozapise, trebali biste se odreći ugrađenih osnova i nabaviti namjenski snimač zaslona.
Najbolji plaćeni snimač zaslona koji sam pregledao je Flashback Pro tvrtke Blueberry Software. To je izuzetno jednostavan snimač koji je uparen s izvrsnim video editorom, što je rijetkost među snimačima ekrana. Možete snimiti slike i videoisječke onako kako biste očekivali, ali također možete dodati glasovne/grafičke/tekstualne bilješke i čak prilagoditi elemente kao što su veličina kursora i praćenje klikova nakonMožete kombinirati onoliko izvora koliko želite, iako ćete više od dva vjerojatno svojim korisnicima početi zadavati veću glavobolju nego ja igrajući se s efektom tunela.
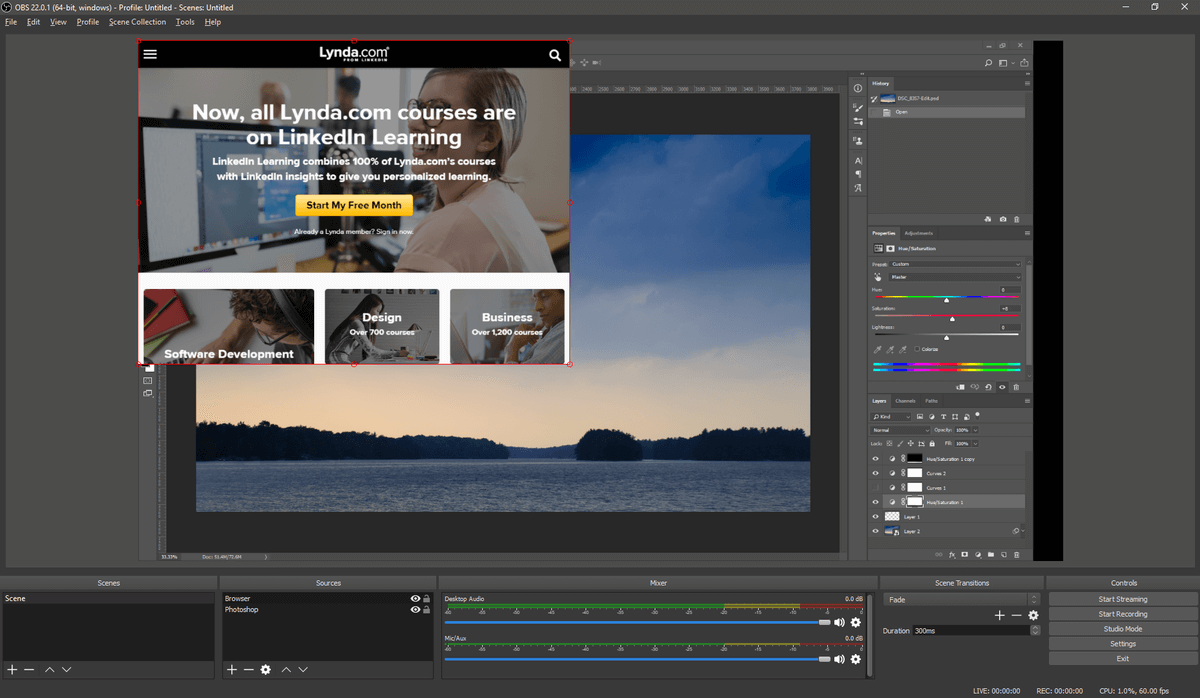
Izvor 'Window Capture' zaključan za prikaz Photoshopa, s izvorom 'Browser' koji prikazuje Lynda.com smanjenu i prekrivenu
Ako želite stvoriti složeniju snimku, OBS Studio ima neke osnovne opcije koje naziva 'Scene'. Postavljanje scene slijedi isti opći postupak kao i postavljanje izvora, iako ćete htjeti biti sigurni da ste u 'Studio' načinu rada, koji vam daje dvije scene jednu pored druge kako biste bili sigurni da se sve pravilno mijenja .
Nažalost, ovo je dio programa za koji još uvijek treba malo raditi na razvoju, jer je vaš stupanj kontrole prilično ograničen. Možete definirati razne prijelaze kao što su zatamnjenja između dvije scene, ali to je otprilike sve. Čini se da bi ovo bila savršena lokacija za ugradnju osnovnog uređivača videozapisa, ali zasad je to još uvijek izvan opsega programa.
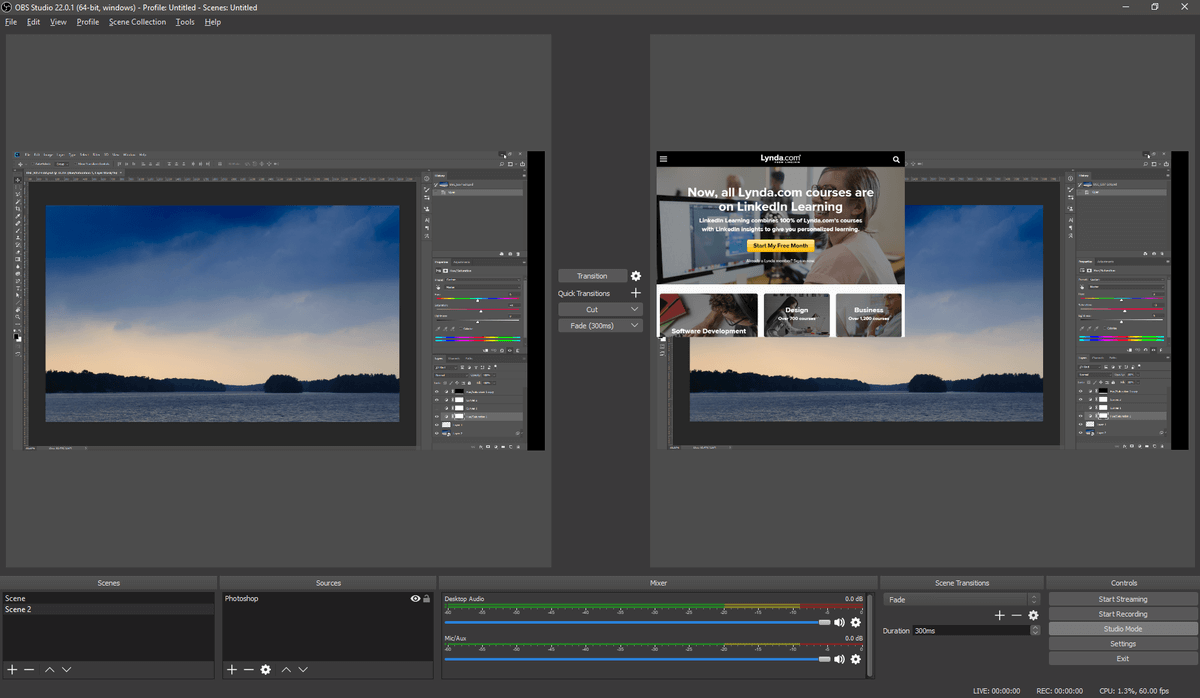
Mnogim povremenim korisnicima, OBS Studio će zapravo pružiti više značajki od trebate, ali je osvježenje vidjeti tako sposoban i dobro dizajniran program dostupan iz zajednice otvorenog koda. Snažan je, fleksibilan i općenito jednostavan za korištenje, iako bi bilo lijepo uključiti osnovni uređivač videozapisa za skraćivanje isječaka - posebno zapomažu u izbjegavanju efekta "vida tunela" koji se dobiva na početku i kraju videozapisa kada snimate cijeli zaslon. Možete konfigurirati prečace za pokretanje i zaustavljanje snimanja/streamanja, ali iz nekog razloga oni nemaju zadanu postavku i moraju se prvo postaviti da bi se mogli koristiti.
Ako tražite zaslon snimača s ograničenim proračunom, teško ćete pronaći sposobniju opciju od OBS Studija. Ako ga kombinirate s namjenskim uređivačem videozapisa, bit ćete na putu za stvaranje uglađenog video sadržaja u tren oka.
Najbolji softver za snimanje zaslona: Plaćeno natjecanje
1. TechSmith Snagit
Windows/Mac, 49,99 USD
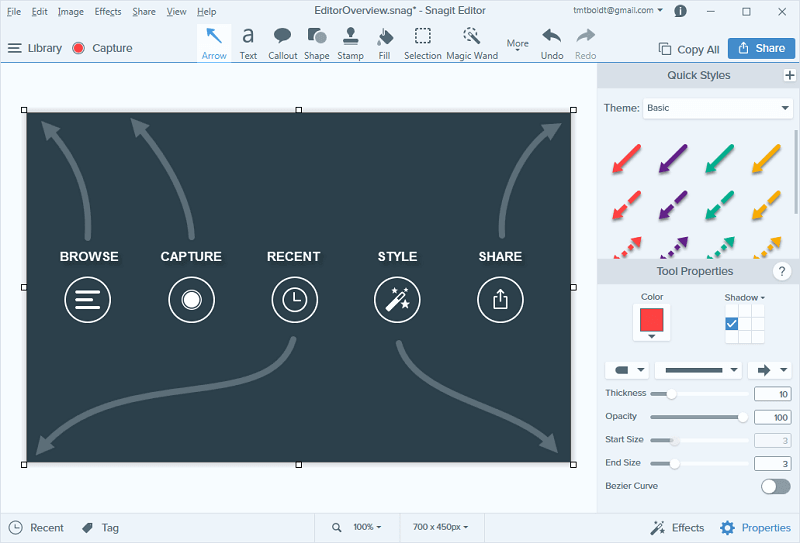
Koristio sam brojne TechSmith proizvode tijekom godina i uvijek sam smatrao da su dobri- dizajniran, pouzdan i ispunjen izvrsnim uvodnim vodičima, podukama i tehničkom podrškom. Snagit zamalo je osvojio kategoriju najbolje plaćenog snimača zaslona, ali ga je nedostatak uređivača videozapisa izbacio iz trke. Ali za razliku od Flashbacka 5, dostupan je za Mac, pa sam ga istražio malo detaljnije od ostatka plaćene konkurencije za one koji traže izvrstan snimač zaslona za Mac.
Većinu vremena vi Vjerojatno ćete htjeti koristiti Snagit u 'Sve-u-jednom' načinu rada, budući da kombinira većinu značajki načina rada Slike i Video. Jedina iznimka je da vam kartica Video daje mogućnost snimanja izravno izvašu web kameru, kao i nekoliko opcija o tome želite li snimiti zvuk sustava, zvuk mikrofona ili oboje.
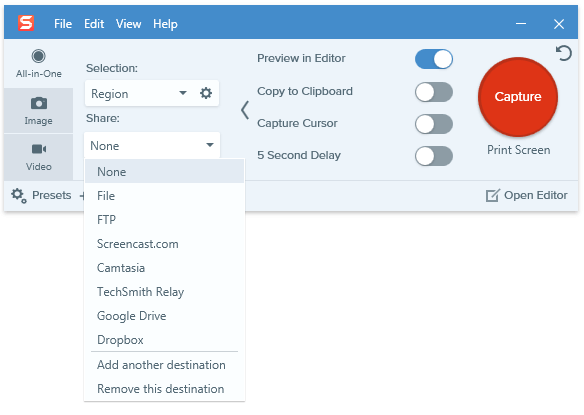
Sviđa mi se što možete urediti izbornik odredišta za dodavanje ili uklanjanje značajki trebate
Malo je teško prikazati snimke zaslona Snagita na djelu budući da on zamjenjuje druge metode snimanja zaslona, ali koristi intuitivnu metodu definiranja područja vašeg zaslona za snimanje. Možete jednostavno kliknuti i povući kako biste definirali područje bilo koje veličine ili možete preći mišem preko različitih elemenata zaslona i automatski će otkriti što se prikazuje i pričvrstiti područje snimanja kako bi odgovaralo. Ova značajka radi čak i unutar cijelih prozora, tako da možete označiti dijelove programa ili čak tekst/gumbi unutar dijaloškog okvira ako to želite (iako nisam siguran zašto biste morali prikazati zaslon na jednom gumbu ).
Što se tiče spremanja vaše konačne snimke, možete je spremiti na svoje računalo, FTP stranicu ili bilo koju od nekoliko online usluga za pohranu. Automatiziranje ovoga velika je pomoć za svakoga tko treba odmah podijeliti svoj sadržaj, kao što često radim kada stvaram upute i videozapise s uputama.
Za razliku od mnogih programa za snimanje zaslona, Snagit vam dopušta neke osnovne izmjene videozapisa hvata. Možete samo izrezati dijelove svog videozapisa, ali u većini slučajeva to će vam omogućiti da uklonite sve neželjene dijelove iz svoje snimke. Ako želite učiniti nešto složenije,morat ćete koristiti namjenski uređivač videozapisa. Ako želite komentirati ili urediti jednu sliku, Snagit Editor pruža sve što vam je potrebno izravno unutar programa.
Stvarno bih volio vidjeti da TechSmith uključuje slične značajke za uređivanje videoisječaka, ali to bi početi duplicirati neke od značajki koje se nalaze u njihovom izvrsnom uređivaču videa Camtasia.
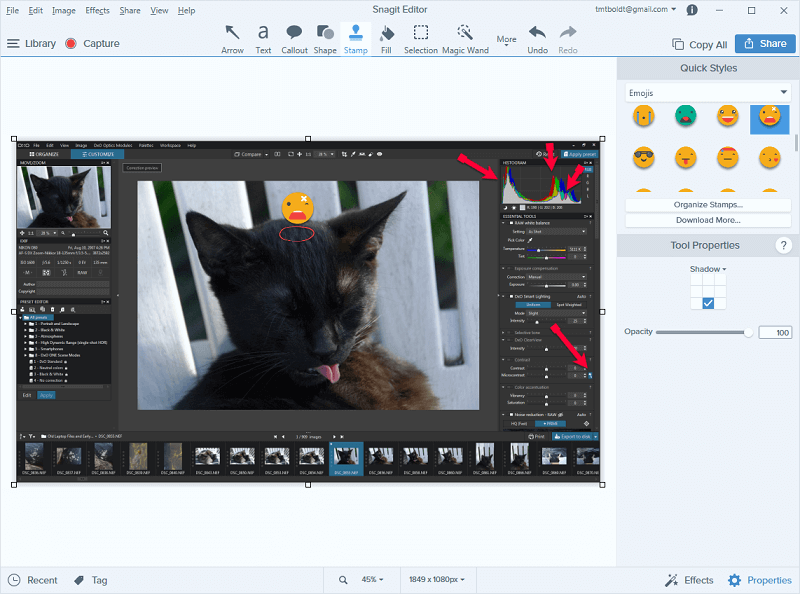
Postoji čitav niz strelica, oblačića, oblika, pa čak i emojija koje možete dodati svojim slikama u urednik Snagita (i za vas ljubitelje mačaka, njegovo ime je Simon, živi s mojom sestrom i sada je mnogo stariji – ali još uvijek glup 😉 )
Osim što je sposoban, lagan i jednostavnu aplikaciju za snimanje zaslona, Snagit se također integrira s mobilnom aplikacijom tvrtke TechSmith pod nazivom Fuse (dostupna za Android, iOS i Windows Phone).
Ova je integracija iznimno korisna za ljude koji stvaraju materijale za podučavanje i e-učenje za mobilne aplikacije i uređaje te je odličan model za premošćivanje jaza između mobilnih i stolnih računala.
Sve što trebate učiniti je instalirati aplikaciju, spojiti se na istu mrežu i kliknuti gumb "Pošalji na Snagit" na svom telefonu. Moći ćete brzo i jednostavno uređivati slike u uređivaču Snagit i dijeliti ih izravno sa svijetom.
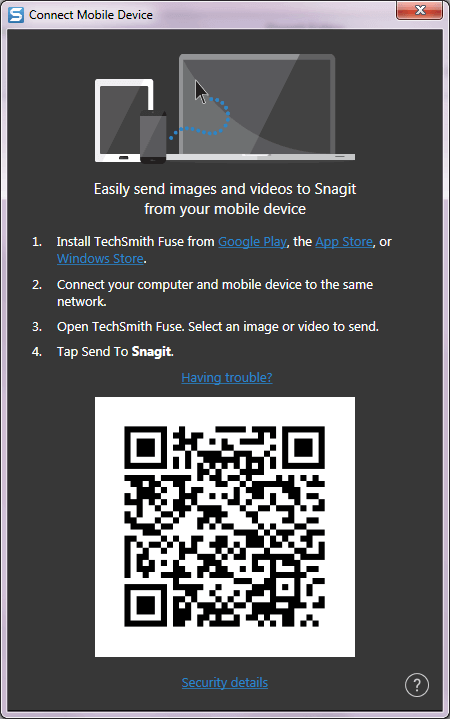
Ako još uvijek niste sigurni je li to pravo za vas, možete pročitati moja duža detaljna recenzija Snagita ovdjeSoftwareHow.
2. TinyTake
(Windows/Mac, planovi pretplate počevši od 9,95 USD tjedno do 199,95 USD godišnje)
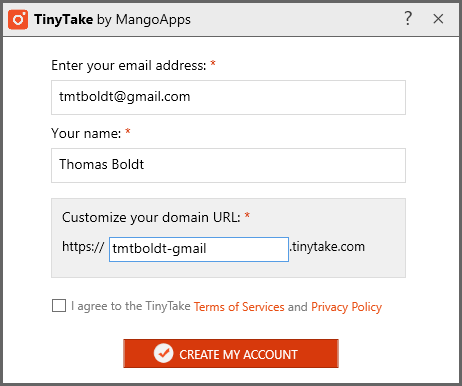
Smatram da je postupak postavljanja bespotrebno dug, ali možda sam jednostavno previše nestrpljiv
Ovo je pristojan mali program s velikim problemom: programeri su stvorili smiješan raspon planova pretplate (postoji 5 različitih opcija) i sve su prilično skupe za softver za snimanje zaslona. Kao da to nije dovoljno glupo, čak i najskuplja pretplatnička razina još uvijek ima ograničenje dužine vaših snimaka.
Sve se to temelji na činjenici da TinyTake nudi ugrađeni način dijeljenja vaših snimaka na mreži putem namjenskog web portala, zajedno s do 2TB prostora za pohranu. Međutim, u svijetu punom besplatne online pohrane s Youtubea, Google Drivea, Dropboxa, OneDrivea i drugih, čini se pomalo nepotrebnim kupovati prostor za pohranu koji možete koristiti samo za jednu određenu aplikaciju.
Počeo sam biti frustriran beskrajnim koracima u ovom programu prije nego što sam ga uopće dobio priliku koristiti, što nije dobar znak – ali kao dobar recenzent, svejedno sam želio vidjeti što može učiniti. Korištenje unaprijed napravljenog sustava provjere autentičnosti kao što je "Prijava putem Googlea" ili Facebooka ili Twittera učinilo bi proces mnogo jednostavnijim za korisnike. Taj izbor nema smisla dok se ne sjetite da je MangoAppsposlovni model temelji se na prodaji ponavljajuće pretplate – tako da im pomaže kada ste zatvoreni.
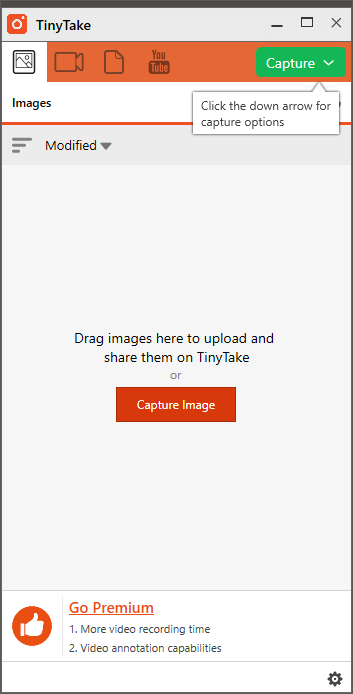
To je jasno dizajniran program s pristojnim funkcijama snimanja zaslona, što bi ga stavilo na više mjesto na popisu natjecatelja kad bi ga bilo jednostavnije konfigurirati.
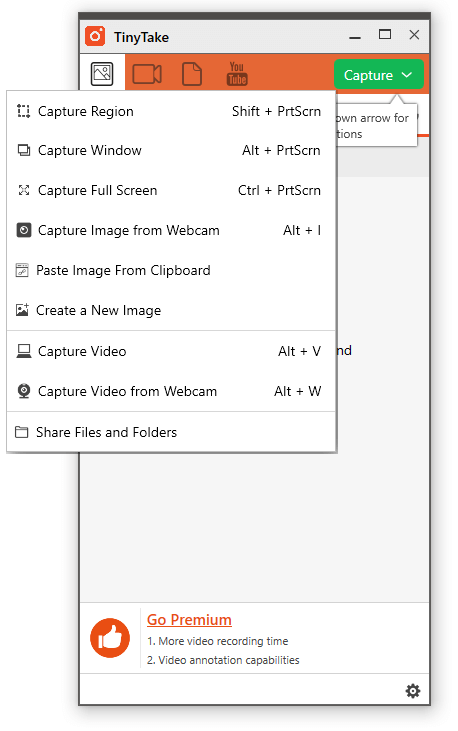
Moj konačni dojam je da razvojni programeri uopće ne gledaju kako netko drugi koristi njihov softver – donijeli bi vrlo različite odluke o dizajnu da više testiraju korisnika . TinyTake ima puno potencijala, ali je zakopan pod toliko nepotrebne složenosti da ga ne mogu baš nikome preporučiti.
To je jedini snimač zaslona koji se srušio tijekom mog testiranja – i već je radio pogrešnu stvar prije nego što se srušio (tko snima programsku traku?). Možda ćete imati više sreće, ali svakako sami isprobajte besplatnu probnu verziju prije nego što kupite periodičnu pretplatu.
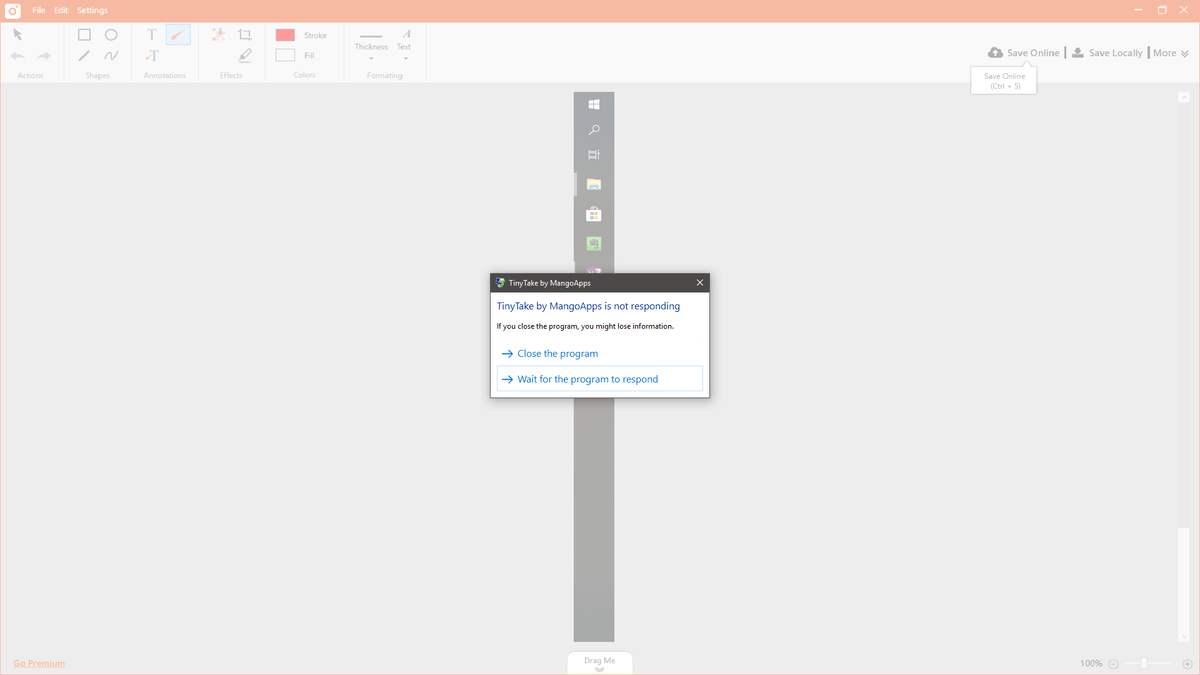
3. MadCap Mimic
(428 USD , Windows/macOS)
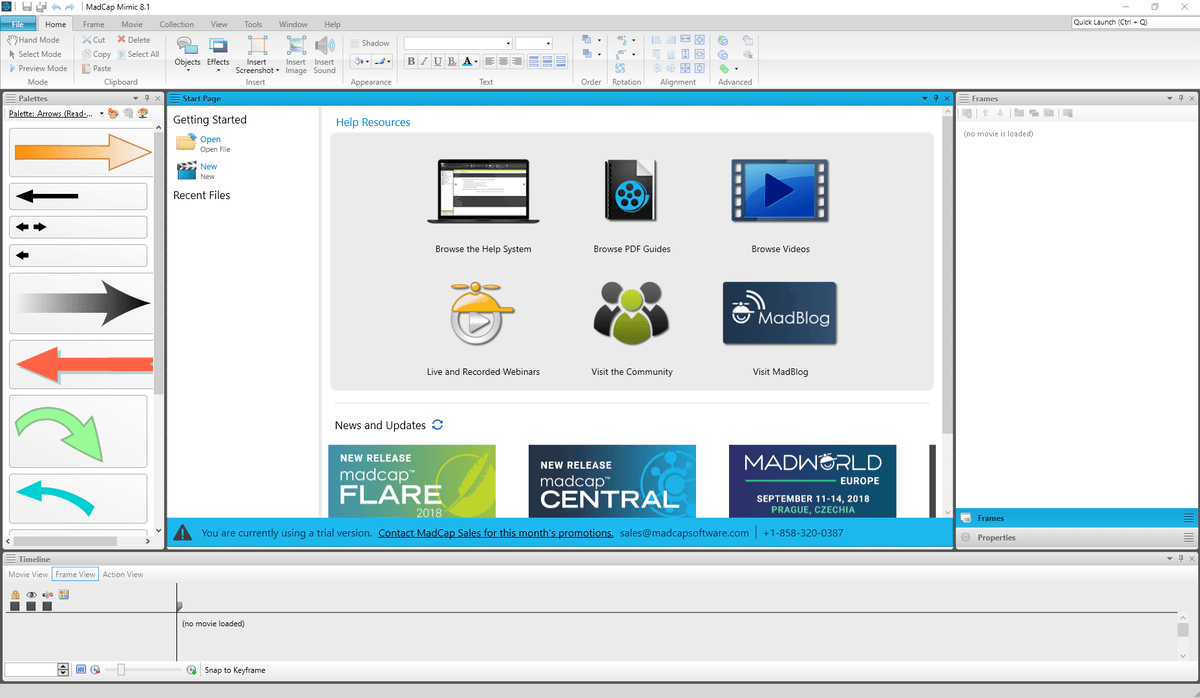
Mimic definitivno je na kraju skupog spektra softvera za snimanje zaslona, ali je također jedan od najmoćnijih unosa na ovom popisu . Posebno je dizajniran za sektor podučavanja i e-učenja, i kao rezultat toga tvrdi da ima mnogo vrlo specijaliziranih alata posvećenih toj svrsi. Iako bi se to moglo svidjeti nekima od vas, ostale bi moglo odbiti zbog svoje složenosti.
Možete označiti svojesnimke, dodajte oblačiće i označite radnje pokazivača, ali ništa što sam testirao nije opravdalo cijenu. Moguće je automatski prenijeti svoje videozapise na Youtube i Vimeo, ali te su značajke zakopane unutar podizbornika umjesto da se nalaze ispod mnogo očiglednijeg gumba 'Objavi'.
Ako tražite namjenski vodič video creator ovo bi mogla biti opcija za vas, ali pretjerana nabavna cijena trebala bi svakoga natjerati da zastane i razmisli. Uređivač videozapisa sposoban je barem jednako kao i naš preporučeni odabir, ali ima gotovo 6 puta veću cijenu od poslovne licence. Na ovoj cjenovnoj razini možete kupiti softver dizajniran za uređivanje velikih filmova, što znači da se Mimic baš i ne uklapa u bilo koju kategoriju i bolje vam je uz neku od naših drugih preporuka.
Par besplatnog softvera za snimanje zaslona
TechSmith Jing
Windows/Mac
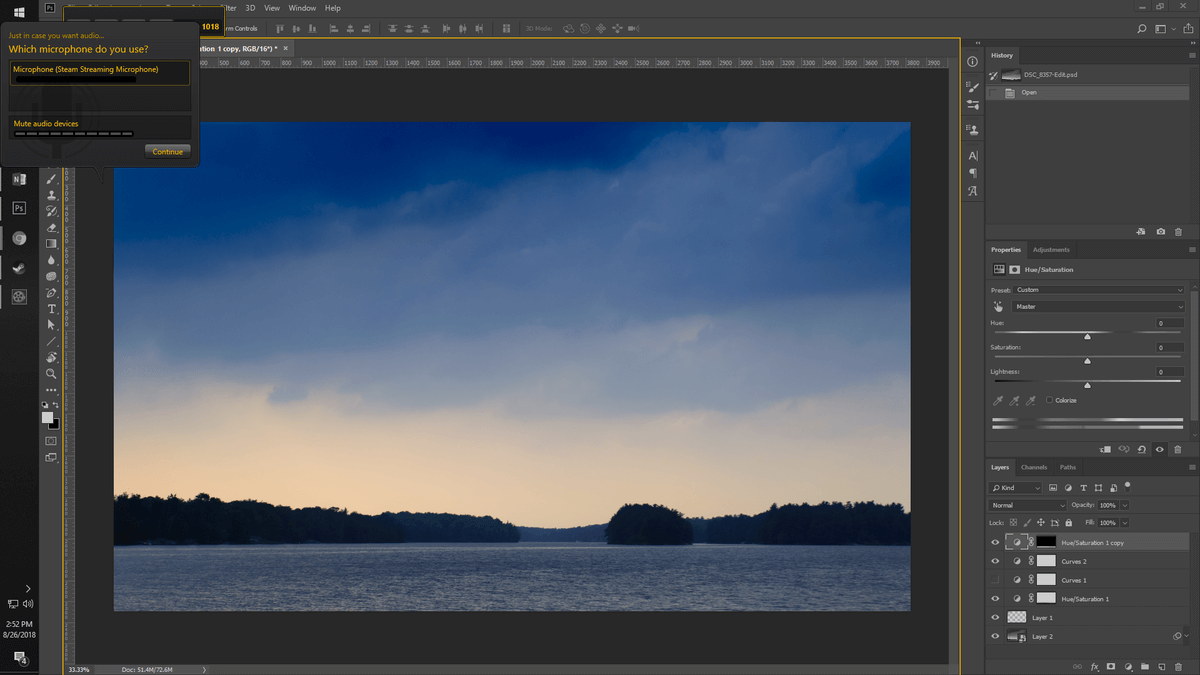
Jing bio je moj izbor u ranih dana snimanja zaslona zbog krajnje jednostavnosti, ali TechSmith ga više ne razvija aktivno. Kao rezultat toga, sve više zaostaje u pogledu značajki, ali ako samo želite napraviti kratke i jednostavne snimke u MP4 formatu, to je zgodan izbor.

Jing se predstavlja kao mala žuta kugla koja se spaja uz rub vašeg zaslona i možete je pomicati gdje god želite. Kada prijeđete mišem preko njega, on se proširuje napokazuju vam neke osnovne mogućnosti: započnite snimanje, pogledajte svoje prethodne snimke i postavke.
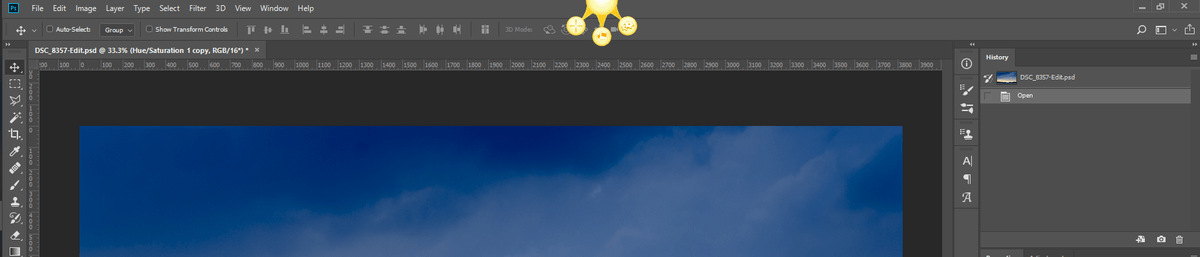
Jing je bio u razvoju prije Snagita, a ako ste testirali oba, prepoznat ćete da se koristi ista metoda za definirajte koje područje želite snimiti. Automatski će detektirati različite segmente sadržaja zaslona kako bi isticanje određenog prozora bilo jednostavno, iako također možete jednostavno kliknuti i povući za definiranje prilagođenog područja.
Također možete dodati zvuk mikrofona zvuku sustava, ali to je više-manje opseg njegovih značajki snimanja. TechSmith je uključio integraciju sa svojom besplatnom uslugom za dijeljenje weba Screencast.com kako bi vaše videozapise jednostavno izbacili u svijet. Iako Jing još uvijek ima posebno mjesto u mom sjećanju, ako imate proračun, vjerojatno vam je bolje s jednom od naših preporučenih aplikacija.
ShareX (samo Windows)
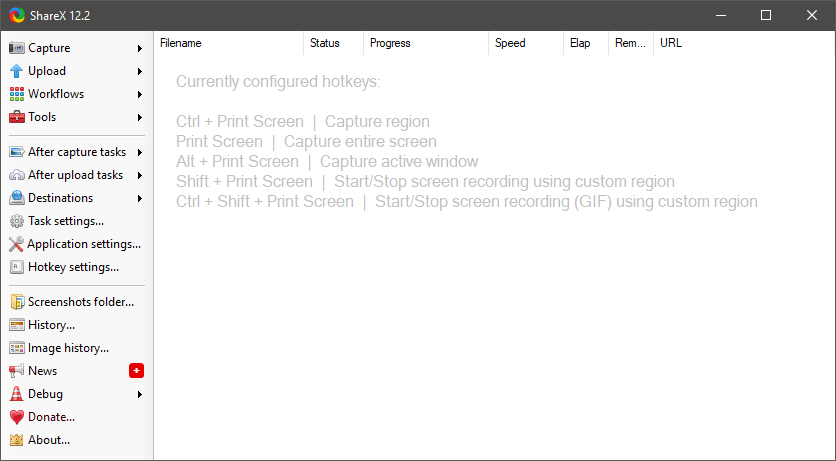
ShareX je potpuno opremljeni snimač zaslona koji pruža mnoge funkcije koje se nalaze u našem plaćenom dobitniku. Ali kao i previše besplatnog softvera, glavni nedostatak je to što ga je vrlo frustrirajuće koristiti. Sve mogućnosti su tu, ali sučelje je daleko od željenog i gotovo da nema dostupnih korisnih vodiča ili dokumentacije. Uzimajući u obzir koliko su istinski altruistični većina programera softvera otvorenog koda, još uvijek me čudi što ne rade više na sučelju.
Možete napraviti sve vrste osnovnog snimanjazadatke uključujući snimanje slika i videa s vašeg zaslona, određenih prozora ili web-kamere. Međutim, kada prvi put pokušate snimiti svoj zaslon, program automatski preuzima ffmpeg.exe umjesto vas, a bilo bi jednako lako uključiti ga kao dio instalacijskog paketa. Ne postoje opcije za bilješke ili značajke za uređivanje videozapisa, ali postoji impresivan niz ugrađenih značajki za dijeljenje (kao što možete očekivati iz naziva), uključujući mnoge usluge za koje nikad prije nisam čuo.
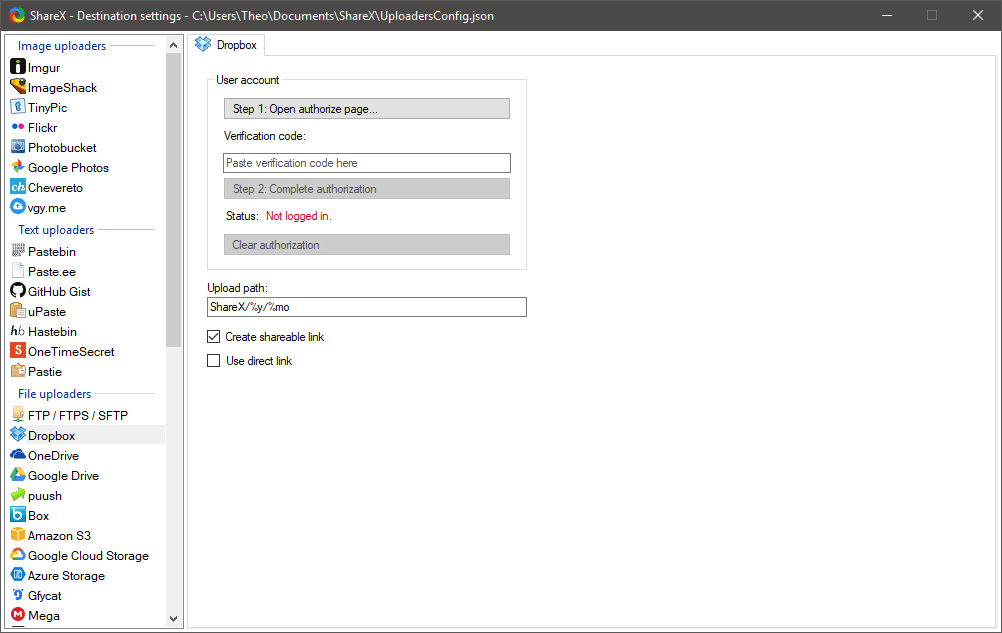
Ako odvojite vrijeme da ga naučite, to je savršeno sposoban program za snimanje zaslona. Da nije ekskluzivan za Windows, imao bi veće šanse osvojiti titulu 'Najbolji besplatni snimač zaslona', ali dok programeri ne redizajniraju korisničko sučelje, jednostavno se ne može natjecati.
Kako biramo Najbolji softver za snimanje zaslona
Može li snimati slike i videozapise?
Ovo je minimum koji biste očekivali od snimača zaslona, ali iznenađujuće je koliko snimaka zaslona programi vam omogućuju samo spremanje pojedinačnih slika. To su u biti glorificirane naredbe 'Print Screen', koje mi se nikad nisu činile vrlo korisnima. Dobar snimač zaslona omogućit će vam snimanje fotografija i videozapisa neograničene duljine, a najbolji će vam također omogućiti snimanje videozapisa kada aplikacije rade na cijelom zaslonu (kao što su igre i videokonferencije).
Možete li prilagoditi značajke na ekranuunutar vaših snimaka?
Ako stvarate video vodič ili pokušavate dobiti/pružiti tehničku podršku, važno je da svaka radnja bude što jasnija. Kada se cijeli zaslon radne površine smanji na veličinu video playera, ponekad može biti teško pratiti pokazivače ili primijetiti kada je kliknut određeni gumb. Najbolji snimači zaslona omogućit će vam da naglasite sve te elemente, povećavajući vizualnu veličinu kursora i prateći klikove mišem.
Možete li svojim snimkama dodati slikovne i glasovne bilješke?
Kada snimate složeni program preko cijelog zaslona s mnoštvom značajki, možda biste trebali istaknuti i označiti određene elemente. Ako snimate niz koraka za videouputu, puno je lakše ako možete jednostavno snimiti glasovni zapis dok demonstrirate stvarni postupak umjesto da ga dodate kasnije u zasebnom programu. Najbolji snimači zaslona omogućit će vam da uključite slikovne i glasovne bilješke izravno u svoje snimke uz zvuk sustava.
Dolazi li sa značajkama za uređivanje?
Ako ste ikada pokušali napraviti brzi video snimak zaslona, vjerojatno ćete cijeniti da stvari ne ispadnete uvijek kako treba u prvom kadru. Umjesto da napravite deset puta kako biste dobili točno savršenu snimku, osnovne funkcije uređivanja omogućuju vam da uklonite sve nezgodne dijelove vašegsnimili ste svoj video. Sučelje je čisto i jasno, ali u slučaju da želite dodatnu pomoć, Blueberry je osigurao niz videosadržaja koji će vam pomoći s najčešćim zadacima uređivanja.
Najbolji besplatni zaslon softver za snimanje na koji sam naišao je projekt otvorenog koda pod nazivom OBS Studio . Dostupan za Windows, Mac i Linux, to je osnovni snimač zaslona koji vam omogućuje snimanje više video izvora odjednom, njihovo kombiniranje i stvaranje nekih osnovnih prijelaza između snimaka. Ima dobro dizajnirano sučelje koje je jednostavno za korištenje, ali nažalost, nedostaje mu vrsta osnovnog video uređivača i anotatora koje možete očekivati u plaćenom snimaču zaslona.
Zašto mi vjerujete za ovaj vodič
Lako je pronaći recenzije softvera na internetu, ali mnogo je teže pronaći pouzdane recenzije na internetu. Na vašu sreću, došli ste do cijele stranice ispunjene sadržajem kojem zapravo možete vjerovati. Zovem se Thomas Boldt i radim sa širokim rasponom aplikacija za snimanje zaslona gotovo otkako su prvi put razvijene kao programi trećih strana.
Tijekom mog rada kao voditelj dizajnerskog tima i instruktor fotografije , radim isključivo online i ne mogu im samo dopustiti da me gledaju preko ramena dok objašnjavam proceduru – vjerojatno su na drugom kraju planeta. Znate staru izreku, 'slika vrijedi tisuću riječi'? Ravnomjerno jevideo. Čak i ako samo izrađujete snimke zaslona, mogućnost uređivanja i dodavanja stvari izravno unutar vašeg programa za snimanje mnogo je jednostavnija od preuzimanja svega u poseban program za uređivanje slika.
Je li jednostavan za korištenje?
Kao i sa svim softverom, jedno od najvažnijih pitanja je jednostavnost korištenja. Ako napravite najmoćniji softver za snimanje zaslona na svijetu, ali ga učinite iznimno teškim za korištenje, tada (iznenađenje, iznenađenje) nitko ga neće koristiti. Dobro dizajniran program koji daje prednost korisničkom iskustvu u svom dizajnu sučelja uvijek će biti bolji izbor od drugog programa sa sličnim značajkama zakopanim ispod zbunjujućeg izgleda.
Završne riječi
Dok Microsoft i Apple ne uzmu ozbiljnog pogleda na uključivanje značajki snimanja zaslona u njihove operativne sustave na osnovnoj razini, svakako će vam trebati program treće strane – pogotovo ako želite snimati videozapise. Nadamo se da će jedan od ovih izvrsnih programa za snimanje zaslona zadovoljiti vaše zahtjeve, bez obzira na to stvarate li profesionalni sadržaj za e-učenje ili samo dijelite smiješnu snimku zaslona s prijateljima.
Imate li omiljeni snimač zaslona koji Izostavio sam ovu recenziju? Javite mi u komentarima i pogledat ću!
točnije kada se radi o dobrom video vodiču pri 30 sličica u sekundi, a dobar snimač zaslona čini cijeli proces krajnje jednostavnim od početka do kraja.Napomena: nitko od programera softvera spomenutih u ovaj mi je post pružio bilo kakvu naknadu za pisanje ove recenzije, a oni nisu imali nikakvu ulaznu ili uredničku kontrolu sadržaja. Svi ovdje izraženi stavovi su moji.
Operativni sustavi i snimači zaslona
S obzirom na to da svaki moderni operativni sustav koristi zaslon za interakciju s korisnicima, postoji vrlo malo načina da se zapravo snimite sadržaj koji se prikazuje na vašem zaslonu. Ako ste ikada vidjeli nekoga kako objavljuje fotografiju zaslona svog računala sa pametnog telefona (što se događa više nego što biste očekivali), shvatit ćete koliko je ovaj problem čest i koliko se često ljudi besmisleno trude riješiti ga.
Zapravo mi je još uvijek zapanjujuće da je snimanje zaslona izostavljeno iz modernih operativnih sustava – barem snimanje zaslona sa svim značajkama. Uvijek je bilo moguće upotrijebiti gumb "PrtScn" (ili "Command+Shift+4" na Macu) za kopiranje nepokretne slike zaslona u vaš virtualni međuspremnik, ali to je više-manje sve. Umjesto toga, i Windows i Mac računala koriste dodatne programe za upravljanje snimanjem zaslona i nijedan od njih ne radi baš dobar posao – iako Macov besplatni Quicktime Player čini mnogobolji posao od Windowsa.
Ako se pitate na koji Windows snimač mislim, nemojte se osjećati loše – gotovo je potpuno nepoznat, dostupan samo u Windowsu 10 i vrlo ograničen u pogledu značajki. Gotovo je potpuno nepoznat jer se zapravo radi o značajci pod nazivom 'Game DVR' koja je uključena kao dio Xbox aplikacije dizajnirane za snimanje sesija igranja. Ima izuzetno ograničene mogućnosti snimanja i apsolutno nikakve značajke za uređivanje ili druge napomene koje biste trebali očekivati od potpuno opremljenog snimača zaslona.
MacOS također ima snimač zaslona, ali on je u obliku Quicktime Playera. Mnogo mu je jednostavnije pristupiti u usporedbi s obručima kroz koje vas Windows tjera da skačete, a možete čak i izvršiti osnovno skraćivanje i uređivanje svog videozapisa. Vaši videozapisi moraju biti snimljeni u određenom formatu (H.264 video i AAC audio), koji možda neće raditi na vašem konačnom izlaznom uređaju. Većina modernih uređaja će reproducirati videodatoteku u ovom formatu, ali bilo bi lijepo imati određeni stupanj izbora o tome kako je kodirana. Ipak, čak i uz ove dodatne prednosti u odnosu na nevjerovatnu značajku Game DVR koja se nalazi u sustavu Windows, namjenski snimač zaslona ima mnogo više za ponuditi.
Čini se da i Microsoft i Apple ne razmatraju dodavanje sposobnijih značajki snimanja zaslona kao visok prioritet, unatoč sve većoj popularnosti online videa. Obojica pokušavaju ponuditi dodatne programe kroz vlastite trgovine aplikacija, ali tobilo bi mnogo korisnije za korisnike da imaju potpunu integraciju na svakoj razini OS-a. Sve do dana kada shvate što želimo, svi ćemo koristiti aplikacije trećih strana za snimanje naših zaslona – i siguran sam da su ti programeri vrlo zadovoljni zbog toga!
Najbolji softver za snimanje zaslona: Winner's Circle
Najbolje plaćeni izbor: Flashback Pro 5
(samo Windows, 49 USD za doživotnu licencu za kućnu upotrebu, 79 USD za doživotnu licencu za poslovnu upotrebu)
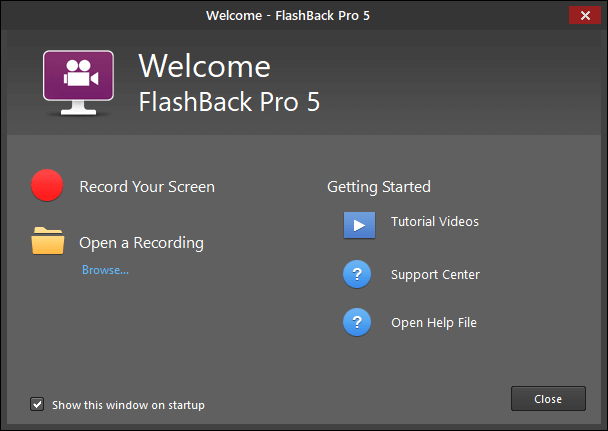
Lijepo je imati upute, pomoć i podršku na samo jedan klik čim pokrenete program
Iako je malo skuplji od nekih drugih snimači zaslona koje sam pregledao, Flashback Pro to nadoknađuje potpunim sveobuhvatnim rješenjem za snimanje zaslona koje također uključuje izvrstan uređivač videozapisa.
Nažalost, dostupan je samo za Windows, ali korisnici Maca možda će ga moći pokrenuti uz Parallels Desktop ili VMware Fusion. Programeri to ne podržavaju, stoga svakako isprobajte s probnom verzijom kako biste bili sigurni da radi glatko prije kupnje.
Na površini se Flashback Pro čini kao vrlo jednostavan program. Možete snimiti cijeli zaslon, područje koje odredite ili pričvrstiti snimku na određeni prozor. Možete uključiti zvuk sustava kao i zvuk mikrofona, a također možete istovremeno snimati svoju web kameru. Možete čakraspored snimanja, iako nisam posve siguran čemu je ta značajka namijenjena. Jednom kada ga počnete koristiti, shvatit ćete koliko je moćan – uvelike zahvaljujući ugrađenom uređivaču videozapisa.
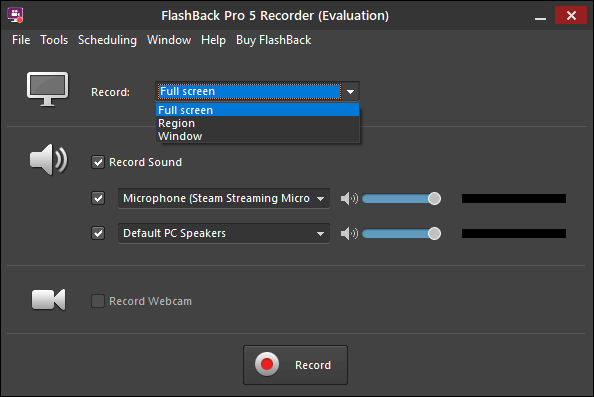
Jedini manji problem na koji sam naišao pri korištenju Flashbacka bio je pri korištenju način snimanja prozora. Otkrio sam da je zapravo previše sposoban za odabir različitih dijelova prozora Photoshopa i morao sam malo eksperimentirati, mašući pokazivačem po zaslonu kako bih pronašao pravo mjesto za isticanje cijelog programa, a ne samo jedne ploče alatne trake.
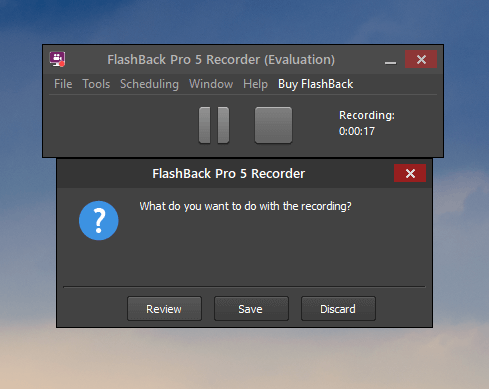
Snimao sam uređivanje u Photoshopu, zbog čega je pozadina ove snimke zaslona neobična 😉
Bilo je jarko crveno područje odabira koje me obavještavalo kada sam pronašao pravo mjesto, ali još uvijek je bilo malo preosjetljivo.
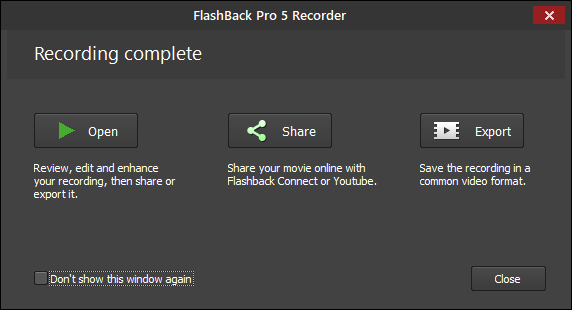
U početku se vaše snimke spremaju kao vlasnički Flashback format datoteke, ali možete ih brzo izvesti kao video datoteku koja se može reproducirati na gotovo bilo kojem uređaju ili prenesite izravno na Youtube račun iz programa. Flashback stvarno blista kada kliknete 'Otvori', jer učitava vašu snimku u Flashback Player. Nisam siguran zašto su ga nazvali 'Igrač' jer je puno više uređivač nego igrač, ali ta manja točka blijedi u pozadini kada shvatite koliko je uređivač sposoban.
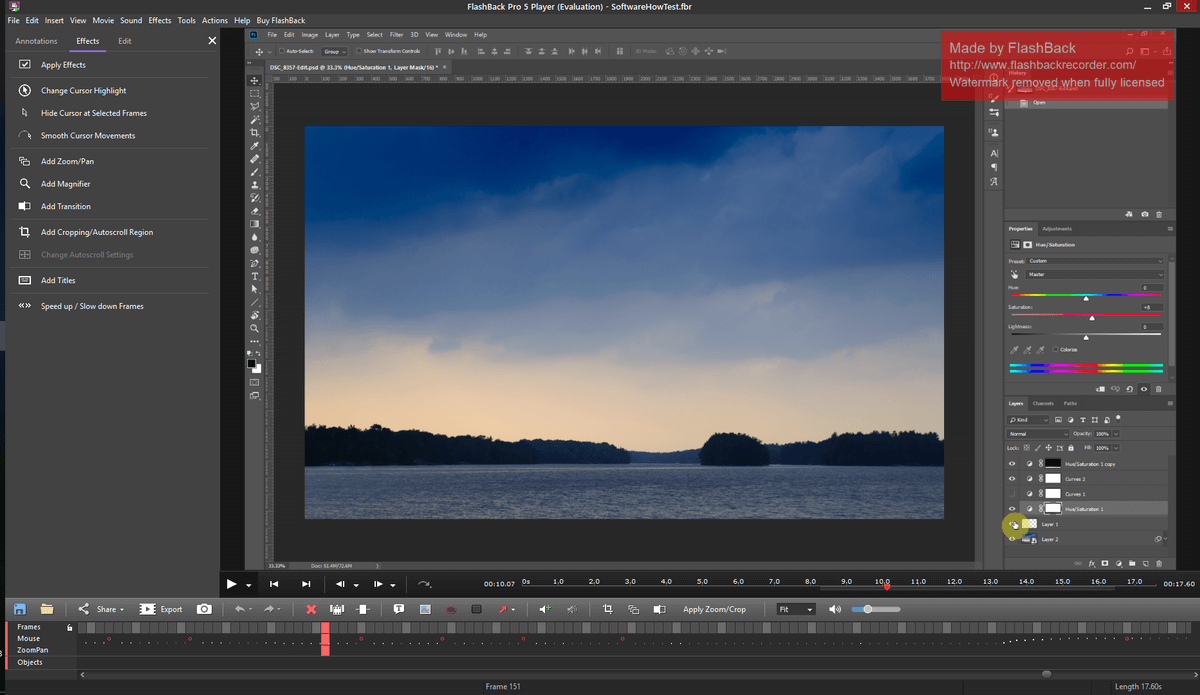
Možete izvršiti osnovne izmjene kao što je obrezivanje neželjenih dijelovasvoju snimku, ali također možete dodati širok raspon oblačića, strelica, gumba i drugih slika na bilo koje mjesto u vašem videu. Možda nećete moći jasno vidjeti na gornjoj snimci zaslona, ali pokazivač je istaknut i svi vaši klikovi se prate, što je velika pomoć za videozapise s uputama i vodiče. Možete prilagoditi stil isticanja pokazivača, pa čak i povećati veličinu samog pokazivača za dodatnu jasnoću.
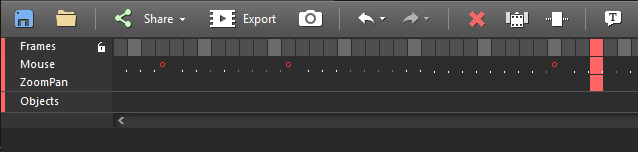
Crveni krugovi predstavljaju klikove u svakom okviru, a postoje čak i prečaci za skakanje. vremenska traka između njih
Ako imate iskustva sa softverom za uređivanje videa, odmah ćete prepoznati vremensku traku koja se proteže pri dnu playera/uređivača. Ne samo da vam to omogućuje kontrolu od okvira do okvira nad vašim videozapisom, postoji posebna staza samo za prepoznavanje klikova i pokreta mišem. Postoji niz korisnih značajki koje rad s videom čine jednostavnim, vrsta sitnih izmjena dizajna koje možete pronaći samo u dobro dizajniranom softveru. Ne biste željeli uređivati dugometražni film pomoću uređivača, ali on je dosad najbolji koji sam pronašao u snimaču zaslona.
Nakon što završite s uređivanjem svog videozapisa, možete ga izvesti kao video datoteku ili je podijelite na mreži. Proces dijeljenja prilično je jednostavan i omogućuje vam izravni prijenos na Youtube račun ili FTP poslužitelj. Morate dopustiti Flashbacku pristup vašem Youtubeuprijavom na svoj Google račun, ali morate samo jednom proći kroz postupak i sve će zapamtiti za vas.

Flashback je najbolji snimač zaslona koji sam ikada koristio, zahvaljujući njegovo jednostavno sučelje za snimanje i sposoban uređivač videozapisa. Očekujte detaljnu recenziju u cijelosti, ali u međuvremenu možete preuzeti besplatnu probnu verziju da je sami isprobate prije kupnje. Jedino ograničenje je da će svi videozapisi koje izradite biti označeni vodenim žigom u gornjem desnom kutu, kao što možete vidjeti na ranijim snimkama zaslona.
Najbolji besplatni izbor: OBS Studio
Windows/ Mac/Linux
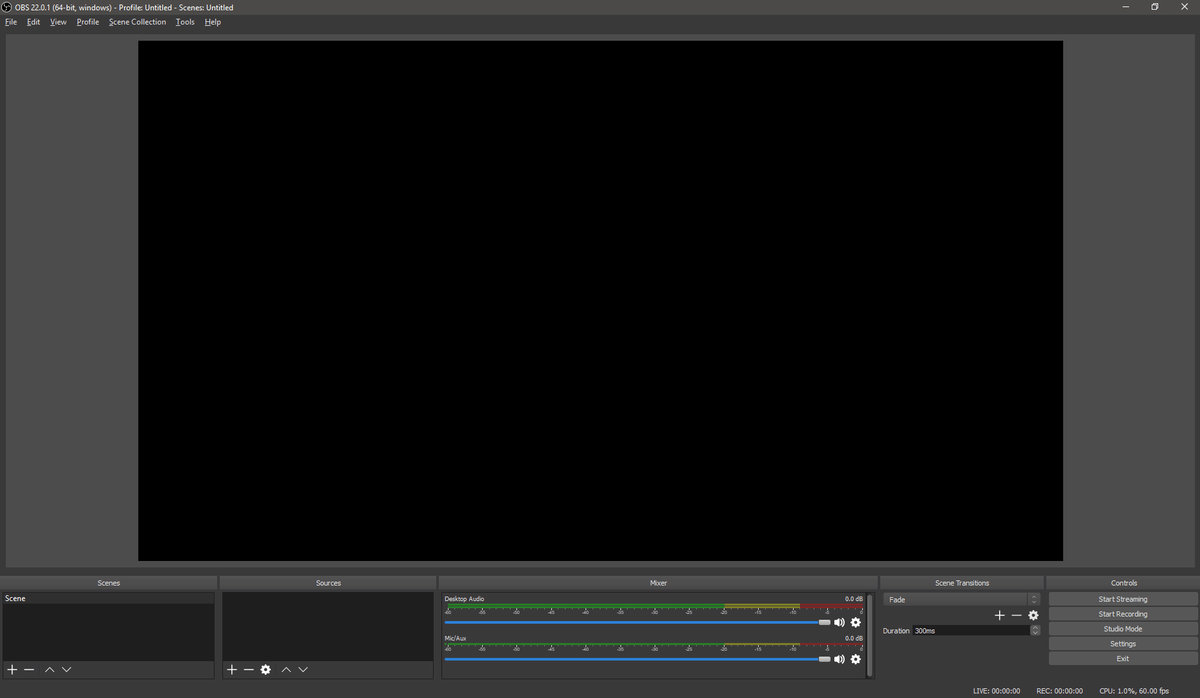
Sučelje OBS Studio ima čist, moderan dizajn bez nereda koji nedostaje većini besplatnih projekata otvorenog koda
OBS Studio , ili Open Broadcaster Software Studio, projekt je otvorenog koda koji je "stvorio i održava Jim" prema web stranici, ali postoji niz suradnika koji su pomogli u razvoju softvera od njegovih početnih izdanja . Unatoč činjenici da na stranici nema dostupnih informacija o Jimu, sam softver je sve samo ne nejasan. To je izvrsna besplatna alternativa osnovnim opcijama snimanja zaslona koje vaš operativni sustav nudi, zajedno s opcijama sa svim značajkama za snimanje zaslona i integraciju s nizom popularnih usluga strujanja.
Nema korisnog uvodnog vodičakako bi vas proveo kroz proces korištenja programa po prvi put, ali postoji nekoliko osnovnih vodiča za brzi početak koje su pripremili drugi korisnici zajednice (možete ih pronaći ovdje). Tu je i čarobnjak za automatsku konfiguraciju koji vam pomaže s nekim tehničkim elementima kao što su razlučivost i broj sličica u sekundi, iako upozorava da je još uvijek u beta verziji. Meni je to dobro funkcioniralo, ali nisam siguran zašto je bilo potrebno imati upute za ovaj aspekt.
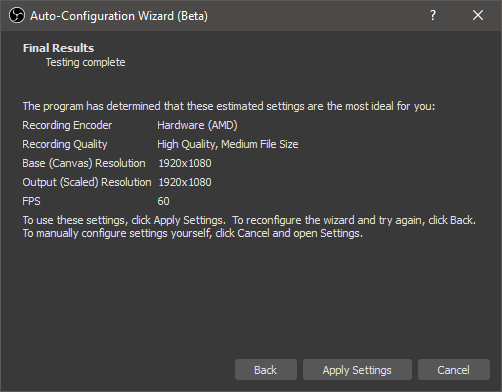
Snimanje videa pri 60 FPS je dobar potez i prikazuje se nevjerojatno glatko kretanje
Nakon što završite s početnim postavkama, trebate konfigurirati izvor slike za svoje snimanje. OBS Studio nudi širok raspon opcija od snimanja određenog programskog prozora do snimanja cijelog zaslona, a također vam omogućuje snimanje video izvora preko cijelog zaslona kao što su igre. Također može snimati izravno s web-kamere ili drugog video izvora ili snimati samo zvuk ako želite.
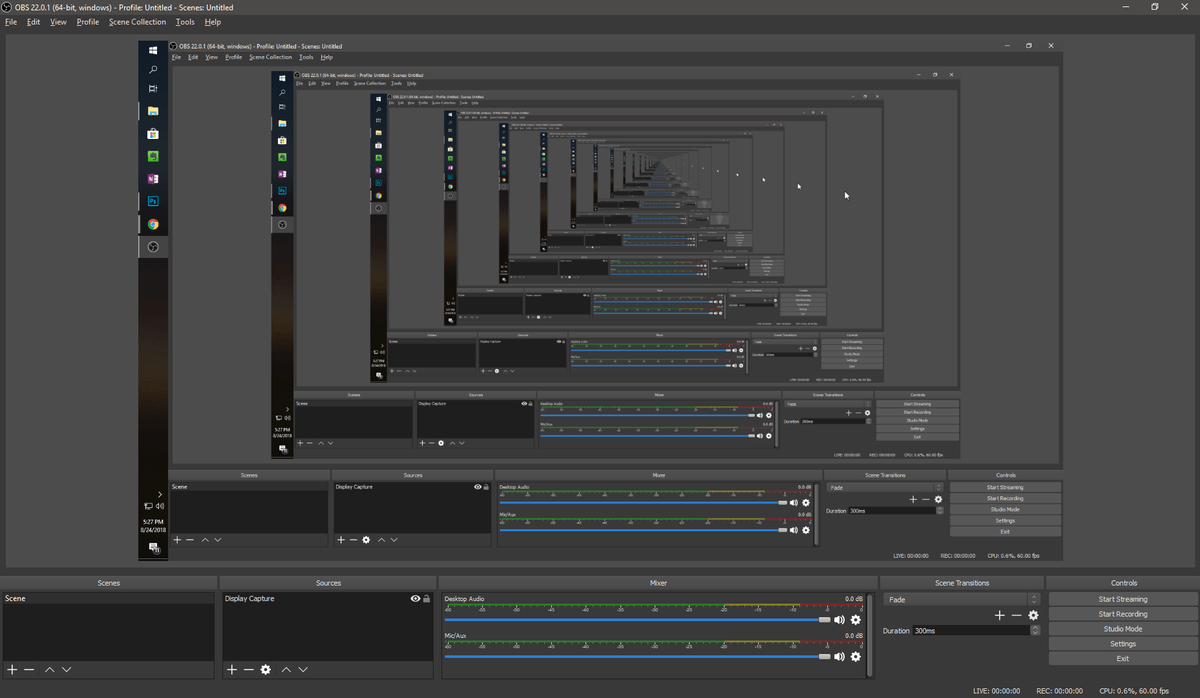
Jedi svoje srce, M.C. Escher! Postavljanje izvora na 'Display Capture' prikazuje vam pregled onoga što snimate, uključujući sam pregled, stvarajući neočekivani efekt tunela
Također možete kombinirati više izvora sadržaja zajedno kako biste stvorili sliku - efekt u slici. Ovo je savršeno za kombiniranje vodiča ili streama igre s videom web kamere, preglednikom ili bilo kojom drugom kombinacijom unosa.

