Sadržaj
Jedna od osnovnih vještina uređivanja videozapisa je učenje kako podijeliti jedan od svojih videoisječaka u dva zasebna isječka. Nakon što ih podijelite, možete svaki zasebno obrezati, staviti drugi isječak između podijeljenih isječaka, promijeniti brzinu jednog ili čak dodati vizualni efekt.
Ali svi ti kreativni izbori prvo zahtijevaju da znate kako podijeliti isječak. I, ne iznenađuje, to je vrlo lako učiniti u Final Cut Pro.
Gotovo desetljeće snimam kućne filmove i profesionalne filmove (i uređivao sam povremeni blog o hokeju). Tijekom tog vremena naučio sam koliko je korisno svladati osnove uređivanja kako bih mogao brzo isprobati različite aranžmane i pronaći ono što funkcionira.
Danas bih vam želio pokazati koliko lako možete podijeliti isječak u Final Cut Pro tako što ću vam pokazati tri različita načina da to učinite: korištenje alata Blade, dijeljenje “u hodu” i dijeljenje isječka umetanjem drugog isječka u njegovu sredinu.
Svaki ima svoje prednosti i svi će vam pomoći da budete bolji i brži uređivač!
Ključni zaključci
- Isječci se mogu podijeliti u Final Cut Prou korištenjem alat Blade koji se nalazi u izborniku Alati .
- Ako želite podijeliti i video i bilo koji zvuk povezan s isječkom, držite pritisnutu tipku Shift kada dijelite isječak.
- Možete podijeliti isječak bilo kada dok gledate reprodukciju filma pritiskom na Command + B gdje god želiteizrezati.
Metoda 1: Razdvajanje isječka pomoću alata Blade Tool
U starim danima, prije računala i programa za uređivanje videa, za dijeljenje isječka bilo je potrebno da netko napravi fizički rez pomoću oštricu ili škare u dugačku traku filma. Zbog ovog nasljeđa, primarni alat za dijeljenje isječaka u programima za uređivanje videa kao što je Final Cut Pro poznat je kao Blade Alat.
Korak 1 : Odaberite alat Oštrica iz izbornika Alati , koji je padajući izbornik odmah iznad vaše vremenske trake kao što je prikazano na snimci zaslona u nastavku. Iz ovog izbornika odaberite Blade . Okomita crvena linija na vremenskoj traci koju koristite za odabir isječaka sada će prikazivati ikonu škara umjesto uobičajene ikone strelice.
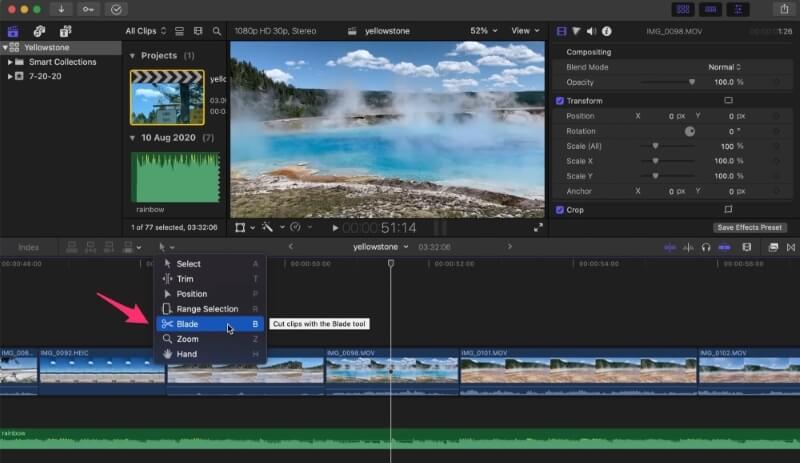
Imajte na umu da je u trenutnoj (10.6.3) verziji Final Cut Pro slika pored alata Blade u Alatima izbornik su škare, kao što se može vidjeti na gornjoj slici. Ali za one od vas koji koriste verziju stariju od 10.5.3, možda nećete vidjeti škare, već oštricu britve. Iskreno ne znam zašto su ga promijenili. Očito, oštrica je bila prikladna za alat s oštricom, ali možda je bila malo agresivna?
Korak 2 : Nakon što ste odabrali alat Blade , pomaknite škare do točke unutar isječka koju želite podijeliti i kliknite. Klikanje unutar isječka je važno – klikanje iznad ili ispod videoisječka nećerezultirati posjekotinom. Nakon što kliknete, pojavit će se okomita isprekidana linija na mjestu gdje ste izrezali ili podijelili isječak. Na snimci zaslona u nastavku možete vidjeti ovu liniju označenu crvenom strelicom.
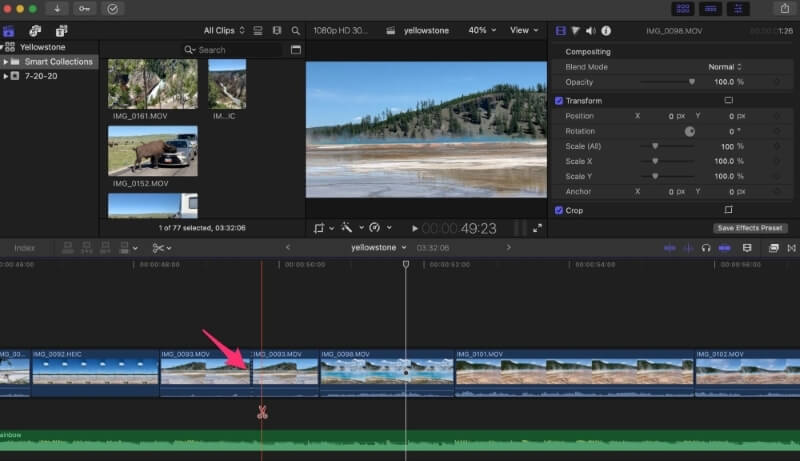
Imajte na umu da naziv isječka desno i lijevo od vaše podjele ima potpuno isti naziv. Što ima smisla jer je to isti isječak, samo podijeljen. Ali svaki se isječak sada može zasebno uređivati.
Sada možete skratiti ili proširiti jedan ili drugi isječak, ili umetnuti novi isječak između njih – možda neki B-roll – ili staviti prijelaz na mjesto gdje ste podijelili isječke kako biste označili da je vrijeme prošlo , ili neku drugu kreativnu ideju.
Tipkovnički prečac: Umjesto odabira izbornika Alati i klikanja na Opcija Oštrica , možete jednostavno dodirnuti B za odabir alata Oštrica.
Profesionalni savjet: ako znate da samo želite napraviti jedan brzi rez, možete pritisnuti B ključ dok radite svoj rez. Kada ga otpustite, pokazivač će se vratiti na alat koji ste prethodno imali. Ovo je nevjerojatno brz način šišanja, ali može potrajati i malo vremena za navikavanje.
Korak 3 : Nakon što je rez napravljen, dobra je ideja vratiti se na alat Odaberi u Alatima izbornik inače gdje god kliknete sljedeći bit će izrezan! Možete se vratiti na izbornik Alati i odabratiAlat Odaberi na vrhu padajućeg izbornika, ali najbrži način je koristiti tipkovni prečac: samo dodirnite A na tipkovnici i gotovi ste.
Ako ikada zaboravite ove tipkovničke prečace, pogledajte izbornik alata koji smo vam pokazali na prvoj snimci zaslona — s desne strane svakog alata u izborniku nalazi se jedno slovo. Ovo su tipkovnički prečaci za svaki alat.
Još jedan savjet: Gornja tehnika samo dijeli videoisječak tamo gdje ste kliknuli. Ali mogu zamisliti da biste također željeli podijeliti audio zapis na istom mjestu, u isto vrijeme. Lako. Samo držite tipku Shift prije nego što kliknete da biste izrezali svoj video i svi video, audio, naslovi ili drugi efekti na koje ste kliknuli također će biti podijeljeni.
Metoda 2: Dijeljenje isječaka u hodu
Korištenje alata Blade , posebno s tipkovničkim prečacima, brz je i jednostavan način za dijeljenje isječaka.
Ali postoji još brži način. Ako gledate reprodukciju svog videozapisa, u bilo kojem trenutku kada želite izrezati, možete držati tipku Command i pritisnuti B. U točnom trenutku pritisnite Command + B , dok vaš video se reproducira, isječak će se pojaviti na vašoj vremenskoj traci.
Ovo može biti vrlo zgodno u nekim situacijama. Na primjer, ako imate glazbenu podlogu i želite izrezati novi isječak u ritmu, možete reproducirati svoj video, pokrenuti nogom da tapkate u ritmu i pritisnite Command + B na svakomtuci gdje želiš rez.
I imajte na umu da će držanje tipke Shift uz tipku Command imati isti učinak kao kada koristite alat Blade: Svi isječci, uključujući audio, ili naslovi, bit će izrezani na mjestu gdje ste pritisnuli Shift + Commend + B .
Metoda 3: Dijeljenje isječaka umetanjem drugog isječka
Vjerojatno ste navikli povlačiti i ispuštati isječke po vremenskoj traci pa znate da kada povučete isječak na drugi, Final Cut Pro pretpostavlja da želite umetnuti isječak neposredno prije ili iza njega. To što Final Cut Pro čini da je ta pretpostavka obično vrlo zgodna.
Ali što ako znate da želite da se vaš isječak umetne u drugi isječak? Ne prije ili poslije, već negdje u sredini?
To možete učiniti pomoću alata Pozicija u izborniku Alati ili dodirivanjem njegove tipkovničke prečice P . Sada kada povučete isječak na drugi i ispustite ga, on će podijeliti isječak ispod sebe i staviti vaš isječak između podijeljenih isječaka.
Na slici ispod već sam pritisnuo P za odabir alata za položaj. Ovo je potvrđeno jer je ikona u izborniku Alati kratka i debela strelica koja označava alat Pozicija umjesto tanke strelice koja se koristi za alat Odaberi .
S odabranim alatom Pozicija kada povučem videoisječak iz jednog područja (sivi prostor nekolikoisječci udesno) na drugi Final Cut Pro umeće povučenu desnu stranu gdje je moja glava za reprodukciju (okomita žuta linija). Ako pustim isječak u ovoj fazi, on će pasti ravno na mjesto između podijeljenih dijelova izvornog isječka.
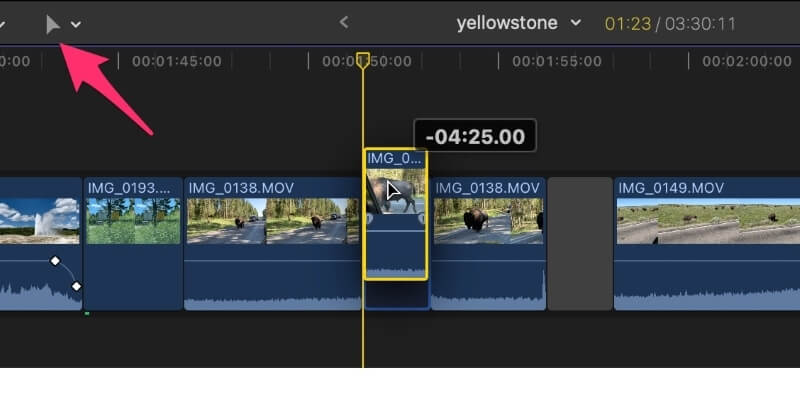
Iako vam ovaj pristup može uštedjeti odvojene korake dijeljenja isječka i zatim povlačenja isječaka koje želite umetnuti, također radi nekoliko stvari koje vam se možda neće svidjeti.
Prvo, ostavlja prazan prostor odakle ste povukli isječak (sivo područje dva isječka udesno na gornjoj snimci zaslona). Ovo se može jednostavno izbrisati klikom na sivi prostor i pritiskom na Izbriši .
Ali ovaj pristup također prepisuje postojeći isječak vašim novim isječkom. Kada koristite alat Pozicija , Final Cut Pro ne gura dvije strane podijeljenog isječka s puta. Dakle, možda ćete morati malo "podrezati" rubove svojih isječaka kako biste dobili rezove točno tamo gdje ih želite.
Iako ova tehnika može zvučati malo napredno, potičem vas da se poigrate s njom jer kada u potpunosti shvatite njezine prednosti i nedostatke, možete je odmah primijeniti kada znate da vam je potrebna.
Završne misli
Kao dugogodišnji stvaratelj filmova, mogu vam reći da će se vaša ideja o tome kako bi vaš film trebao izgledati razvijati dok sastavljate, skraćujete, dijelite i žonglirate svojim isječcima. Što bolje znate koristiti Final Cut Pro, ibrže naučite tipkovničke prečace za zadatke poput dijeljenja isječaka, više se možete usredotočiti na svoju priču i više ćete se zabaviti snimajući filmove.
Potičem vas da se poigrate sa sve tri tehnike koje sam vam pokazao, vježbate ih i nastavite učiti!

