Sadržaj

Pronađite naziv mreže kojoj želite pristupiti i otvorite je.
Korak 3: Kliknite Prikaži lozinku.

Korak 4: Provjeri autentičnost.
Od vas će se zatražiti provjera autentičnosti. Jednostavno unesite svoje korisničko ime i zaporku.

Ako niste sigurni koje je vaše korisničko ime, možete ga locirati klikom na ikonu Apple u gornjem lijevom kutu zaslona.

Korak 5: Pregledajte i pokažite zaporku.

Vaša se zaporka može vidjeti u okviru pokraj gumba "Pokaži zaporku".
Metoda 2: Terminal na Macu
Terminal je ugrađena aplikacija na vašem Macu koja vam omogućuje da kontrolirate svoj Mac pomoću naredbenih upita. Ova metoda je za one od vas koji preferiraju izravno rješenje i znaju točan naziv dotične Wifi mreže.
1. korak: Pokrenite terminal.
Prvo, pokrenite Terminal koristeći Spotlight Search .
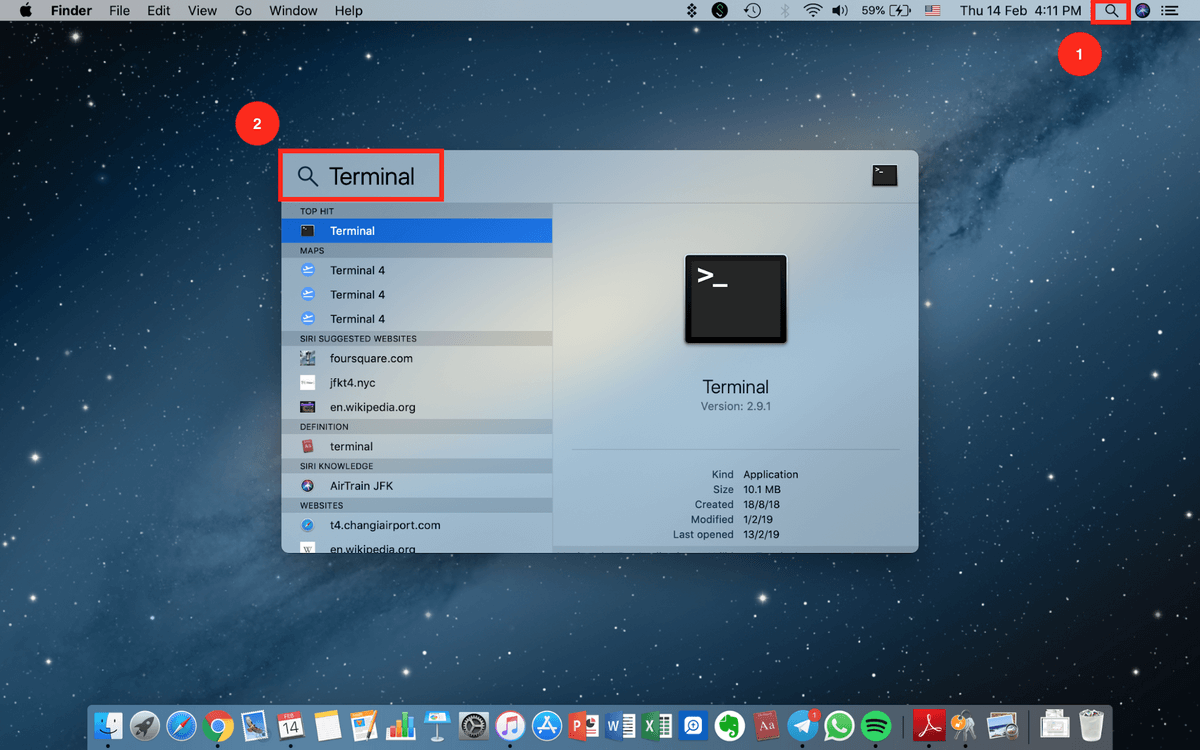
Korak 2: Upišite naredbu.
Unesite sljedeću naredbu:
security find-generic-password -ga WIFI IME
"Hej, mogu li dobiti tvoju Wifi lozinku?"
"Da, naravno, to je... umm..."
Zvuči poznato? Pa, ako ste poput mene i često pozivate svoje prijatelje, znate da prva stvar koju će pitati nije gdje je kupaonica, već za lozinku za WiFi.
Ponekad morate zapamtiti toliko lozinki da jednostavno nema više mjesta u vašem umu za vašu Wifi lozinku. Obično se lozinka može pronaći na vašem Wifi ruteru, ali to često zahtijeva kopanje po tom prašnjavom skrivenom kutu da biste pronašli uređaj.

Pa, pogodite što? Danas ću vam pokazati dva načina za pronalaženje Wifi lozinke na vašem Macu bez puzanja ispod stola u potrazi za usmjerivačem.
Napomena: ovaj vodič je za korisnike Maca. Ako ste na računalu, pogledajte kako pregledati spremljenu Wi-Fi lozinku u sustavu Windows. Neke snimke zaslona u nastavku su zamućene radi zaštite privatnosti.
1. metoda: Keychain Access na Macu
Keychain Access je aplikacija za macOS koja pohranjuje sve vaše lozinke tako da ih ne morate pamtiti. Ako znate administratorsku lozinku za svoj Mac, možete vidjeti svoju Wifi lozinku koja se automatski pohranjuje u Keychain.
1. korak: Pokrenite Keychain.
Prvo otvorite aplikaciju Keychain. Možete ga pokrenuti putem Spotlight Search .

Korak 2: Idite na Lozinke.
Kliknite na Sustav , a zatim kliknite na Lozinke ispodzaslon.
Korak 4: Prikazuje se lozinka.
Nakon što ste se autentificirali, vaša će se lozinka prikazati odmah ispod naredbe koju ste prethodno unijeli.
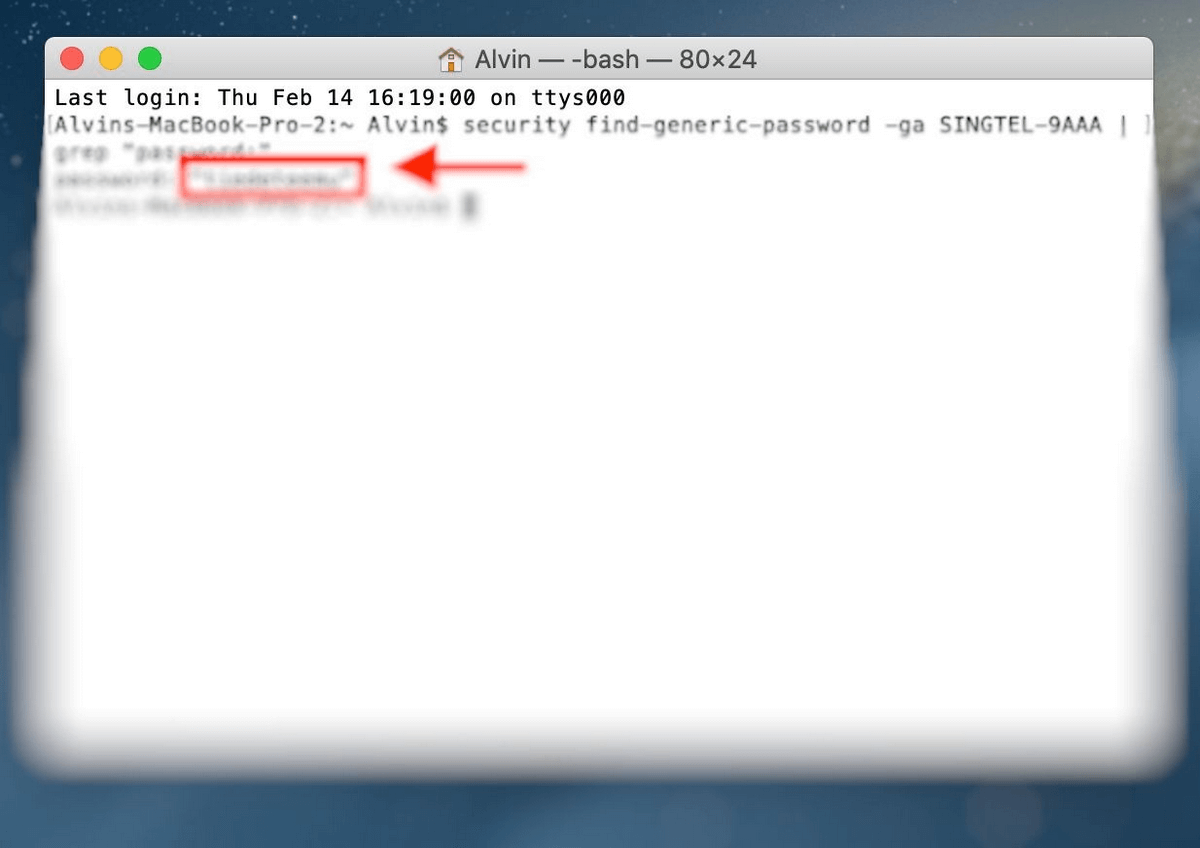
Sada više ne morate toliko dugo hodati do rutera.
Savjet: Koristite upravitelja lozinkama
Ako stalno zaboravljate svoju Wifi lozinku, a čak su i gornje dvije metode gnjavaža, evo preporuke:
Koristite Mac upravitelj zaporkama treće strane!
Aplikacije za upravljanje zaporkama trećih strana pamte vaše zaporke za tebe da ne moraš. To je poput Keychaina, ali neke aplikacije za zaporke nude dodatne značajke koje nećete pronaći u Keychainu.
Jedna takva aplikacija je 1Password. Kao što naziv govori, potrebna vam je doslovno samo jedna glavna lozinka. Sve ostale lozinke pohranjene su unutar njega.

Druge dobre alternative koje smo pregledali su LastPass i Dashlane.
To je sve! Nadam se da vam je ovaj članak bio od pomoći.
Sada više ne morate puzati do onog prašnjavog kuta gdje se nalazi vaš internetski usmjerivač svaki put kad vam dođu prijatelji. Jednostavno pronađite lozinku ručno na svom Mac računalu ili je prepustite vanjskim suradnicima i nabavite softver treće strane koji će to učiniti umjesto vas.

