विषयसूची
विंडोज 8 के साथ, उपभोक्ता माइक्रोसॉफ्ट स्टोर के संपर्क में आ गए। यह अद्यतन ऑपरेटिंग सिस्टम के लिए एक शानदार अतिरिक्त था, क्योंकि यह उपयोगकर्ताओं को अपने पसंदीदा प्रोग्राम ढूंढने, डाउनलोड करने और अपडेट करने में मदद करता है।
परिणामस्वरूप, किसी आवश्यक ऐप या अपडेट को डाउनलोड करते समय 0x8024001E त्रुटि का अनुभव आसानी से आपका दिन बर्बाद कर सकता है। शुक्र है कि इस त्रुटि को ठीक करने के कई तरीके हैं, जिनमें स्वचालित मरम्मत विकल्प आज़माना भी शामिल है। इस आलेख में, हम विभिन्न विकल्पों पर एक नज़र डालेंगे।
Windows अद्यतन त्रुटि कोड 0x8024001E क्या है?
यह समस्या Windows 8 और Windows 10 दोनों में मौजूद प्रतीत होती है। , विंडोज़ एक्सपी, सेवन और विस्टा संभावित रूप से प्रभावित होंगे। ज्यादातर मामलों में, त्रुटि कोड 0x8024001E तब होता है जब माइक्रोसॉफ्ट एज, माइक्रोसॉफ्ट ऑफिस, लाइव मेल और माइक्रोसॉफ्ट के अन्य अनुप्रयोगों जैसे विंडोज़ अनुप्रयोगों को अपडेट करने का प्रयास किया जाता है।
डाउनलोड लोड होना शुरू हो सकता है। हालाँकि, यह शीघ्र ही एक त्रुटि संदेश के साथ विफल हो जाएगा जिसमें कहा गया है:

उपयोगकर्ताओं ने यह भी रिपोर्ट किया है कि जब उन्हें त्रुटि कोड 0x8024001E प्राप्त होता है, तो वे विंडोज स्टोर नहीं खोल सकते हैं या खोज परिणामों तक नहीं पहुंच सकते हैं। यह एक छोटी असुविधा हो सकती है क्योंकि ऐप्स अन्य स्रोतों से भी प्राप्त किए जा सकते हैं।
हैकर्स आपके कंप्यूटर तक पहुंचने और मैलवेयर डाउनलोड और इंस्टॉल करने के लिए सॉफ़्टवेयर त्रुटियों का उपयोग कर सकते हैं। परिणामस्वरूप, त्रुटि 0x8024001E को यथाशीघ्र हल करना और अपने प्रोग्राम को अद्यतन रखना महत्वपूर्ण हैविंडोज़ अपडेट सेवाओं को रोकने के लिए मजबूर होने पर इसे ठीक करें।
- अपने कीबोर्ड पर "विंडोज़ " कुंजी दबाएं और फिर "आर " दबाएं। छोटी विंडो पॉप-अप में “CMD ” टाइप करें। व्यवस्थापक पहुंच प्रदान करने के लिए, “shift + ctrl + Enter ” कुंजियाँ दबाएँ।

- आपको अगली बार कमांड प्रॉम्प्ट दिखाई देगा। आपको एक-एक करके आदेशों की एक श्रृंखला दर्ज करनी होगी। चल रही सेवाओं को रोकने के लिए आपके द्वारा टाइप किए गए प्रत्येक आदेश के बाद “एंटर ” दबाएँ।
- नेट स्टॉप वूसर्व
- नेट स्टॉप क्रिप्टएसवीसी
- नेट स्टॉप बिट्स
- नेट स्टॉप एमएससर्वर

- एक बार सेवाएं बंद हो जाने पर, आप एक बार में निम्नलिखित कमांड दर्ज करके पुनः आरंभ कर सकते हैं।
- नेट स्टार्ट वुऑसर्व
- नेट स्टार्ट क्रिप्टएसवीसी
- नेट स्टार्ट बिट्स
- नेट स्टार्ट एमएसआईसर्वर

- कमांड प्रॉम्प्ट से बाहर निकलें, फिर अपने पीसी को रीबूट करें।
5. यह देखने के लिए कि क्या Windows 10 अद्यतन त्रुटि 0x8007000d बनी रहती है, अपनी Windows अद्यतन सेवाओं को पुनः प्रारंभ करें।
समाप्त करें
हमें आशा है कि हमारी समस्या निवारण विधियों में से एक आपको Windows अद्यतन त्रुटि 0x8024001E के साथ आपकी समस्याओं को ठीक करने में मदद करेगी। . यदि ऐसा हुआ है, तो इसे अपने दोस्तों के साथ साझा करें, यदि उन्हें भी यही समस्या आती हो।
नवीनतम सुरक्षा पैच।विंडोज अपडेट त्रुटि 0x8024001ई का कारण क्या है
विंडोज स्टोर पर त्रुटियां प्रचलित हैं, और 0x8024001ई समस्या उन कई समस्याओं में से एक है जो उपयोगकर्ता अनुभव कर रहे हैं। Windows स्टोर से किसी एप्लिकेशन को डाउनलोड या अपडेट करने का प्रयास करते समय त्रुटि कोड 0x8000FFF, 0x80240437, और 0x80073DOA नियमित रूप से देखे जाते हैं।
त्रुटि कोड 0x8024001E कई कारणों से हो सकता है, जिनमें शामिल हैं:
- दूषित सिस्टम फ़ाइलें
- मैलवेयर संक्रमण
- पुराना ऑपरेटिंग सिस्टम
- विंडोज स्टोर कैश के साथ समस्याएं
- गलत समय और दिनांक सेटिंग्स
क्योंकि त्रुटि कोड 0x8024001E, किसी भी अन्य त्रुटि की तरह, मैलवेयर के कारण हो सकता है जो गलत विंडोज सेटिंग्स का कारण बनता है, इस संभावना को जल्द से जल्द खत्म करना महत्वपूर्ण है। इसके अलावा, यह त्रुटि आम तौर पर तब होती है जब उपयोगकर्ता माइक्रोसॉफ्ट ऑफिस एज जैसे विंडोज़ ऐप्स को अपडेट करने का प्रयास करते हैं।
परिणामस्वरूप, विश्वसनीय एंटी-मैलवेयर सॉफ़्टवेयर का उपयोग करके एक व्यापक सिस्टम स्कैन समस्या निवारण में प्रारंभिक चरण होना चाहिए। यदि आप विंडोज़ को स्वयं की मरम्मत नहीं करने देना चाहते हैं, तो आप नीचे दिए गए हमारे तरीकों का पालन करके 0x8024001E त्रुटि को ठीक कर सकते हैं।
सुनिश्चित करें कि आपके पास इंटरनेट सेवा है
यह निर्धारित करने के लिए जांचें कि क्या आपके स्थान का इंटरनेट कनेक्शन है कार्यात्मक है. एक अविश्वसनीय इंटरनेट कनेक्शन आपके अपडेट के लिए समस्याग्रस्त हो सकता है। इंटरनेट तक पहुंचने के लिए अपने नेटवर्क पर एक अलग लैपटॉप या स्मार्टफोन का उपयोग करें।यदि समस्या आपके नेटवर्क के सभी उपकरणों पर होती है, तो यह इंटरनेट के साथ एक समस्या हो सकती है।
यदि समस्या केवल एक डिवाइस को प्रभावित करती है, तो यह सुझाव देता है कि आपका इंटरनेट राउटर ठीक है, और आपके कंप्यूटर की नेटवर्क सेटिंग्स समस्या पैदा कर रही हैं समस्या।
ज्यादातर समय, अद्यतन स्थापित करने में त्रुटियाँ तब होती हैं जब आपके पास .dll फ़ाइलें गुम होती हैं। एक भी गुम फ़ाइल आसानी से बड़ी समस्याएँ पैदा कर सकती है। यह संभव है कि आपके इंटरनेट राउटर को पुनरारंभ करने से समस्या हल हो जाएगी। परिणामस्वरूप, एक सुरक्षित और स्थिर इंटरनेट कनेक्शन होना महत्वपूर्ण है।
पावर बटन को 30 सेकंड तक या राउटर के बंद होने तक दबाएँ। राउटर मॉडल के आधार पर चरण भिन्न हो सकते हैं।
किसी भी मैलवेयर के लिए अपने कंप्यूटर को स्कैन करें
जैसा कि पहले कहा गया है, मैलवेयर संक्रमण 0x8024001ई त्रुटि के कारणों में से एक हो सकता है। यह सटीक है या नहीं यह निर्धारित करने के लिए, परिष्कृत एंटी-मैलवेयर सॉफ़्टवेयर के साथ एक व्यापक सिस्टम स्कैन चलाएँ। कई मुफ़्त और सशुल्क सुरक्षा सॉफ़्टवेयर उपलब्ध हैं, प्रत्येक के अपने लाभ और कमियाँ हैं। दूसरी ओर, अंतर्निहित विंडोज़ सुरक्षा का उपयोग करके एक संपूर्ण सिस्टम स्कैन पर्याप्त होना चाहिए।
- विंडोज़ बटन पर क्लिक करके विंडोज़ सुरक्षा खोलें, “विंडोज़ सुरक्षा टाइप करें, ” और "एंटर " दबाएं।

- "वायरस और amp" पर क्लिक करें। विंडोज़ सुरक्षा मुखपृष्ठ पर ख़तरे से सुरक्षा ”।

- “त्वरित स्कैन ” बटन के अंतर्गत, पर क्लिक करें "स्कैन विकल्प ।"
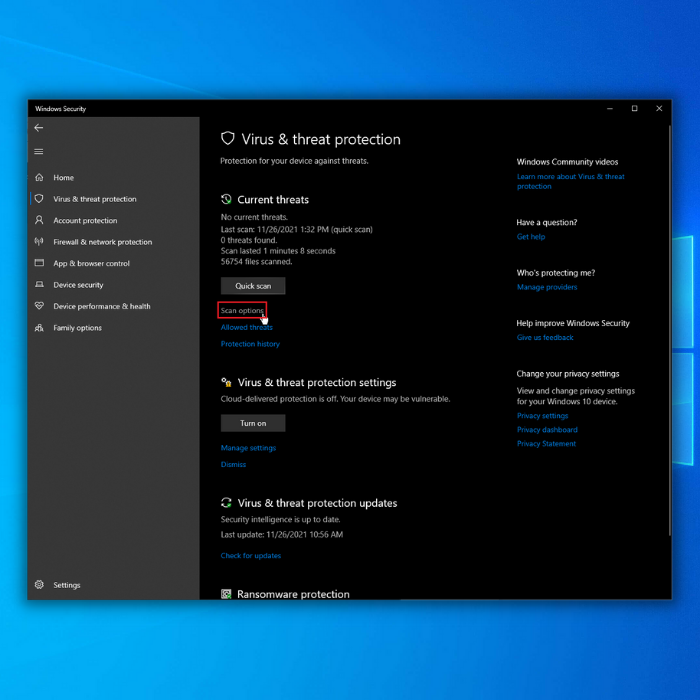
- स्कैन विकल्पों की सूची में, "पूर्ण स्कैन " चुनें और " पर क्लिक करें। अभी स्कैन करें ।"

- पूर्ण स्कैन पूरा होने तक प्रतीक्षा करें; स्कैन करते समय आप अभी भी अपने कंप्यूटर का उपयोग कर सकते हैं। इसे पूरा होने में समय लग सकता है क्योंकि यह आपके कंप्यूटर की सभी फाइलों से गुजरेगा। एक बार स्कैन पूरा हो जाने पर, यह देखने के लिए कि क्या त्रुटि बनी रहती है, विंडोज को अपडेट करने का प्रयास करें।
विंडोज एसएफसी (सिस्टम फ़ाइल चेकर) चलाएँ
दूषित सिस्टम फ़ाइलें त्रुटि कोड 0x8024001ई का कारण बन सकती हैं जब अपडेट स्थापित कर रहा है। आप अंतर्निहित विंडोज़ उपयोगिता, सिस्टम फ़ाइल चेकर का उपयोग करके इस त्रुटि को ठीक कर सकते हैं। एक एसएफसी स्कैन माइक्रोसॉफ्ट अपडेट त्रुटियों को ठीक करने और मैलवेयर संक्रमण, दूषित रजिस्ट्री प्रविष्टियों आदि जैसे मुद्दों को इंगित करने में मदद कर सकता है।
उनकी अखंडता को सत्यापित करने के लिए कमांड प्रॉम्प्ट का उपयोग करके एक एसएफसी स्कैन करें:
- सबसे पहले , स्टार्ट मेनू चुनें।
- टाइप करें कमांड प्रॉम्प्ट और इसे विंडोज सर्च बॉक्स में चुनें।
- इसे व्यवस्थापक के रूप में चलाने के लिए कमांड प्रॉम्प्ट पर राइट-क्लिक करें .
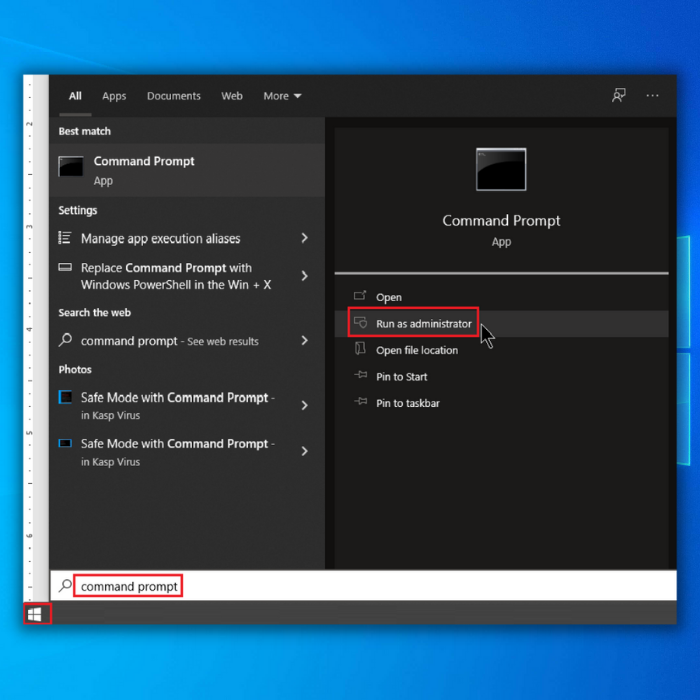
- अब, कमांड प्रॉम्प्ट में कमांड टाइप करें, “sfc/scannow ,” और एंटर दबाएँ।<7

- स्कैनर के अपना काम पूरा करने तक प्रतीक्षा करें। यह समस्या को स्वचालित रूप से ठीक कर देगा और त्रुटि कोड को हमेशा के लिए हटा देगा।
यदि आप अपने पीसी पर एसएफसी कमांड स्कैन नहीं कर सकते हैं, या समस्या बनी रहती है, तो अपने कंप्यूटर पर डीआईएसएम स्कैन करें।
- इस बार, कमांड खोलेंविंडोज़ खोज के माध्यम से फिर से व्यवस्थापक के रूप में संकेत दें।

- कमांड प्रॉम्प्ट विंडो पर, निम्न कमांड टाइप करें: “DISM.exe /ऑनलाइन / क्लीनअप-इमेज /रिस्टोरहेल्थ ," और एंटर ।

- यदि स्कैनर को आवश्यक फ़ाइलें ऑनलाइन नहीं मिल पाती हैं, तो यूएसबी या डीवीडी इंस्टॉलेशन का उपयोग करें . कमांड लाइन में निम्न कमांड टाइप करें “DISM.exe /Online /Cleanup-Image /RestoreHealth /Source:C:RepairSourceWindows /LimitAccess ” और एंटर दबाएँ।

- यदि आपने USB या DVD का उपयोग किया है तो पथ बदलें “C:RepairSourceWindows ”।
- फिर से, स्कैनर के समाप्त होने तक प्रतीक्षा करें। यदि 0x8024001e त्रुटि कोड अभी भी आता है, तो SFC स्कैन को फिर से चलाएँ।
स्टार्टअप रिपेयर रिकवरी टूल लॉन्च करें
स्टार्टअप रिपेयर एक विंडोज रिकवरी टूल है जो विभिन्न सिस्टम समस्याओं को ठीक कर सकता है जो रोकती हैं विंडोज़ बूट होने से। स्टार्टअप रिपेयर आपके कंप्यूटर पर किसी समस्या की तलाश करता है और फिर स्वचालित मरम्मत करने का प्रयास करता है ताकि यह सही ढंग से शुरू हो सके।
स्टार्टअप रिपेयर कई उन्नत स्टार्टअप विकल्पों के पुनर्प्राप्ति टूल में से एक है। टूल का यह सेट आपके कंप्यूटर की हार्ड ड्राइव, विंडोज इंस्टॉलेशन मीडिया और रिकवरी ड्राइव पर पाया जा सकता है।
- "विंडोज " और "आर<11" दबाएं>” आपके कीबोर्ड पर कुंजियाँ। इससे एक छोटी विंडो खुलेगी जहां आप रन डायलॉग विंडो में "कंट्रोल अपडेट " टाइप कर सकते हैं और दबा सकते हैं दर्ज करें .

- अद्यतन एवं अद्यतन के अंतर्गत। सुरक्षा, "रिकवरी " पर क्लिक करें और फिर उन्नत स्टार्टअप के तहत "अभी पुनरारंभ करें " पर क्लिक करें।

- अपने कंप्यूटर को पुनरारंभ करने के बाद , यह आपको उन्नत स्टार्टअप स्क्रीन दिखाएगा। “समस्या निवारण ” पर क्लिक करें।

- समस्या निवारण विंडो के अंतर्गत “उन्नत विकल्प ” पर क्लिक करें।

- उन्नत स्टार्टअप मोड विकल्पों के अंतर्गत, “स्टार्टअप रिपेयर ” पर क्लिक करें।

- स्टार्टअप रिपेयर प्रक्रिया की प्रतीक्षा करें पूरा। यह आपके कंप्यूटर को कई बार पुनरारंभ कर सकता है और इसमें कुछ समय लग सकता है। बस इसके समाप्त होने की प्रतीक्षा करें और पुष्टि करें कि क्या 0x8024001e त्रुटि ठीक हो गई है।
विंडोज स्टोर ऐप्स के लिए समस्या निवारक का उपयोग करें
समस्यानिवारक यह पता लगाने के लिए सहायक उपकरण हैं कि कुछ भी गलत होने पर क्या गलत है विंडोज़ वातावरण उस तरह काम नहीं करता जैसा उसे करना चाहिए। यह इंस्टॉल अपडेट को ठीक करने, मैलवेयर संक्रमण का निदान करने या सॉफ़्टवेयर कमजोरियों को अलग करने के लिए सबसे अच्छे टूल में से एक है। प्रोग्राम यह पता लगाएगा कि समस्या का कारण क्या है और उसे ठीक करेगा। भले ही यह असफल हो, यह आपको सही दिशा में सही ढंग से मार्गदर्शन कर सकता है।
- 'विन + आई ' कुंजी दबाकर विंडोज सेटिंग्स खोलें।
- “अपडेट और amp;” पर नेविगेट करें। सुरक्षा ," " समस्या निवारण " पर क्लिक करें और फिर " अतिरिक्त समस्यानिवारक " पर क्लिक करें।


- पता लगाएं " विंडोज स्टोर ऐप्स " औरउन पर डबल-क्लिक करें। " समस्यानिवारक चलाएँ " चुनें।
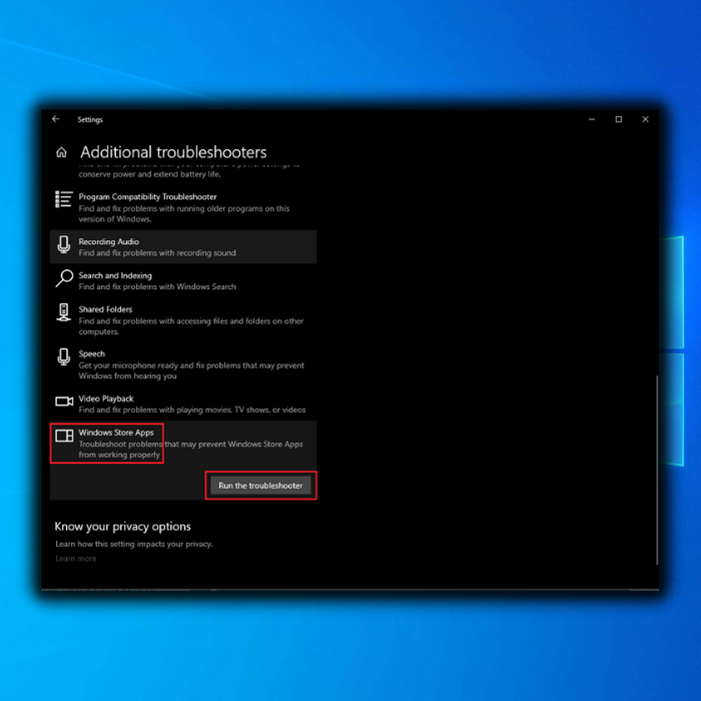
- समस्यानिवारक स्वचालित रूप से समस्याओं का पता लगाएगा। यदि कोई समस्या पाई जाती है, तो वे स्वचालित रूप से ठीक हो जाएंगी। एक बार जब आप इन चरणों को पूरा कर लेते हैं, तो यह देखने के लिए नए सिस्टम अपडेट की जांच करने का प्रयास करें कि क्या 0x8024001e त्रुटि ठीक हो गई है।
विंडोज स्टोर कैश रीसेट करें
विंडोज स्टोर कैश में फ़ाइलें हैं आपके द्वारा किए गए ब्राउज़िंग इतिहास से। विंडोज़ स्टोर कैश फ़ाइलों को साफ़ करने के लिए इन चरणों का पालन करें।
- अपने कीबोर्ड पर "विंडोज़ " कुंजी दबाएँ और फिर "आर " दबाएँ। रन डायलॉग विंडो में " wsreset.exe " टाइप करें और " एंटर " दबाएँ।

- फिर आपको एक दिखाई देगा काली खिड़की। बस प्रक्रिया पूरी होने तक प्रतीक्षा करें, और एक बार जब यह विंडोज़ स्टोर कैश फ़ाइलों को सफलतापूर्वक साफ़ कर देगा तो यह विंडोज़ स्टोर लॉन्च कर देगा।

विंडोज़ अपडेट सेवाओं को मैन्युअल रूप से प्रारंभ करें
अगला चरण आपको बताएगा कि आपके कंप्यूटर पर विंडोज अपडेट सक्रिय है या नहीं। यदि यह सेवा अक्षम है तो विंडोज 10 नए अपडेट के लिए स्कैन नहीं करेगा।
- "विंडोज " कुंजी दबाए रखें और अक्षर "आर " दबाएं। और रन कमांड सर्च बॉक्स में "services.msc " टाइप करें।

- "सर्विसेज " विंडो में, देखें “विंडोज अपडेट ” सेवा के लिए, राइट-क्लिक करें और “स्टार्ट ” पर क्लिक करें।

- यह सुनिश्चित करने के लिए “विंडोज अपडेट ” सेवा स्वचालित रूप से चलती है, “विंडोज अपडेट ” सेवा पर एक बार फिर राइट-क्लिक करें और “गुण ” पर क्लिक करें। <12
- अगली विंडो में, "स्टार्टअप प्रकार " पर क्लिक करें, " स्वचालित " चुनें, और फिर " ठीक " पर क्लिक करें। ।” एक बार हो जाने के बाद, कंप्यूटर को पुनरारंभ करें और सत्यापित करें कि क्या इन चरणों से समस्या ठीक हो गई है।
- खोलें “मेरा कंप्यूटर ” या “यह पीसी ” और सर्च बार में “लोकल डिस्क (सी:) .”
- खोलें। विंडो के ऊपरी दाएं कोने में, “सॉफ़्टवेयर वितरण ” टाइप करें। एक बार जब आपको फ़ोल्डर मिल जाए, तो आप उस पर क्लिक कर सकते हैं और अपने कीबोर्ड पर "डिलीट " कुंजी दबा सकते हैं।
- अपने कंप्यूटर को रीबूट करें, विंडोज़ खोलें अपडेट टूल, और यह जांचने के लिए विंडोज अपडेट चलाएं कि क्या ये चरण त्रुटि कोड 0x8024001e को ठीक कर सकते हैं।
- Microsoft वेबसाइट से मीडिया क्रिएशन टूल डाउनलोड करें।
- विंडोज इंस्टॉलेशन मीडिया बनाने के लिए मीडिया क्रिएशन टूल चलाएं (आप यूएसबी इंस्टॉलेशन ड्राइव या सीडी/डीवीडी का उपयोग कर सकते हैं)।
- पीसी को डिस्क या यूएसबी ड्राइव से बूट करें।
- अगला , भाषा, कीबोर्ड विधि और समय कॉन्फ़िगर करें। " अपने कंप्यूटर की मरम्मत करें " पर क्लिक करें।
- एक विकल्प चुनें पर जाएं। " समस्या निवारण " और " उन्नत स्टार्टअप विकल्प " चुनें। अंत में, " सिस्टम पुनर्स्थापना बिंदु " चुनें।
- सिस्टम पुनर्स्थापना समाप्त करने के लिए ऑन-स्क्रीन निर्देशों का पालन करें।
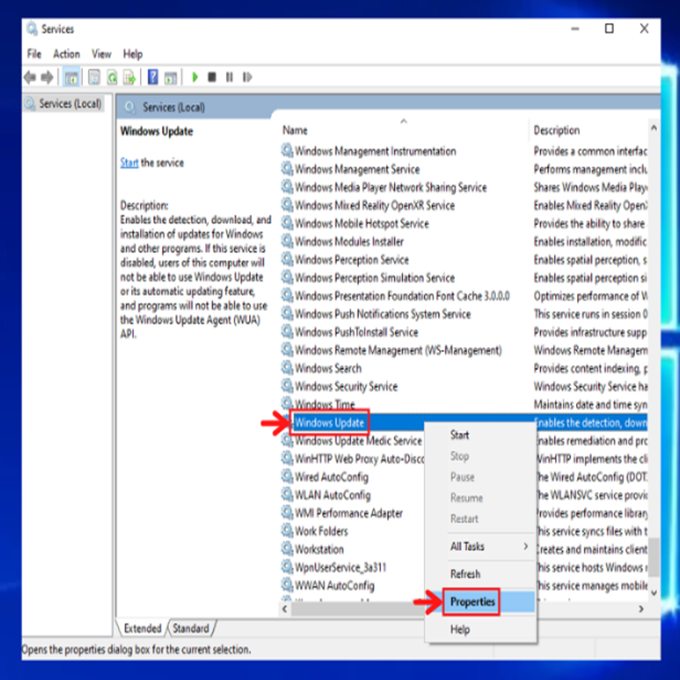

सॉफ़्टवेयर वितरण फ़ोल्डर हटाएं
सिस्टम स्थापित करते समय Dll फ़ाइलें आमतौर पर एक विशेष फ़ोल्डर में सहेजी जाती हैं अद्यतन. कभी-कभी आपके द्वारा डाउनलोड की गई dll फ़ाइलों में मैलवेयर होता है। Windows अद्यतन के लिए सभी फ़ाइलें सॉफ़्टवेयर वितरण फ़ोल्डर में स्थित हैं।
यदि आप सॉफ़्टवेयर वितरण फ़ोल्डर हटाते हैं, तो आप पहले से दूषित फ़ाइलों को भी हटा रहे हैं जो Windows अद्यतन त्रुटि 0x8024001E का कारण बन सकती हैं।


सिस्टम रिस्टोर करें
आप वापस जाने के लिए विंडोज सिस्टम रिस्टोर का उपयोग कर सकते हैं आपके कंप्यूटर में एक स्थिति जब वहाँ हैंत्रुटियाँ नहीं। पुनर्स्थापना बिंदु विकल्प रखना एक अच्छा अभ्यास है। इस तरह, आप उन ऐप्स को डाउनलोड करते समय अपनी सबसे महत्वपूर्ण फ़ाइलों को सहेज सकते हैं जिनमें मैलवेयर शामिल है या भ्रष्ट रजिस्ट्री कुंजी है। यदि आप अद्यतन त्रुटि 0x8024001e का सामना कर रहे हैं तो यह एक अच्छा कदम है।

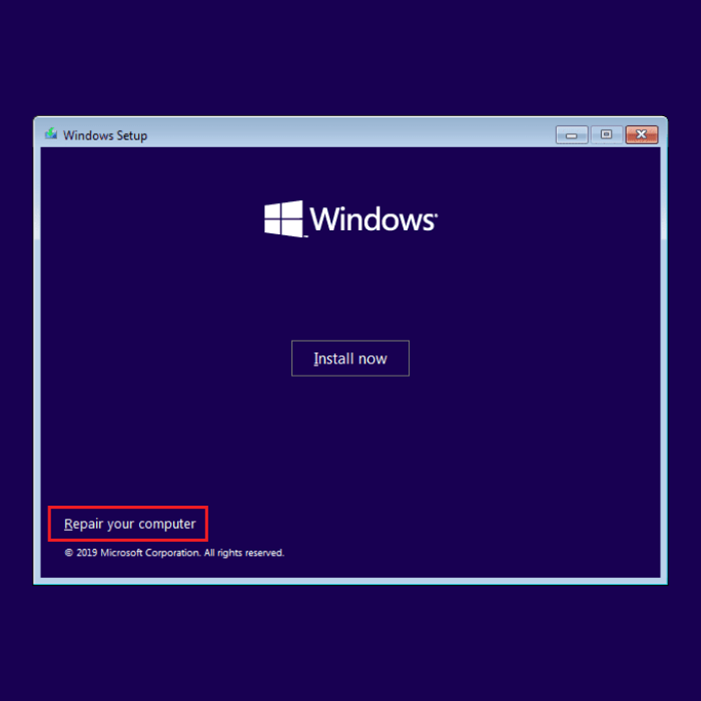

इन चरणों को करने के बाद, यह देखने का प्रयास करें कि क्या विधि Windows अद्यतन त्रुटि 0x8024001E को ठीक कर सकती है। यदि त्रुटि बनी रहती है, तो निम्न सुधार विधि की जाँच करें।
Microsoft अद्यतन को पुनरारंभ करें
आप संपूर्ण अद्यतन को पुनरारंभ करके 0x8024001e त्रुटि को ठीक कर सकते हैं। विंडोज 10 अपडेट 0x8024001E त्रुटि का अनुभव करने का एक और संभावित कारण यह है कि आपका विंडोज अपडेट काम कर रहा है।
यह विभिन्न कारणों से हो सकता है, जैसे दूषित इंस्टॉल किए गए प्रोग्राम, समस्याग्रस्त विंडोज़ ऐप्स, या बहुत कुछ। कई उपयोगकर्ताओं ने बताया कि वे ऐसा कर सकते हैं

