विषयसूची
भले ही आप उन लोगों में से एक हैं जो स्वेच्छा से फ़ाइलों को पूरे डेस्कटॉप पर छोड़ देते हैं, फ़ोल्डर्स का उपयोग करने से मना कर देते हैं (या उनका अत्यधिक उपयोग करते हैं), और हर समय एक अरब अलग-अलग विंडो खुली रहती हैं, अपने पीसी की सफाई कुछ ऐसा है जो हर किसी को करना चाहिए नियमित रूप से।
हमारा मतलब हाउसिंग की सफाई करना नहीं है (हालाँकि आपको भी ऐसा ही करना चाहिए) - हम उन सभी पुराने प्रोग्रामों को साफ करने के बारे में बात कर रहे हैं जो आपकी डिस्क को पुरानी फाइलों से भर देते हैं और अधिक जगह घेरते हैं। जितना वे हमेशा के लायक थे।

दुर्भाग्य से, आप उन फ़ाइलों को केवल रीसायकल बिन में खींच और छोड़ नहीं सकते हैं, लेकिन अच्छे के लिए उन्हें सुरक्षित और सुरक्षित रूप से अनइंस्टॉल करने के बहुत सारे तरीके हैं। चाहे आपके पास हटाने के लिए दो ऐप हों या बाईस, आपके पीसी को कुछ ही मिनटों में ताज़ा करने के कई तरीके हैं।
त्वरित सारांश
- यदि आप इंस्टॉल करना चाहते हैं विशिष्ट प्रोग्राम, Windows अनइंस्टालर (पद्धति 1) का उपयोग करें। यथासंभव सुव्यवस्थित विधि के साथ सिस्टम से एकल प्रोग्राम को हटाने के लिए यह सबसे अच्छा है। दूसरी ओर, यह थोड़ा धीमा हो सकता है या आप जिस प्रोग्राम को हटाना चाहते हैं वह सूची से गायब हो सकता है। यह सुनिश्चित करने के लिए कि आप किसी छिपी हुई फाइल को पकड़ते हैं। यदि आप उन्हें केवल रीसायकल बिन में खींचें तो कई हाई-एंड प्रोग्राम डेटा के बड़े हिस्से को पीछे छोड़ देंगे। उनमें छिपी हुई फ़ाइलें भी हो सकती हैं। अनइंस्टालर का उपयोग करने से सभी हटा दिए जाएंगेडेटा पूरी तरह से। हालांकि, हर प्रोग्राम अपने अनइंस्टालर के साथ नहीं आता है।
- एक बार में बहुत सारे प्रोग्राम से छुटकारा पाना चाहते हैं? आपको एक तृतीय-पक्ष अनइंस्टॉलर ऐप (विधि 3) की आवश्यकता होगी जो आपको अनइंस्टॉल करने के लिए बल्क में एप्लिकेशन चुनने की अनुमति देगा। वे बहुत कुशल हैं, लेकिन आमतौर पर उपयोग करने के लिए स्वतंत्र नहीं हैं।
- अंत में, यदि आप अपने पीसी पर पहले से इंस्टॉल किए गए एप्लिकेशन (विधि 4) को हटाने का प्रयास कर रहे हैं, तो आप एक का उपयोग कर सकते हैं बल्क रिमूवर ऐप जैसे विधि 3 में, या अनइंस्टॉल ब्लॉक को ओवरराइड करने के लिए तृतीय-पक्ष टूल का उपयोग करें। यह हर बार काम नहीं कर सकता है, और कुछ एप्लिकेशन को किसी भी वैध तरीके से हटाया नहीं जा सकता है। कार्यक्रम। यह कुशलता से काम करता है लेकिन बड़े कार्यक्रमों से छुटकारा पाने में कुछ समय लग सकता है। साथ ही, हो सकता है कि छोटे डाउनलोड दिखाई न दें या उन्हें ढूंढना मुश्किल हो.
अनइंस्टालर का उपयोग करने का तरीका यहां दिया गया है. सबसे पहले, स्टार्ट आइकन और फिर बाईं ओर गियर को दबाकर सेटिंग मेनू खोलें।

सेटिंग्स के खुल जाने के बाद, "ऐप्स" पर जाएं।

यह होगा अपने सभी एप्लिकेशन की सूची खोलें। एक को हटाने के लिए, अनइंस्टॉल विकल्प दिखाने के लिए इसे एक बार क्लिक करें, फिर "अनइंस्टॉल" बटन पर क्लिक करें। आपसे कार्रवाई की पुष्टि करने के लिए कहा जाएगा।

पुष्टि करें कि आप स्थापना रद्द करना चाहते हैं, फिर थोड़ी देर प्रतीक्षा करें जब तक Windows प्रोग्राम को हटा देता है।

यदि आप खुदाई नहीं करना चाहते हैं चारों ओरसेटिंग्स, आप सीधे स्टार्ट मेनू से भी अनइंस्टॉल कर सकते हैं। ऐसा करने के लिए, अपने कंप्यूटर पर विंडोज की दबाएं या निचले बाएं कोने में आइकन पर क्लिक करें। आपको एक आवेदन सूची सामने आती देखनी चाहिए। किसी भी एप्लिकेशन पर राइट-क्लिक करें और ड्रॉप-डाउन मेनू से "अनइंस्टॉल करें" चुनें।

आपको स्थापना रद्द करने की पुष्टि करने की आवश्यकता है, लेकिन उसके बाद, आपको जाने के लिए अच्छा होना चाहिए।
विधि 2: प्रोग्राम के अनइंस्टालर का उपयोग करें
कई बड़े प्रोग्राम कस्टम अनइंस्टालर के साथ आते हैं, खासकर अगर वे बहुत बड़े हैं या उनके बहुत सारे हिस्से हैं। अगर किसी प्रोग्राम में अनइंस्टॉलर है, तो आपको इसका इस्तेमाल करना चाहिए। इन अनइंस्टॉलर्स को छिपी हुई फाइलों को पकड़ने और खुद को हटाने के लिए डिज़ाइन किया गया है, इसलिए वे बहुत प्रभावी और उपयोग में आसान हैं।
आप प्रारंभ मेनू खोलकर और उस प्रोग्राम के लिए फ़ोल्डर ढूंढकर देख सकते हैं कि प्रोग्राम में अनइंस्टालर है या नहीं। अगर यह मौजूद है)। आमतौर पर अनइंस्टालर फ़ोल्डर में अंतिम आइटम होगा, जैसे:

जैसा कि आप देख सकते हैं, मुख्य फ़ोल्डर "ऑटोडेस्क" में कई अलग-अलग प्रोग्राम होते हैं, जिसमें इसके सभी प्रोग्रामों के लिए अनइंस्टॉल टूल भी शामिल है। .
एक बार जब आपको अपना अनइंस्टालर मिल जाए, तो इसे चलाने के लिए बस डबल-क्लिक करें और फिर पूर्वाभ्यास का पालन करें। एक बार जब आप काम पूरा कर लेते हैं, तो अनइंस्टालर भी खुद को हटा देगा, और आपने अवांछित प्रोग्राम को सफलतापूर्वक हटा दिया होगा। एकाधिक कार्यक्रम, आपको आवश्यकता होगीतृतीय-पक्ष ऐप जैसे CleanMyPC या CCleaner। दोनों विकल्प मुफ्त और सशुल्क संस्करण प्रदान करते हैं। इस लेख के लिए, हम CleanMyPC का प्रदर्शन करेंगे। प्रक्रिया CCleaner के समान ही है।
पहले, आधिकारिक वेबसाइट से डाउनलोड करके CleanMyPC इंस्टॉल करें।

प्रोग्राम इंस्टॉल हो जाने के बाद, इसे खोलें . बाईं ओर साइडबार में, "मल्टी अनइंस्टालर" चुनें।

यह आपके कंप्यूटर पर सभी प्रोग्रामों की एक सूची दिखाएगा। आप जितने चाहें उतने चेकबॉक्स चुनें, फिर नीचे हरा "अनइंस्टॉल" बटन दबाएं।

फिर आपको इस तरह एक पुष्टिकरण दिखाया जाएगा:
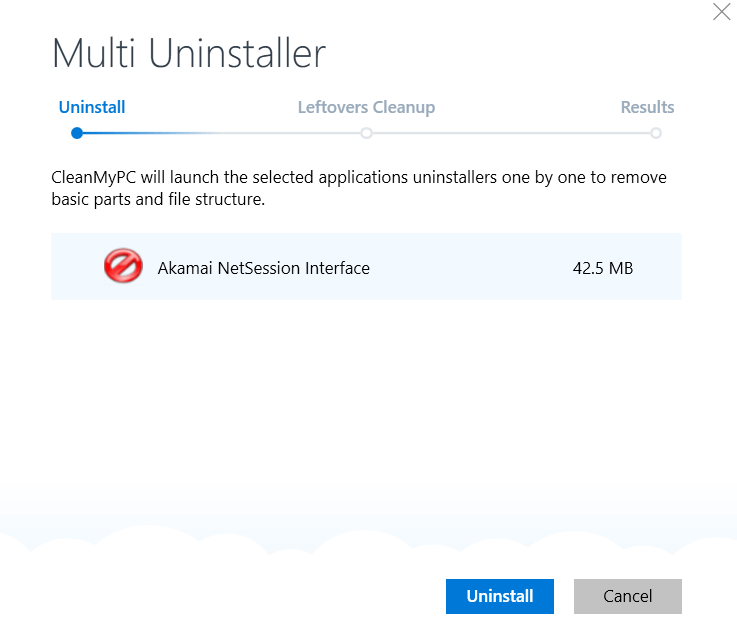
मैंने केवल एक प्रोग्राम को अनइंस्टॉल करना चुना है। यदि आप अधिक का चयन करते हैं, तो प्रत्येक को अलग-अलग सूचीबद्ध किया जाएगा। नीला बटन दबाएं जो "अनइंस्टॉल" कहता है।
अनइंस्टॉलर वाले प्रत्येक प्रोग्राम के लिए, आपको पॉप-अप के साथ विकल्प की पुष्टि करने के लिए मजबूर किया जा सकता है। ये पॉप-अप CleanMyPC से नहीं हैं; वे उन प्रोग्रामों द्वारा उत्पन्न होते हैं जिन्हें आप हटाने का प्रयास कर रहे हैं। ऐसा करते समय आपको प्रतीक्षा करनी होगी। आप "फिनिश" या "क्लीन" पर तब तक क्लिक नहीं कर पाएंगे जब तक कि यह शेष फाइलों के लिए अपनी खोज पूरी नहीं कर लेता है। काफी जगह साफ हो गई थी।

आपने जितने प्रोग्राम की जरूरत थी, सफलतापूर्वक अनइंस्टॉल कर दियातुरंत करने के लिए।
विधि 4: पहले से इंस्टॉल किए गए ऐप्स से छुटकारा पाएं
कभी-कभी आपका कंप्यूटर विंडोज के गैर-स्टॉक संस्करण के साथ आता है जिसमें ऐसे प्रोग्राम शामिल होते हैं जिन्हें आप अपने कंप्यूटर पर नहीं चाहते हैं। उदाहरण के लिए, कई पीसी एक्सबॉक्स लाइव स्थापित के साथ आते हैं, लेकिन यदि आप एप्लिकेशन को राइट-क्लिक करते हैं, तो इसे अनइंस्टॉल करने का कोई विकल्प नहीं दिखता है।

इसके अतिरिक्त, यदि आप सेटिंग्स में जाते हैं और इसे वहां से निकालने का प्रयास करें, अनइंस्टॉल विकल्प अक्षम कर दिया गया है और "अनइंस्टॉल" बटन के साथ ग्रे हो गया है:

यदि आप अपने कंप्यूटर पर प्रोग्राम नहीं चाहते हैं तो यह बहुत कष्टप्रद है . सौभाग्य से, आप अभी भी उन प्रोग्रामों से छुटकारा पा सकते हैं जो CleanMyPC टूल का उपयोग करके एक पारंपरिक अनइंस्टालर की पेशकश नहीं करते हैं।
आप यहां CleanMyPC प्राप्त कर सकते हैं । इंस्टॉल हो जाने के बाद, प्रोग्राम खोलें और "मल्टी अनइंस्टालर" चुनें। इस सूची में, Xbox एप्लिकेशन वास्तव में सूचीबद्ध है और यदि आप चाहें तो इसे अनइंस्टॉल किया जा सकता है। बस बॉक्स को चेक करें और फिर हरे रंग के “अनइंस्टॉल” बटन को दबाएं। आप उन सभी को एक साथ हटाना चाहते हैं।
उदाहरण के लिए, मेरा एचपी लैपटॉप शुरू करने के लिए बहुत सारे अंतर्निहित एचपी सॉफ्टवेयर के साथ आया था - लेकिन एक बार कंप्यूटर सेट हो जाने के बाद, ये प्रोग्राम काफी बेकार थे। कैंडीक्रश और माहजोंग जैसे अवांछित खेलों का एक समूह पहले से ही मौजूद थास्थापित।
सौभाग्य से, आप इन्हें बल्क-हटा सकते हैं जैसे आप किसी अन्य एप्लिकेशन को CleanMyPC और विधि 3 में गाइड का उपयोग करके हटा सकते हैं। ये ऐप आमतौर पर यहां Xbox उदाहरण की तरह अनइंस्टॉल करने से प्रतिबंधित नहीं हैं, लेकिन CleanMyPC का मतलब है आपको एक-एक करके उनसे छुटकारा नहीं पाना पड़ेगा।
क्या होगा अगर किसी प्रोग्राम को अनइंस्टॉल नहीं किया जा सकता है?
कभी-कभी, किसी प्रोग्राम को अनइंस्टॉल नहीं किया जा सकता। हमने विधि 4 में इसका एक उदाहरण दिखाया है, और कैसे एक तृतीय-पक्ष पीसी क्लीनर टूल आपको इस सुविधा के आसपास काम करने में मदद कर सकता है। लेकिन अगर प्रोग्राम अनइंस्टॉल को पूरा करने में विफल रहता है या आपका आइटम सूची में दिखाई नहीं देता है, तो कुछ चीजें हैं जो आप कर सकते हैं। । कभी-कभी ये ऐप को मानक विंडोज़ विधियों से अनइंस्टॉल होने से रोकते हैं।
यदि कोई कस्टम अनइंस्टालर नहीं है, तो देखें कि क्या यह आपके पीसी के साथ आया प्रोग्राम है। कुछ, जैसे Edge या Cortana, को हटाया नहीं जा सकता और न ही हटाया जाना चाहिए। ऐसा इसलिए है क्योंकि सिस्टम उन्हें कई कार्यों के लिए उपयोग करता है (उदाहरण के लिए, एज विंडोज 10 के लिए डिफ़ॉल्ट पीडीएफ रीडर है)। यदि आप वास्तव में उन्हें नहीं देखना चाहते हैं, तो आप प्रारंभ से अनपिन कर सकते हैं या उन्हें अक्षम कर सकते हैं।
यदि इनमें से कोई भी मामला नहीं है, या यदि प्रोग्राम मैलवेयर जैसा दिखता है, तो आपको Windows को पुनर्स्थापित करने की आवश्यकता हो सकती है एक पूर्व संस्करण। यह क्रिया अनिवार्य रूप से टाइम मशीन के रूप में कार्य करेगी, सभी प्रणालियों को उस तरह से वापस कर देगी जैसे वे कार्यक्रम के प्रकट होने से पहले थे।
जाहिर है, यह आसान समाधान नहीं है और यदि अवांछित प्रोग्राम बहुत पुराना है तो यह आदर्श नहीं है, लेकिन यह काम करना चाहिए।
निष्कर्ष
नियमित रूप से प्रोग्राम अनइंस्टॉल करना इसके लिए बहुत अच्छा है Windows 10 चला रहे आपके PC का स्वास्थ्य, और आपके मन की शांति के लिए। आपको आश्चर्य होगा कि छिपी हुई फाइलों, भंडारण फ़ोल्डरों और अन्य डेटा के रूप में एक निष्क्रिय एप्लिकेशन कितना स्थान ले सकता है - भले ही आपने इसे वर्षों में नहीं खोला हो।
यह सभी देखें: Adobe Illustrator में छवि का रंग कैसे बदलेंमुक्त डिस्क स्पेस का उपयोग अधिक महत्वपूर्ण फाइलों के लिए किया जा सकता है या आपके कंप्यूटर को हाल ही में जितनी तेजी से चलाने की अनुमति दी गई है। इसके अलावा, आपको अपने विंडोज 10 के शीर्ष स्थिति में चलने की संतुष्टि मिलती है - जैसा कि होना चाहिए!

