विषयसूची
हम सभी माइक्रोसॉफ्ट वर्ड का इस्तेमाल करते हैं। डेस्कटॉप एप्लिकेशन का उपयोग करना इतना आसान है कि हम कभी भी किसी और चीज का उपयोग करने के बारे में दो बार नहीं सोचते। बहुत सारी उपयोगी विशेषताएं हैं — और क्योंकि हर कोई इसका उपयोग कर रहा है, फ़ाइलें साझा करना अविश्वसनीय रूप से आसान है।
लेकिन Microsoft Word का उपयोग करते समय हम सभी को एक बड़ी समस्या का सामना करना पड़ता है। यदि आप लंबे समय से कार्यक्रम का उपयोग कर रहे हैं - जैसा कि मैंने किया है - आपने अपने काम को सहेजे बिना कम से कम एक बार एप्लिकेशन को निश्चित रूप से बंद कर दिया है। यदि आप इस लेख को पढ़ रहे हैं, तो शायद आपने इसे अभी-अभी किया है।

हताशा... घबराहट... आप बस अपने लैपटॉप को पूरे कमरे में फेंकना चाहते हैं। ठीक है, शायद नहीं - लेकिन आप निराश हैं। आपका टर्म पेपर, प्रोजेक्ट, निबंध, या जो कुछ भी अंदर सहेजा गया था वह अब चला गया है, और आपको फिर से शुरू करना होगा।
यदि आप विंडोज पीसी का उपयोग कर रहे हैं तो आपको यह नहीं करना पड़ सकता है, आप वास्तव में सक्षम हो सकते हैं तीन डेटा पुनर्प्राप्ति विधियों में से एक का उपयोग करके अपने काम को पुनः प्राप्त करने के लिए जो मैं आपको नीचे दिखा रहा हूँ। 6> फिर से।

चरण 2: फ़ाइल पर क्लिक करें। इसके बाद जानकारी पर क्लिक करें।

चरण 3: दस्तावेज़ प्रबंधित करें पर जाएं। इसे क्लिक करें, फिर सहेजे गए दस्तावेज़ों को पुनर्प्राप्त करें चुनें।

चरण 4: निम्न विंडो पॉप अप होनी चाहिए। सहेजी न गई फ़ाइलों की सूची में से वह फ़ाइल ढूंढें जिसे आप ढूंढ रहे हैं, फिर खोलें क्लिक करें.
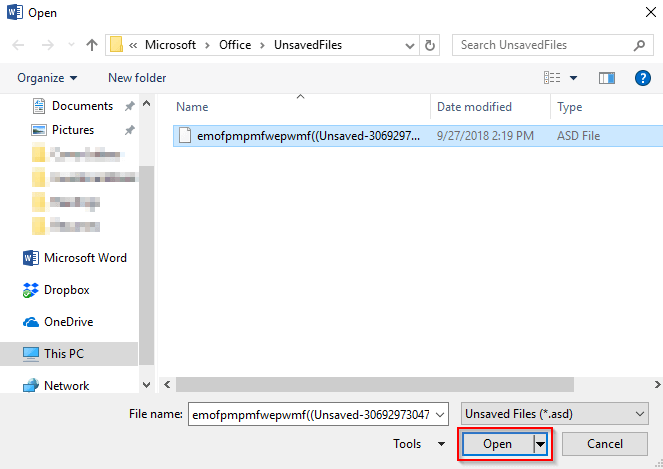
चरण 5: आपकी ASD फ़ाइल खुल जाएगी. इसे सेव करना सुनिश्चित करेंसमय।

विधि 2: स्वतः पुनर्प्राप्ति फ़ाइल स्थान ढूँढकर पुनर्प्राप्त करें
माइक्रोसॉफ्ट वर्ड डेस्कटॉप एप्लिकेशन का उपयोग करके अपने दस्तावेज़ को पुनर्प्राप्त करने का एक और तरीका है। मैं अपने HP लैपटॉप पर Office 2016 का उपयोग कर रहा हूँ। डिफ़ॉल्ट रूप से, Word 2016 प्रत्येक 10 मिनट में स्वत: सहेजता है। यह पहली विधि के समान ही है। विकल्पों के माध्यम से जाने और आपके कंप्यूटर पर फ़ाइल खोजने में अधिक समय लगेगा। मैं पहली विधि का उपयोग करने की अत्यधिक अनुशंसा करता हूं।
चरण 1: पहले की तरह Microsoft Word खोलें।
चरण 2: फ़ाइल पर क्लिक करें। आप दो विकल्प चुन सकते हैं। या तो न सहेजे गए दस्तावेज़ पुनर्प्राप्त करें या विकल्प क्लिक करें.
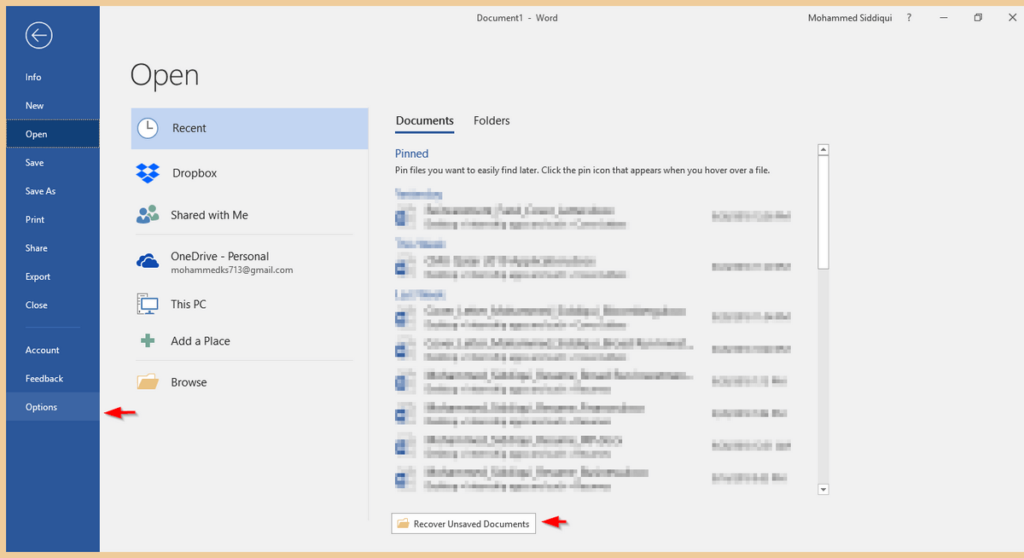
चरण 3: यदि आप अप्रयुक्त दस्तावेज़ पुनर्प्राप्त करें क्लिक करते हैं, तो आपका काम हो गया. नीचे दी गई विंडो खुल जाएगी और जब आप ओपन पर क्लिक करेंगे तो वर्ड डॉक्यूमेंट खुल जाएगा।

चरण 4: यदि आप विकल्प पर क्लिक करते हैं, तो एक विंडो खुलेगी पॉप अप। सेव करें पर क्लिक करें। फिर, स्वत: पुनर्प्राप्ति फ़ाइल स्थान के बगल में फ़ाइल पथ की प्रतिलिपि बनाएँ।

चरण 5: Windows खोज में फ़ाइल पथ पेस्ट करें। फ़ाइल एक्सप्लोरर फ़ोल्डर खोलें, जो परिणाम के रूप में दिखाई देता है।

चरण 6: अपनी पसंद की फ़ाइल खोलें।

यदि आप ऐसा करने में असमर्थ हैं अपनी फ़ाइल ढूंढें, इसका मतलब है कि इसे स्थायी रूप से हटा दिया गया था। आप किसी तृतीय-पक्ष प्रोग्राम का उपयोग करने का प्रयास कर सकते हैं, हालांकि पुनर्प्राप्ति नहीं की गारंटी है।
विधि 3: डेटा पुनर्प्राप्ति सॉफ़्टवेयर का उपयोग करके पुनर्प्राप्त करें
किसी तृतीय-पक्ष Windows डेटा पुनर्प्राप्ति का उपयोग करके प्रोग्राम खोजने का एक और तरीका हैआपकी सहेजी गई फ़ाइलें।
इस ट्यूटोरियल के लिए, मैं विंडोज के लिए स्टेलर डेटा रिकवरी का उपयोग करूंगा। ध्यान दें कि यह एक व्यावसायिक ऐप है, जिसमें नि: शुल्क परीक्षण उपलब्ध है और विंडोज फाइल रिकवरी के लिए उपयोग किया जाता है। आप अपनी डिस्क को स्कैन करने के लिए प्रोग्राम का उपयोग कर सकते हैं और देख सकते हैं कि क्या यह आपके वर्ड दस्तावेज़ को ढूंढ सकता है, फिर तय करें कि प्रो संस्करण के लिए भुगतान करना उचित है या नहीं।
चरण 1: तारकीय डेटा रिकवरी डाउनलोड करें और प्रोग्राम को स्थापित करें आपका पीसी। फाइल अपने आप खुल जाएगी। आपकी सहायता के लिए यहां संपूर्ण डाउनलोड प्रक्रिया के स्क्रीनशॉट दिए गए हैं।

चरण 2: एक बार प्रोग्राम इंस्टॉल हो जाने पर, यह अपने आप खुल जाएगा। कार्यालय दस्तावेज़ चुनें। वैकल्पिक रूप से, यदि आप अपने सभी डेटा को पुनर्प्राप्त करना चाहते हैं, तो आप सभी डेटा का चयन कर सकते हैं।

चरण 3: वह स्थान चुनें जहां से आप डेटा पुनर्प्राप्त करना चाहते हैं। आप केवल एक का चयन कर सकते हैं। डेस्कटॉप और मेरे दस्तावेज़ प्रारंभ करने के लिए अच्छे स्थान हैं। स्कैन पर क्लिक करें।

चरण 4: प्रोग्राम स्कैन करना शुरू कर देगा। इसमें कुछ समय लग सकता है।

चरण 5: एक बार पूरा हो जाने पर, आप उन फ़ाइलों का चयन कर सकते हैं जिन्हें आप पुनर्प्राप्त करना चाहते हैं, फिर पुनर्प्राप्त करें क्लिक करें।

एक बार जब आप पुनर्प्राप्ति दबाते हैं, तो आपको अपनी पसंद के स्थान पर फ़ाइलें वापस मिलनी चाहिए। यह काम करने की गारंटी नहीं है, खासकर यदि आपकी फ़ाइलें स्थायी रूप से हटा दी गई हों।
अतिरिक्त सुझाव
जिस दस्तावेज़ पर आप कड़ी मेहनत कर रहे थे उसे खोने में कोई मज़ा नहीं है। यही कारण है कि अपने काम को सहेजना सबसे अच्छा हैअक्सर। यदि आप मेरी तरह भुलक्कड़ हैं, तो आप विकल्प → सहेजें के माध्यम से Microsoft Word की ऑटोसेव आवृत्ति को बदल सकते हैं।
चरण 1: Microsoft <खोलें 5>शब्द ।

चरण 2: फ़ाइल पर क्लिक करें, फिर विकल्प पर क्लिक करें।

चरण 3: एक विंडो पॉप अप होगी। सेव करें पर क्लिक करें। फिर, सहेजें दस्तावेज़ के अंतर्गत, आप Word स्वत: सहेजे जाने की आवृत्ति को संपादित कर सकते हैं।

हालांकि, Office 365 का स्वतः सहेजना के रूप में उपयोग करना एक बेहतर विचार है - और आपको हर बार ऑटो रिकवरी में जाने की लंबी प्रक्रिया से नहीं गुजरना पड़ेगा।
इस सुविधा का उपयोग करने के लिए, आपको अपनी फ़ाइलें OneDrive में सहेजनी होंगी. यह फायदेमंद है, क्योंकि यह आपके कंप्यूटर पर जगह बचाएगा। Office 365 और Onedrive के संबंध में अक्सर पूछे जाने वाले प्रश्नों के उत्तर के लिए, इस लिंक को देखें।
अंतिम विचार
मुझे उम्मीद है कि आप इनमें से किसी एक का उपयोग करके अपने दस्तावेज़ को पुनर्प्राप्त करने में सक्षम थे। उपरोक्त तरीके। मैं आपकी फ़ाइलों को खोने से बचाने के लिए OneDrive के संयोजन में Office 365 का उपयोग करने की अत्यधिक अनुशंसा करता हूँ। वैकल्पिक रूप से, आप Google ड्राइव पर भी जा सकते हैं, क्योंकि यह ऑटोसेव भी करता है। Google ड्राइव की अपनी कमियाँ हैं, जैसे कि Microsoft Office सुइट की तुलना में सीमित सुविधाएँ।
इसके अतिरिक्त, यदि आपने ऑफ़लाइन संपादन मोड सक्षम नहीं किया है, तो डॉक्स तक पहुँचने के लिए आपको इंटरनेट से कनेक्ट होने की आवश्यकता है। इस प्रकार, Office 365 & वनड्राइव बेहतर संयोजन है। ध्यान दें कि OneDrive पर ऑटोसैव फ़ंक्शन को एक्सेस करने की आवश्यकता होती हैइंटरनेट।

