विषयसूची
कलाकार के निपटान में टाइपोग्राफी एक आवश्यक तत्व है। लोगो से लेकर वेबकॉमिक्स तक, आपके दस्तावेज़ों में टेक्स्ट जोड़ने की क्षमता पूरी तरह से एक टुकड़ा बदल सकती है। शुक्र है, पेंटटूल साई में टेक्स्ट जोड़ना आसान है। टेक्स्ट टूल से, आप सेकंड में अपने दस्तावेज़ में टेक्स्ट जोड़ और संपादित कर सकते हैं ।
मेरा नाम इलियाना है। मेरे पास इलस्ट्रेशन में बैचलर ऑफ फाइन आर्ट्स है और मैं 7 से अधिक वर्षों से पेंटटूल एसएआई का उपयोग कर रहा हूं। मैंने पेंटटूल SAI का उपयोग अपनी निजी वेबकॉमिक्स में टेक्स्ट बनाने, प्रारूपित करने और टेक्स्ट जोड़ने के लिए किया है। टेक्स्ट टूल।
आइए इसमें प्रवेश करें!
महत्वपूर्ण तथ्य
- आप पेंटटूल साई संस्करण 1 में टेक्स्ट नहीं जोड़ सकते। टेक्स्ट टूल तक पहुंचने के लिए नए संस्करण में अपडेट करें।
- कैनवास के चारों ओर टेक्स्ट की स्थिति बदलने के लिए Ctrl या मूव टूल का उपयोग करें
- ऊर्ध्वाधर टेक्स्ट बनाने के लिए वर्टिकल बॉक्स पर टिक करें .
- आप पेंटटूल SAI में टेक्स्ट को रास्टर लेयर में बदले बिना नहीं बदल सकते। ऐसा करने के लिए, परत > रेखांकन का उपयोग करें। हालांकि, ध्यान रखें कि एक बार परत को रेखांकन करने के बाद, आप लाइव संपादन नहीं कर पाएंगे।
- आप पेंटटूल साई के कस्टम पाथ पर कर्व्ड टेक्स्ट या टेक्स्ट नहीं बना सकते हैं। टाइपोग्राफी जोड़ और संशोधित कर सकते हैं। आप अपना फ़ॉन्ट चुन सकते हैं,चाहे वह लंबवत हो या क्षैतिज, इसकी शैली (बोल्ड या इटैलिक), रंग, आकार और बहुत कुछ चुनें।
त्वरित नोट: आप पेंटटूल साई में कस्टम फोंट का उपयोग कर सकते हैं यदि आप कस्टम फ़ॉन्ट का उपयोग करना चाहते हैं, तो पेंटटूल साई खोलने से पहले इसे अपने कंप्यूटर पर डाउनलोड करें। यह सुनिश्चित करेगा कि यह फ़ॉन्ट मेनू में दिखाई दे।
नीचे दिए गए इन चरणों का पालन करें:
चरण 1: अपने दस्तावेज़ को पेंटटूल SAI में खोलें।

चरण 2: पाठ टूल पर क्लिक करें। इससे टेक्स्ट मेनू खुल जाएगा।

चरण 3: अपने टेक्स्ट के लिए कलर व्हील में कोई रंग चुनें। यह रंग के अंतर्गत टेक्स्ट मेनू में दिखाई देगा। इस उदाहरण के लिए, मैंने बैंगनी रंग चुना है।

चरण 4: अपना फ़ॉन्ट आकार चुनें। इस उदाहरण के लिए, मैं फ़ॉन्ट के लिए 100px का उपयोग कर रहा हूं।

चरण 5: फ़ॉन्ट मेनू से अपना फ़ॉन्ट चुनें। इस उदाहरण के लिए, मैंने एरियल को चुना है।

चरण 6: अपने फ़ॉन्ट का चयन करें शैली । इस उदाहरण के लिए, मैं बोल्ड का उपयोग कर रहा हूं।

चरण 7: अपना फ़ॉन्ट लेआउट चुनें। डिफ़ॉल्ट फ़ॉन्ट लेआउट क्षैतिज है। इस उदाहरण के लिए, मैं इसे वर्टिकल बनाना चाहता हूं, इसलिए मैं वर्टिकल बॉक्स को चेक करूंगा।
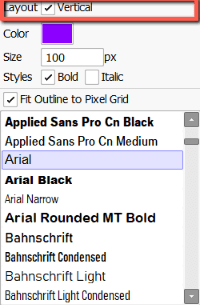
चरण 8: कैनवास पर कहीं भी क्लिक करें। आपको अपने कैनवास पर एक टेक्स्ट बॉक्स दिखाई देगा, और लेयर पैनल में एक टेक्स्ट लेयर दिखाई देगी।

चरण 9: अपने टेक्स्ट में टाइप करें और बस हो गया।

टेक्स्ट को कैसे संपादित करेंपेंटटूल साई
में अब आपने अपना टेक्स्ट अपने दस्तावेज़ में जोड़ लिया है, लेकिन आप कुछ चीज़ें बदलना चाहते हैं। मेरे दस्तावेज़ में, मैंने देखा कि मेरा पाठ बहुत छोटा है, और मैं ओरिएंटेशन को लाल भरण के साथ क्षैतिज में बदलना चाहूंगा। इसे संपादित करने का तरीका यहां बताया गया है:
चरण 1: परत पैनल में अपने लक्ष्य पाठ परत पर क्लिक करें।

चरण 2: अपने टेक्स्ट बॉक्स में क्लिक करें और अपना टेक्स्ट चुनें।
यह सभी देखें: 2022 में 1पासवर्ड के 9 मुफ्त या सस्ते विकल्प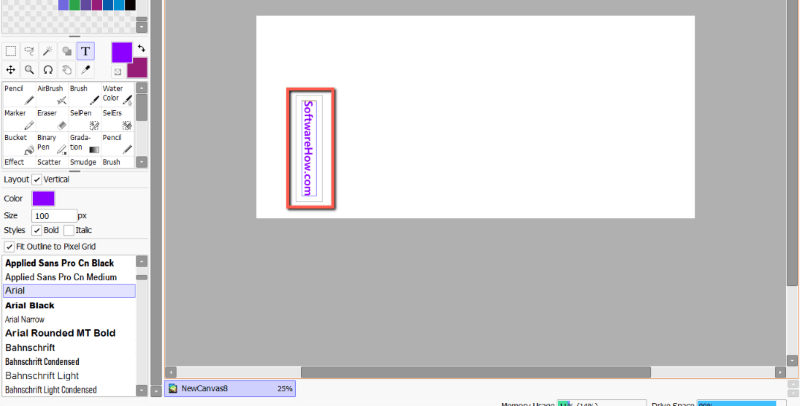
चरण 3: अपने पाठ को इच्छानुसार फिर से लिखें, या संपादित करें। चूँकि मेरे पास कोई टाइपो नहीं है, इसलिए मैं यहाँ अपना पाठ संपादित नहीं करने जा रहा हूँ। हालांकि, मैं चाहता हूं कि मेरा पाठ क्षैतिज हो, इसलिए मैं ऊर्ध्वाधर बॉक्स को अनचेक कर दूंगा।
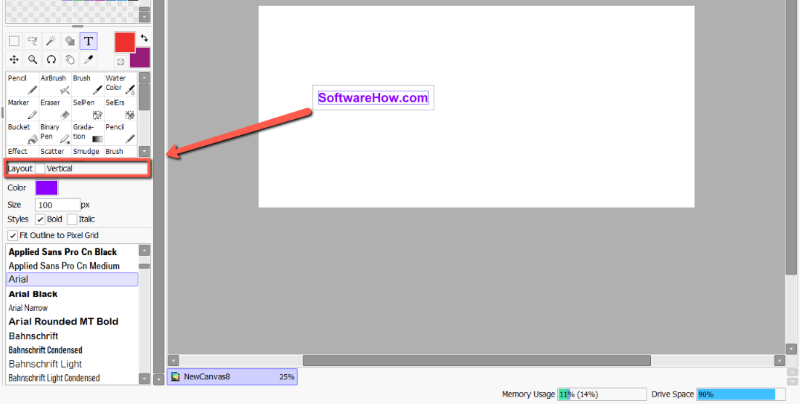
चरण 4: अपने टेक्स्ट का रंग इच्छानुसार बदलें। मैं खान को लाल रंग में बदल रहा हूं।

चरण 5: अपना टेक्स्ट आकार बदलें इच्छानुसार। मैं अपने को 200px में बदल रहा हूं।

चरण 6: अपने फ़ॉन्ट को इच्छानुसार बदलें। मैं कूरियर न्यू का उपयोग कर रहा हूं।

चरण 7: अपने पाठ को बदलने के लिए Ctrl कुंजी दबाए रखें। आप टूल मेन्यू में मूव टूल का भी इस्तेमाल कर सकते हैं।

पेंटटूल साई में टेक्स्ट बदलना
दुर्भाग्य से, पेंटटूल साई आपको किसी टेक्स्ट लेयर को पहले रास्टर लेयर में परिवर्तित किए बिना बदलने की अनुमति नहीं देता है। आप इसे परत > रेखापुंज परत, या एक मानक परत में विलय करके प्राप्त कर सकते हैं।
उसके बाद, आप एक को रूपांतरित कर सकते हैं पाठ किसी भी अन्य परत के समान है, हालाँकि, ध्यान रखें कि आपपरत के रास्टराइज़ होने के बाद लाइव संपादन करने की क्षमता समाप्त हो जाएगी।
अपनी पाठ्य परत को व्यवस्थित करने के लिए नीचे दिए गए चरणों का पालन करें:
चरण 1: परत पैनल में अपनी पाठ परत का चयन करें।

चरण 2: शीर्ष मेनू बार में परत > रेखांकित क्लिक करें।

चरण 3: अब आप देखेंगे कि आपकी टेक्स्ट परत परत पैनल में एक मानक परत में बदल दी गई है। अपने दस्तावेज़ में किसी अन्य वस्तु की तरह रूपांतरित करें।
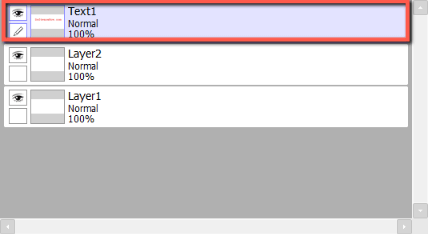
अक्सर पूछे जाने वाले प्रश्न
यहां पेंटटूल साई में टेक्स्ट जोड़ने से संबंधित कुछ अक्सर पूछे जाने वाले प्रश्न हैं।
क्या आप पेंटटूल साई में टेक्स्ट सम्मिलित कर सकते हैं?
हां! आप टेक्स्ट टूल से पेंटटूल SAI Ver 2 में टेक्स्ट जोड़ सकते हैं। हालाँकि, यह सुविधा संस्करण 1 में सक्रिय नहीं है। इस सुविधा का उपयोग करने के लिए नए संस्करण में अपडेट करें।
पेंटटूल साई में टेक्स्ट को वक्र कैसे करें?
दुर्भाग्य से, पेंटटूल SAI में टेक्स्ट को वक्र करने का कोई आसान तरीका नहीं है, क्योंकि टेक्स्ट टूल अभी भी काफी सीमित है। आप वर्टिकल टेक्स्ट बना सकते हैं, लेकिन कस्टम पथ पर घुमावदार टेक्स्ट या टेक्स्ट बनाने के लिए कोई विकल्प नहीं है। Adobe Photoshop और Adobe Illustrator जैसे प्रोग्राम इस कार्य के लिए अधिक अनुकूल हैं।
अंतिम विचार
PaintTool SAI में टेक्स्ट जोड़ना आसान है, और आपकी डिजाइन प्रक्रिया में मदद कर सकता है। टेक्स्ट टूल के साथ, आप कस्टम फोंट का उपयोग कर सकते हैं, वर्टिकल टेक्स्ट बना सकते हैं, रंग, आकार और स्टाइल बदल सकते हैं, साथ ही लाइव एडिट भी कर सकते हैं।
बसयाद रखें कि अपने पाठ को और अधिक रूपांतरित करने के लिए, आपको परत > रेखांकित करें का उपयोग करके पाठ परत को रेखापुंज करना होगा।
PaintTool SAI का संस्करण 1 समर्थन नहीं करता पाठ उपकरण। इस सुविधा का उपयोग करने के लिए अपने प्रोग्राम को अपडेट करना सुनिश्चित करें।
हालांकि, यदि आप उन्नत टाइपोग्राफी संपादन विकल्पों की तलाश कर रहे हैं, जैसे घुमावदार पाठ बनाना या कस्टम पथ पर संपादन करना, तो इस उद्देश्य के लिए बनाए गए फोटोशॉप या इलस्ट्रेटर जैसे कार्यक्रमों की ओर देखें।
क्या आप अपने डिजाइनों में टेक्स्ट जोड़ने के लिए पेंटटूल SAI का उपयोग करते हैं? आपका पसंदीदा फ़ॉन्ट क्या है? मुझे नीचे कमेंट्स में बताएं

