विषयसूची
कंप्यूटर पर स्क्रीन वीडियो रिकॉर्ड करना काफी आसान है, क्योंकि वहां आपको कुछ मुफ्त और सशुल्क स्क्रीन रिकॉर्डिंग सॉफ्टवेयर मिल सकते हैं। लेकिन, क्या होगा अगर आप अपने iPhone या iPad पर ऑन-स्क्रीन गतिविधियों को कैप्चर करना चाहते हैं? यह एक अलग कहानी हो सकती है।

क्यों? क्योंकि iOS या iPadOS ने आपके लिए ऐसा करना आसान नहीं बनाया ( iOS 11 से पहले )। अपने डिवाइस पर गतिमान गतिविधियों को कैप्चर करने के लिए आपको कंप्यूटर पर निर्भर रहना होगा।
ऐप डेमो प्रोजेक्ट पर काम करते समय मैंने एक दर्जन समाधानों की खोज की है, और इस प्रक्रिया के दौरान, मैंने इसके बारे में बहुत कुछ सीखा है उपलब्ध समाधान और विकल्प।
इस गाइड में, मैं आपके साथ iPhone या iPad को स्क्रीन रिकॉर्ड करने के पांच तरीके साझा करूंगा, और मैं प्रत्येक विधि के पेशेवरों और विपक्षों को भी इंगित करूंगा। मेरा लक्ष्य सरल है — आपका अन्वेषण करने में लगने वाला समय बचाना ताकि आप वीडियो संपादन भाग पर ध्यान केंद्रित करने के लिए अधिक समय आवंटित कर सकें। जिसके लिए आईओएस जेलब्रेकिंग की आवश्यकता होती है), या ऐसी कमजोरियां होती हैं जो आपके डिवाइस की सुरक्षा को खतरे में डालती हैं। एक उदाहरण Vidyo स्क्रीन रिकॉर्डर है, एक ऐप जिसे Apple द्वारा प्रतिबंधित कर दिया गया था और 2016 में Apple की सुरक्षा नीतियों के उल्लंघन के कारण ऐप स्टोर से हटा दिया गया था (TechCrunch पर अधिक)।
त्वरित सारांश
| बिल्ट-इन iOSफ़ीचर | क्विकटाइम | केमटासिया | स्क्रीनफ़्लो | परावर्तक | |
| लागत | मुफ़्त | मुफ़्त | भुगतान किया गया | भुगतान किया गया | भुगतान किया गया |
| संगतता | कंप्यूटर की जरूरत नहीं | केवल मैक | पीसी और amp; मैक | पीसी और amp; मैक | पीसी और amp; Mac |
| वीडियो संपादन | नहीं | नहीं | हां | हां | नहीं |
1. iOS में बिल्ट-इन फ़ीचर (अनुशंसित)
अब हमारे पास कंप्यूटर या थर्ड-पार्टी टूल के बिना iPhone स्क्रीन रिकॉर्ड करने का एक नया तरीका है . Apple की iOS टीम ने iOS 11 या बाद के संस्करण (आप शायद हैं) चलाने वाले iPhone में एक नई सुविधा यानी "स्क्रीन रिकॉर्डिंग" जोड़ी है।
आप इस त्वरित वीडियो से सीख सकते हैं कि इस अंतर्निहित सुविधा का उपयोग कैसे करें:
2. मैक पर क्विकटाइम प्लेयर ऐप
उपयोग करने के लिए सर्वश्रेष्ठ जब: आप अपने iPhone या iPad पर बिना अधिक संपादन के किसी ऐप या गेम का वीडियो ट्यूटोरियल बनाना चाहते हैं।
तैयारी करने के लिए चीज़ें:
<19कैसे उपयोग करें (ट्यूटोरियल):
चरण 1: लाइटनिंग केबल के माध्यम से अपने iOS डिवाइस को अपने Mac से कनेक्ट करें। यदि आप अपने डिवाइस पर एक पॉप-अप विंडो देखते हैं जो आपसे पूछती है, "इस कंप्यूटर पर भरोसा करें?" तो "ट्रस्ट" हिट करें।
स्टेप 2: क्विकटाइम प्लेयर खोलें। दबाएं स्पॉटलाइट शीर्ष दाएं कोने पर खोज आइकन, "क्विकटाइम" टाइप करें और जो पहला परिणाम आप देखते हैं उस पर डबल-क्लिक करें।

चरण 3: पर ऊपरी बाएँ कोने में, फ़ाइल > नई मूवी रिकॉर्डिंग ।

चरण 4: अपने कर्सर को मूवी रिकॉर्डिंग अनुभाग पर ले जाएं। छोटे लाल वृत्त के बगल में तीर नीचे आइकन देखें? इसे क्लिक करें। कैमरा के तहत, अपने डिवाइस का नाम चुनें (मेरे मामले में, यह iPhone है)। यहां, आपके पास वॉयसओवर बनाने के लिए किस माइक्रोफ़ोन का उपयोग करना है, साथ ही वीडियो की गुणवत्ता ( उच्च या अधिकतम ) का चयन करने का विकल्प भी है।

चरण 5: शुरू करने के लिए लाल घेरे वाले बटन पर क्लिक करें। अब, आप जाने के लिए तैयार हैं। आराम करें और अपने iPhone या iPad को नेविगेट करें, वह सब कुछ करें जो आप अपने दर्शकों को दिखाना चाहते हैं। जब आप समाप्त कर लें, तो प्रक्रिया को रोकने के लिए फिर से लाल वृत्त बटन दबाएं। वीडियो को सहेजना न भूलें ( फ़ाइल > सहेजें )।

पेशेवर:
- यह मुफ़्त है।
- उपयोग में आसान, कोई सीखने की अवस्था नहीं।
- वीडियो की गुणवत्ता अच्छी है। आप 1080p तक निर्यात कर सकते हैं।
- बहुत साफ-सुथरा इंटरफ़ेस। कोई वाहक जानकारी शामिल नहीं है।
- इसके अलावा, आप देखेंगे कि आपके फोन या टैबलेट पर समय 9:41 पूर्वाह्न था, जो कि क्लासिक Apple iPhone घोषणा समय था।
विपक्ष:
- OS X Yosemite या बाद के संस्करण वाली Mac मशीनों के लिए। विंडोज पीसी पर उपलब्ध नहीं है।
- iOS 7 या पहले का उपयोग करने वाले उपकरणों के साथ संगत नहीं है।
- संपादन सुविधाओं की कमी उदा। एक जोड़नाडिवाइस फ्रेम, जेस्चर, कॉलआउट, बैकग्राउंड आदि, जो वीडियो को पेशेवर बनाने के लिए आवश्यक हैं।
- बैकग्राउंड शोर को खत्म करना मुश्किल है।
3. TechSmith Camtasia (PC और amp के लिए) ; Mac)
उपयोग करने के लिए सर्वश्रेष्ठ जब: आप अपनी iPhone स्क्रीन कैप्चर करना चाहते हैं और साथ ही वीडियो संपादित करना चाहते हैं। Camtasia में कई उन्नत संपादन सुविधाएँ शामिल हैं जो आपकी लगभग प्रत्येक आवश्यकता को पूरा करती हैं। यह वह टूल है जिसका उपयोग मैंने अपने ऐप डेमो प्रोजेक्ट को पूरा करने के लिए किया था, और मुझे मिले परिणामों से मैं काफी खुश हूं। हमारी समीक्षा से कार्यक्रम के बारे में अधिक जानें।
आपको जिन चीजों की आवश्यकता होगी:
- एक व्यक्तिगत कंप्यूटर। Mac को OS X Yosemite या बाद के संस्करण की आवश्यकता होती है। यदि आप एक पीसी पर हैं, तो आपको एक अतिरिक्त मिररिंग ऐप की आवश्यकता होगी (अधिक के लिए नीचे ट्यूटोरियल देखें)
- आपका iOS डिवाइस
- लाइटिंग केबल (वैकल्पिक, यदि आप पीसी पर हैं)
- Camtasia सॉफ़्टवेयर (भुगतान किया गया, $199)
कैसे उपयोग करें (ट्यूटोरियल):
अपने iOS वीडियो की रिकॉर्डिंग और संपादन किया जा सकता है एक जगह पर। बस Camtasia को डाउनलोड और इंस्टॉल करें, अपने डिवाइस को कनेक्ट करें, और उसके बाद वीडियो को कैप्चर और एडिट करना शुरू करने के लिए सॉफ्टवेयर खोलें।
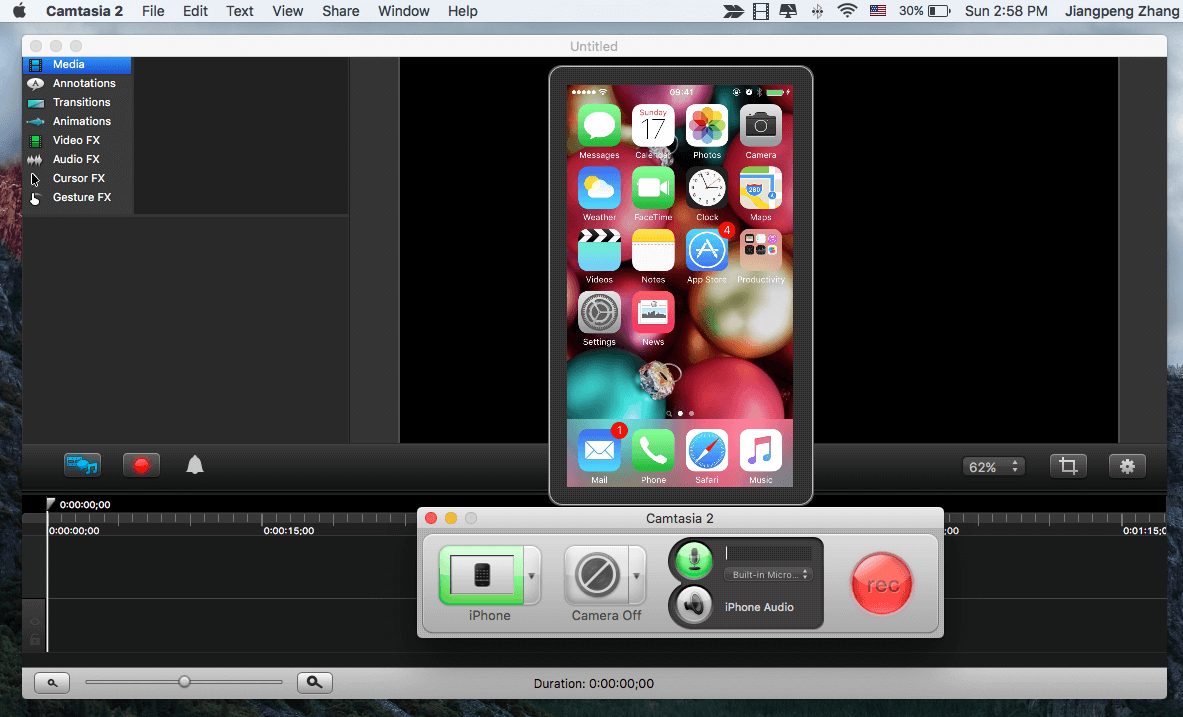
यहां एक त्वरित ट्यूटोरियल है। आप हमारे विस्तृत Camtasia समीक्षा से भी अधिक पढ़ सकते हैं। UI.
विपक्ष:
- यह मुफ़्त नहीं है।
- सॉफ़्टवेयर का उपयोग कैसे करना है, विशेष रूप से इसके उन्नत संपादन को सीखने के लिए अतिरिक्त समय और प्रयास की आवश्यकता है विशेषताएं।
4. ScreenFlow (Mac)
ScreenFlow के बारे में मेरी राय काफी हद तक Camtasia की तरह ही है, कुछ योग्यताओं के साथ। मैंने Camtasia पर स्विच करने से पहले कुछ समय के लिए ScreenFlow की कोशिश की, मुख्यतः क्योंकि उस समय मैं ScreenFlow में लिए गए वीडियो में iPhone फ्रेम नहीं जोड़ सका। हमारी पूरी स्क्रीनफ्लो समीक्षा यहां पढ़ें।
ध्यान दें: स्क्रीनफ्लो अभी तक पीसी के लिए उपलब्ध नहीं है।
इसके अलावा, मुझे लगता है कि कैमटासिया अधिक उपयोगकर्ता के अनुकूल है। उदाहरण के लिए, जब मैंने शुरू करने के लिए बटन पर क्लिक किया, तो स्क्रीनफ्लो ने मुझे यह नहीं दिखाया कि क्या चल रहा था (हालांकि यह पृष्ठभूमि में काम कर रहा था), और मुझे रिकॉर्डिंग रोकने के लिए संयोजन कुंजी कमांड + शिफ्ट + 2 दबानी पड़ी। नए उपयोगकर्ता अपने आप इसका पता कैसे लगा सकते हैं?
हालांकि, यह सिर्फ मेरी निजी पसंद है। यह पूरी तरह से संभव है कि ScreenFlow प्रशंसकों को Camtasia का उपयोग करना कठिन लगे।
उपयोग कैसे करें (ट्यूटोरियल):
चरण 1: अपने Mac पर ScreenFlow डाउनलोड और इंस्टॉल करें अपने iPhone या iPad को कनेक्ट करें। सॉफ्टवेयर खोलें और "नई रिकॉर्डिंग" चुनें। फिर,अपने इच्छित विकल्पों को निर्दिष्ट करें। उदाहरण के लिए, अगर मैं केवल अपने आईफोन स्क्रीन को कैप्चर करना चाहता हूं, तो मैं सिर्फ यह सुनिश्चित करता हूं कि मैंने "[डिवाइस नाम] से रिकॉर्ड स्क्रीन" और "रिकॉर्ड ऑडियो (वैकल्पिक)" की जांच की है। एक बार यह हो जाने के बाद, आरंभ करने के लिए लाल वृत्त बटन दबाएं।

चरण 2: अब मुश्किल हिस्सा है। स्क्रीनफ्लो स्वचालित रूप से आपके बिना इसकी जानकारी के शुरू हो जाएगा। इसे रोकने के लिए, बस अपने मैक कीबोर्ड पर "कमांड + शिफ्ट + 2" दबाएं।
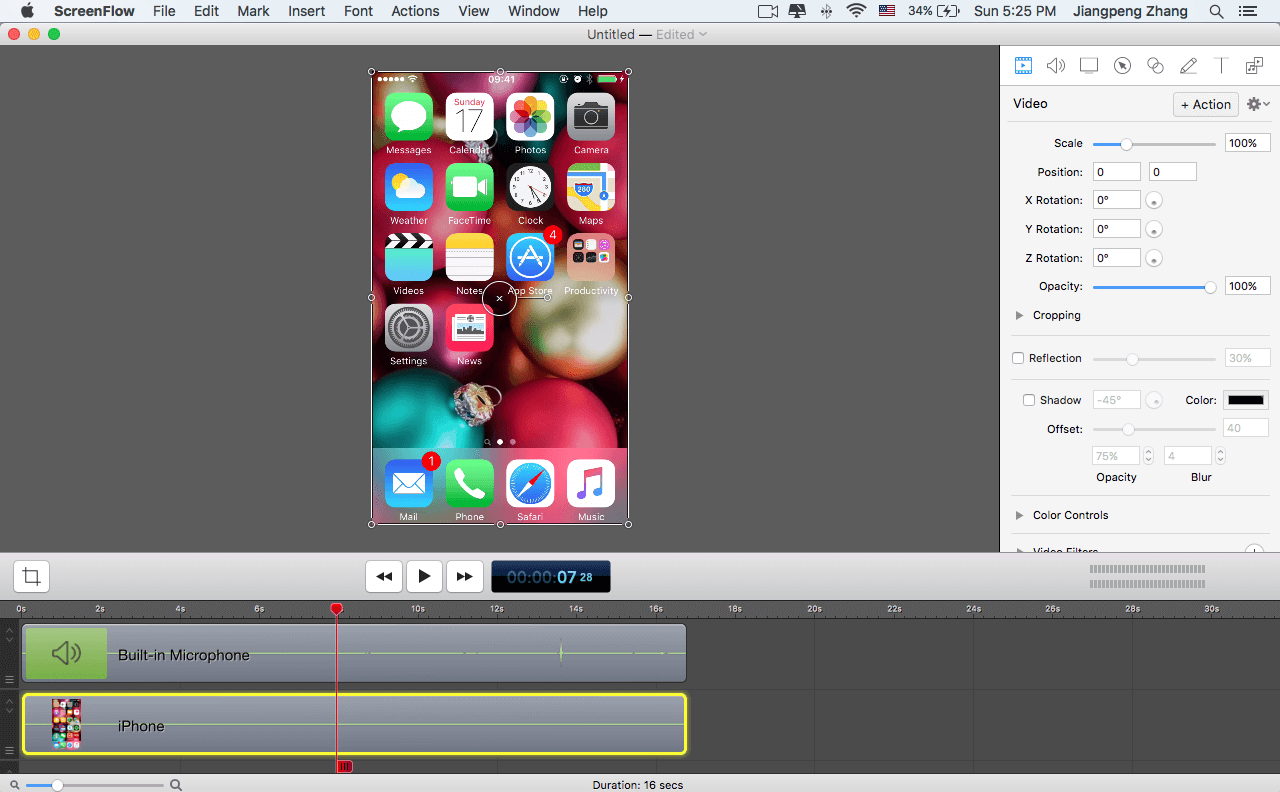
चरण 3: अपनी इच्छानुसार वीडियो संपादित करें। आप कुछ टुकड़ों को काट और खींच सकते हैं, कॉलआउट जोड़ सकते हैं, पारदर्शिता समायोजित कर सकते हैं, और बहुत कुछ कर सकते हैं। किसी तकनीकी कौशल की आवश्यकता नहीं है
विपक्ष:
- मुफ्त नहीं
- केमटासिया की तुलना में कम उपयोगकर्ता-अनुकूल
- की अनुमति नहीं देता iOS डिवाइस फ्रेम जोड़ें
5. रिफ्लेक्टर 4 ऐप
नोट: रिफ्लेक्टर 4 एक व्यावसायिक सॉफ्टवेयर है जो 7-दिन का निःशुल्क परीक्षण प्रदान करता है, जिसे मैंने परीक्षण के लिए डाउनलोड किया है . जब तक मैं यह लेख लिख रहा हूं, तब तक मैंने पूर्ण संस्करण नहीं खरीदा है। वीडियो संपादन की बहुत आवश्यकता नहीं है। परावर्तक 4 में मैक संस्करण भी है, लेकिन व्यक्तिगत रूप से, मुझे लगता है कि मैक संस्करण इससे अधिक मूल्य प्रदान नहीं करता हैक्विकटाइम करता है, सिवाय इसके कि रिफ्लेक्टर डिवाइस फ्रेम जोड़ सकता है।>रिफ्लेक्टर 4 सॉफ्टवेयर।
कैसे इस्तेमाल करें (ट्यूटोरियल):
चरण 1: अपने पीसी या मैक पर रिफ्लेक्टर एप्लिकेशन डाउनलोड और इंस्टॉल करें।
चरण 2: सुनिश्चित करें कि आपका आईफोन या आईपैड उसी वाई-फाई नेटवर्क से जुड़ा है जिससे आपका कंप्यूटर जुड़ा है। अब, अपने iOS डिवाइस के मुख्य इंटरफ़ेस पर, ऊपर की ओर स्वाइप करें और AirPlay पर टैप करें। उसके बाद, मिररिंग को सक्षम करने के लिए अपने कंप्यूटर का नाम और टैब चुनें।


चरण 3: रिफ्लेक्टर ऐप खोलें, फिर जारी रखने के लिए रिकॉर्ड बटन पर क्लिक करें। जब आप समाप्त कर लें, तो रोकें बटन पर क्लिक करें। वीडियो को अपने वांछित गंतव्य पर सहेजें। यह बहुत सीधा है।

पेशेवर:
- परीक्षण संस्करण (एक रिफ्लेक्टर वॉटरमार्क एम्बेडेड के साथ) आपके आईओएस डिवाइस का पता लगाता है और स्वचालित रूप से एक डिवाइस फ्रेम जोड़ता है
- आप कई अलग-अलग प्राथमिकताओं के साथ रिकॉर्डिंग को कस्टमाइज़ कर सकते हैं
- वायरलेस मिरर — किसी लाइटिंग केबल या तीसरे पक्ष के सॉफ़्टवेयर की ज़रूरत नहीं है
नुकसान: <1
- यह मुफ़्त नहीं है
- कोई वीडियो संपादन सुविधाएँ नहीं
अन्य समाधान?
क्या कोई अन्य कार्यशील विकल्प हैं? बेशक। वास्तव में, उनमें से बहुत सारे हैं, कुछ नि: शुल्क हैं जबकि अन्य को भुगतान करने की आवश्यकता है। उदाहरण के लिए, मैंने AirShou नामक एक अन्य ऐप का परीक्षण किया — यह मुफ़्त है, लेकिनप्रक्रिया बहुत जटिल है और मैंने इसे काम करने में बहुत अधिक समय बिताया।
सामान्य तौर पर, मैं AirShou (प्लस, ऐप iOS 10 का समर्थन नहीं करता) की सिफारिश नहीं करता, भले ही यह मुफ़्त हो। साथ ही, मैंने एल्गाटो गेम कैप्चर नामक एक अन्य समाधान देखा जो गेमिंग खिलाड़ियों के बीच काफी लोकप्रिय है। यह एक हार्डवेयर-आधारित समाधान है जिसकी कीमत कुछ सौ डॉलर है। मैं वास्तव में गेमिंग का प्रशंसक नहीं हूं, इसलिए मैंने अभी तक इसकी कोशिश नहीं की है।
निष्कर्ष
जब आप मेरी तरह स्क्रीन रिकॉर्डिंग वाले किसी प्रोजेक्ट पर काम करते हैं, तो आप जल्दी से सीख जाते हैं कि समय क्या है। पैसे। क्विकटाइम जैसे नि:शुल्क समाधान बहुत अच्छे हैं, लेकिन इसमें उन्नत वीडियो संपादन सुविधाओं का अभाव है जिसकी आपको संभवतः आवश्यकता होगी जैसे कि एक आईफोन या आईपैड फ्रेम जोड़ना, वॉयसओवर संपादित करना, टच जेस्चर या कॉल क्रियाएं सम्मिलित करना, सीधे YouTube पर प्रकाशित करना, आदि।
वैसे भी, मैंने आईफोन स्क्रीन वीडियो कैप्चर करने के बारे में सब कुछ साझा किया है। संक्षेप में, आपको अंतर्निहित सुविधा का तुरंत लाभ उठाना चाहिए क्योंकि मुझे लगता है कि यह रिकॉर्डिंग प्रक्रिया को आसान बनाता है। लेकिन अगर आपको वीडियो संपादित करने की भी आवश्यकता है, तो मैं पहले उद्देश्य को प्राप्त करने के लिए QuickTime (जो पूरी तरह से मुफ़्त है) का उपयोग करने की सलाह देता हूं, फिर संपादन के लिए iMovie का उपयोग करें। वैकल्पिक रूप से, Camtasia और ScreenFlow बेहतरीन विकल्प हैं, हालांकि वे मुफ्त सॉफ्टवेयर नहीं हैं और सस्ते भी नहीं हैं। यदि आप iOS स्क्रीन वीडियो रिकॉर्ड करने के लिए एक और भयानक समाधान से टकराते हैं, तो महसूस करेंनीचे एक टिप्पणी छोड़ने के लिए स्वतंत्र। मुझे इसका परीक्षण करने में खुशी होगी।

