विषयसूची

क्या आपने कभी किसी वीडियो प्रोजेक्ट को फिल्माने में केवल यह पता लगाने में समय व्यतीत किया है कि जब आपने Adobe Premiere Pro में संपादन शुरू किया था तब आपका ऑडियो आपकी अपेक्षा से बहुत खराब लग रहा था?
कुछ मामलों में, यह हो सकता है बस यह हो कि आपके ऑडियो ट्रैक को कम करने की आवश्यकता है, या यदि आप कई ऑडियो क्लिप के साथ काम कर रहे हैं, तो आपको सभी ऑडियो रिकॉर्डिंग के बीच बेहतर संतुलन खोजने और पूरे वीडियो में लगातार ऑडियो वॉल्यूम रखने के लिए स्तरों को समायोजित करने की आवश्यकता है। ऑडियो लेवलिंग और वॉल्यूम कंट्रोल की कला सीखना प्रत्येक फिल्म निर्माता के जीवन में एक महत्वपूर्ण कदम है!
इस लेख में, आपको ऑडियो लाभ को समायोजित करने के कई तरीकों पर चरण-दर-चरण मार्गदर्शिका मिलेगी आपके ऑडियो की मात्रा। मैं प्रीमियर प्रो में वॉल्यूम समायोजित करने और आपके रचनात्मक लक्ष्यों को प्राप्त करने के लिए ऑडियो लाभ, सामान्यीकरण और अन्य तरीकों के बारे में कुछ अवधारणाओं से गुजरूंगा।
वॉल्यूम, लाभ और सामान्यीकरण के बारे में
यहां हैं ऑडियो संपादन और मिश्रण की खोज करते समय तीन मुख्य अवधारणाएँ: मात्रा, लाभ और सामान्यीकरण। जबकि ये तीनों ऑडियो स्तरों को संदर्भित करते हैं, वे समान नहीं हैं। गाइड में गहराई से जाने से पहले आइए अंतरों का विश्लेषण करें।
- वॉल्यूम एक ट्रैक, कई ऑडियो क्लिप, या पूरे अनुक्रम के आउटपुट स्तर सेटिंग्स को संदर्भित करता है।
- इनपुट स्तर या एक ऑडियो ट्रैक ऑडियो लाभ है।
- सामान्यीकरण का उपयोग तब किया जाता है जब आप चाहें एक ऑडियो ट्रैक की मात्रा को शिखर तक बढ़ाने के लिएविकृतियों से बचने की सीमा। सामान्यीकरण तब मददगार हो सकता है जब आपके पास विभिन्न वॉल्यूम स्तरों के साथ कई क्लिप हों। प्रीमियर प्रो में वॉल्यूम समायोजित करने का सबसे आसान तरीका है। यह विधि ऑडियो वॉल्यूम को आसानी से ठीक करने के लिए है और एक ऑडियो ट्रैक के साथ बेहतर काम करती है।
चरण 1. मीडिया आयात करें और ऑडियो क्लिप चुनें
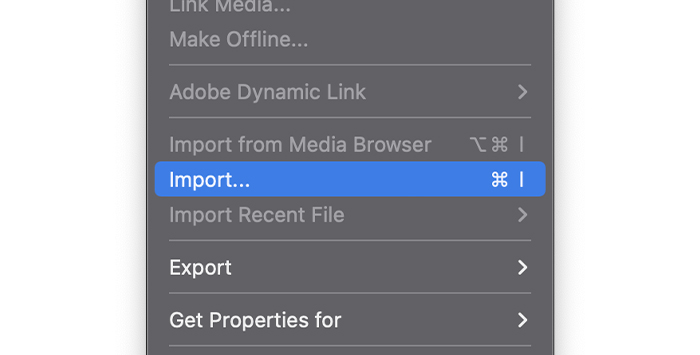
पहले, सुनिश्चित करें कि सभी Adobe Premiere Pro में आप जिन वीडियो क्लिप और ऑडियो ट्रैक पर काम कर रहे हैं। उन्हें आयात करें या एक पिछला प्रोजेक्ट खोलें और उस ऑडियो ट्रैक का चयन करें जिसे आप टाइमलाइन में वॉल्यूम समायोजित करना चाहते हैं।
चरण 2. वॉल्यूम समायोजित करें
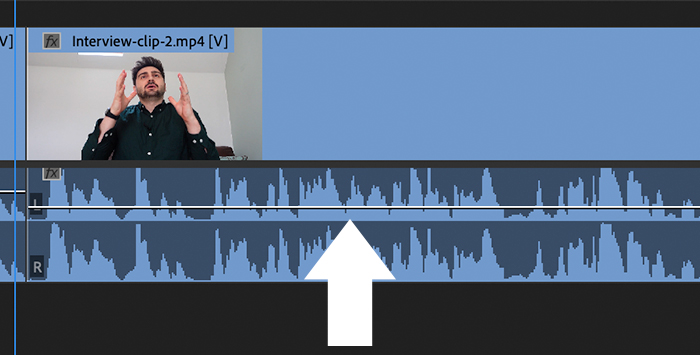
यदि आप ऑडियो ट्रैक को करीब से देखते हैं टाइमलाइन में, आप एक पतली रेखा देखेंगे। यदि आप वेवफ़ॉर्म नहीं देख पा रहे हैं, तो आप उस पर डबल-क्लिक करके ट्रैक का विस्तार कर सकते हैं। यदि आप इस पर माउस घुमाते हैं, तो आपकी लाइन का आइकन बदल जाएगा। जब यह होता है, तो आप ऑडियो स्तरों को बदलने के लिए क्लिक और ऊपर और नीचे खींच सकते हैं।
प्रभाव नियंत्रण कक्ष के साथ ऑडियो वॉल्यूम समायोजित करें
यदि आपने पहले Adobe Premiere Pro का उपयोग किया है , आप जानते हैं कि प्रभाव नियंत्रण कक्ष किसी भी प्रभाव सेटिंग के लिए आपका पसंदीदा है। आप टाइमलाइन से अधिक विकल्पों के साथ, वहां से भी वॉल्यूम एडजस्ट कर सकते हैं। हालांकि, त्वरित समायोजन के लिए समयरेखा का उपयोग करना अधिक सुलभ हो सकता है।
चरण 1. प्रभाव नियंत्रण सक्षम करेंपैनल
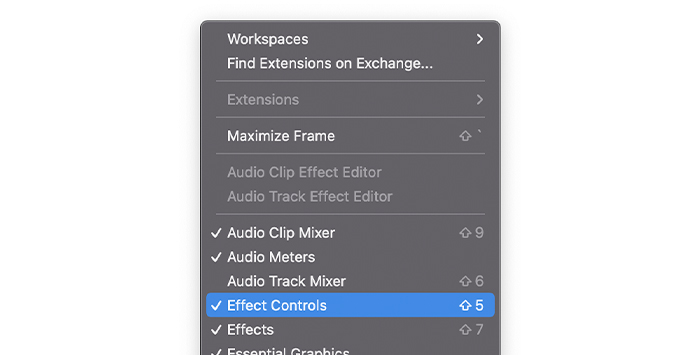
पहले, सुनिश्चित करें कि आपके पास प्रभाव नियंत्रण कक्ष दिखाई दे रहा है। आप इसे मेनू विंडो के तहत देख सकते हैं। यदि प्रभाव नियंत्रण में चेकमार्क है, तो यह सक्षम है; यदि नहीं, तो उस पर क्लिक करें।
चरण2। ऑडियो क्लिप का चयन करें
अपना प्रोजेक्ट खुला होने पर, या फ़ाइलें आयात करने के बाद, उस ऑडियो क्लिप का चयन करें जिसके लिए आप ऑडियो को समायोजित करना चाहते हैं और उस ऑडियो ट्रैक के सभी विकल्पों को देखने के लिए इफेक्ट कंट्रोल पैनल पर क्लिक करें।
चरण 3. प्रभाव नियंत्रण कक्ष
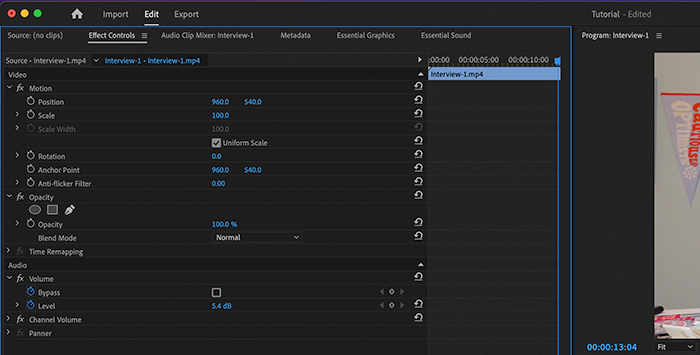
ऑडियो अनुभाग के अंतर्गत, आपको दो विकल्प दिखाई देंगे, बायपास और स्तर। आप dBs में वांछित मात्रा में मैन्युअल रूप से टाइप कर सकते हैं या वॉल्यूम बढ़ाने या कम करने के लिए बाएं और दाएं क्लिक करके खींच सकते हैं। यह। अन्यथा, यह एक कीफ़्रेम बनाएगा जिसे मैं अगले चरण में समझाऊंगा।
वॉल्यूम स्तरों को समायोजित करने के लिए कीफ़्रेम का उपयोग करें
Adobe Premiere Pro आपको अपने ऑडियो के वॉल्यूम स्तरों में हेरफेर करने के लिए कीफ़्रेम का उपयोग करने देता है क्लिप। आप उन अनुभागों के लिए मुख्य-फ़्रेम का उपयोग कर सकते हैं, जहां उसे ज़ोर से आवाज़ करने की आवश्यकता होती है, जैसे कोई व्यक्ति पृष्ठभूमि में बोल रहा हो, या उसे शांत कर सकता है, जैसे किसी विमान की आवाज़ या रिकॉर्डिंग के दौरान होने वाली कोई अवांछित आवाज़।
आप एडजस्ट कर सकते हैं समयरेखा से या प्रभाव नियंत्रण कक्ष के माध्यम से मुख्य-फ़्रेम। मैं आपको दोनों दिखाऊंगा ताकि आप तय कर सकें कि आपकी आवश्यकताओं के लिए कौन सा सबसे अच्छा काम करता है।
चरण 1. टाइमलाइन में मुख्य-फ़्रेम बनाएं
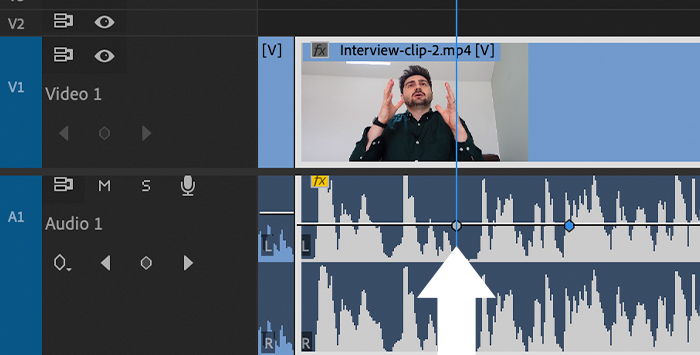
प्लेहेड को यहां ले जाएंवह क्लिप अनुभाग जहां आप वॉल्यूम एडजस्ट करना चाहते हैं ताकि पहला मुख्य-फ़्रेम बनाया जा सके जहां वॉल्यूम एडजस्टमेंट शुरू होगा। मुख्य-फ़्रेम बनाने के लिए CTRL+क्लिक का उपयोग Windows या Command+Click का Mac पर करें।
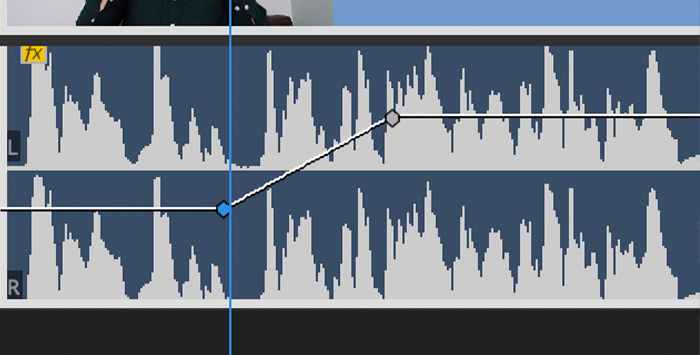
वॉल्यूम समायोजित करने के लिए आप प्रत्येक मुख्य-फ़्रेम को क्लिक और ड्रैग कर सकते हैं। अपने ऑडियो क्लिप पर वॉल्यूम स्तर बदलने के लिए आवश्यक सभी मुख्य-फ़्रेम जोड़ें।
चरण 2. प्रभाव नियंत्रण कक्ष में मुख्य-फ़्रेम बनाएं
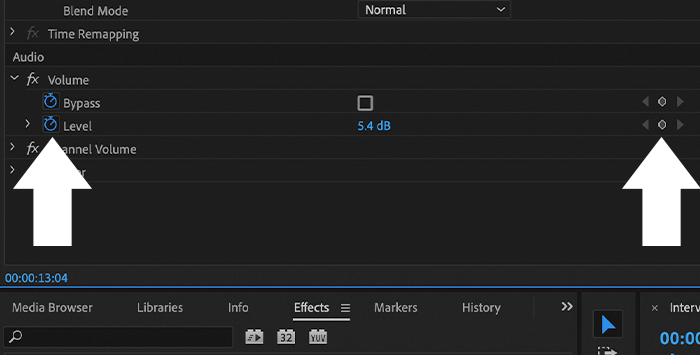
यदि आप इसे प्रभाव से कर रहे हैं कंट्रोल पैनल, ऑडियो सेक्शन में जाएं और सुनिश्चित करें कि स्टॉपवॉच सक्षम है। यदि ऐसा है, तो आपको अनुभाग नीले रंग में रंगा हुआ दिखाई देगा, और मुख्य-फ़्रेम बटन (एक हीरा आइकन) dB मान के ठीक बगल में दिखाई देगा।
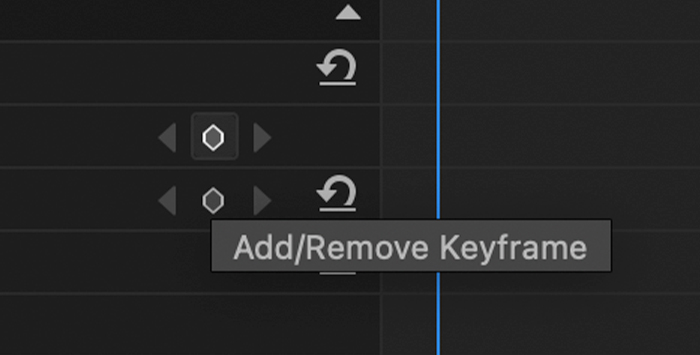
मुख्य-फ़्रेम जोड़ने के लिए, का उपयोग करें नियंत्रण के दाईं ओर टाइमलाइन में प्लेहेड और dBs में एक नया स्तर सेट करें: यह स्वचालित रूप से एक मुख्य-फ़्रेम बनाएगा। आप डायमंड आइकन पर क्लिक करके एक कीफ़्रेम भी बना सकते हैं, और यह दाईं ओर टाइमलाइन में दिखाई देगा और मुख्य अनुक्रम टाइमलाइन पर वेवफॉर्म में दिखाई देगा।
दाईं ओर टाइमलाइन में, आप स्थानांतरित कर सकते हैं समय में प्रत्येक मुख्य-फ़्रेम और वॉल्यूम टाइपिंग समायोजित करें या dB मानों को खींचें। इन मानों को बदलने से केवल कीफ़्रेम प्रभावित होंगे, संपूर्ण ऑडियो ट्रैक वॉल्यूम नहीं। वॉल्यूम बढ़ाने या घटाने के लिए क्लिप करेंस्तर। इसका उपयोग डकिंग इफेक्ट और अन्य ऑटोमेशन ऑडियो इफेक्ट बनाने के लिए भी किया जा सकता है।
अपने ऑडियो क्लिप को सामान्य करें
जब आप किसी ऑडियो क्लिप का वॉल्यूम बढ़ाते हैं, तो कभी-कभी यह सीमा से अधिक हो सकता है और विरूपण या क्लिपिंग बना सकता है। इस विकृति से बचने के लिए, ऑडियो इंजीनियर ऑडियो गुणवत्ता को प्रभावित किए बिना वॉल्यूम बढ़ाने के लिए सामान्यीकरण का उपयोग करते हैं। प्रीमियर प्रो में वॉल्यूम बढ़ाने या वीडियो में एक ही ऑडियो स्तर पर कई क्लिप बनाने के लिए एक सामान्यीकरण सुविधा है।
चरण 1. तैयार ऑडियो क्लिप्स
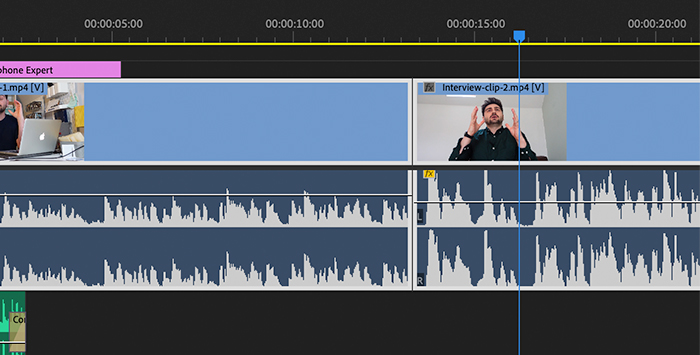
मीडिया को टाइमलाइन पर आयात करें और सामान्य करने के लिए ऑडियो क्लिप का चयन करें; एकाधिक क्लिप का चयन करने के लिए Shift+Click का उपयोग करें। अपने चयन पर राइट-क्लिक करें और फिर ऑडियो गेन चुनें, या यदि आप कीबोर्ड शॉर्टकट का उपयोग करना पसंद करते हैं, तो G कुंजी दबाएं।
आप प्रोजेक्ट पैनल से फ़ाइलों का चयन भी कर सकते हैं ताकि उन्हें कई अनुक्रमों में उपयोग करने के लिए तैयार किया जा सके। गैर-लगातार ऑडियो क्लिप का चयन करने के लिए, CTRL+Windows पर क्लिक करें और MacOS के लिए Command+क्लिक करें। शॉर्टकट G का उपयोग करें या दायाँ+क्लिक > गेन विकल्प खोलने के लिए ऑडियो गेन।
स्टेप 2. ऑडियो गेन डायलॉग बॉक्स
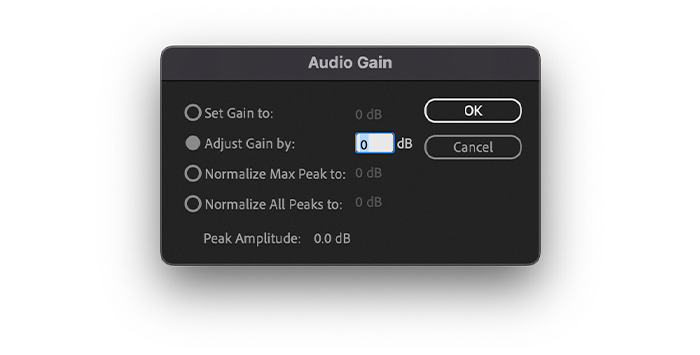
विभिन्न विकल्पों के साथ एक पॉप-अप ऑडियो गेन डायलॉग बॉक्स दिखाई देगा। प्रीमियर प्रो द्वारा स्वचालित रूप से चयनित क्लिप के शिखर आयाम का विश्लेषण किया जाता है और अंतिम पंक्ति में प्रदर्शित किया जाएगा। यह मान आवश्यक है क्योंकि ऑडियो लाभ को समायोजित करने और चरम सीमा निर्धारित करने के लिए यह आपका संदर्भ होगा।
आप चयन करना चुन सकते हैंएक विशिष्ट मूल्य के लिए ऑडियो लाभ। ऑडियो लाभ को समायोजित करने के लिए "ऑडियो लाभ समायोजित करें" का उपयोग करें; एक ऋणात्मक संख्या मूल स्तरों से लाभ कम करेगी, और एक सकारात्मक संख्या ऑडियो लाभ स्तर को बढ़ाएगी। क्लिप के नए ऑडियो लाभ स्तर से मिलान करने के लिए "सेट गेन टू" dB मान को तुरंत अपडेट किया जाएगा।
यदि आप कई ऑडियो क्लिप को समान रूप से जोर से बनाना चाहते हैं, तो "सभी चोटियों को सामान्य करें" का उपयोग करें और एक जोड़ें क्लिपिंग से बचने के लिए मान 0 से कम है। यहां पर शिखर आयाम मान आपको यह तय करने में मदद करेगा कि आप विरूपण के बिना कितना वॉल्यूम बढ़ा सकते हैं।
चरण 3. सेटिंग सहेजें और पूर्वावलोकन करें
नई सेटिंग लागू करने और सुनने के लिए ठीक बटन क्लिक करें ऑडियो क्लिप। यदि आपको परिवर्तन करने की आवश्यकता है, तो आप परिवर्तन करने के लिए ऑडियो गेन डायलॉग बॉक्स फिर से खोल सकते हैं। त्वरित पहुंच के लिए ऑडियो गेन कमांड (जी कुंजी) का उपयोग करें।
आपकी सेटिंग के आधार पर, आप देखेंगे कि सामान्यीकरण के बाद वेवफॉर्म का आकार बदल जाएगा। ऑडियो लाभ स्तरों को समायोजित करते समय और चोटियों को सामान्य करते समय ऑडियो मीटर पर नज़र रखें। यदि आप उन्हें नहीं देखते हैं, तो विंडो पर जाएं और ऑडियो मीटर की जांच करें।
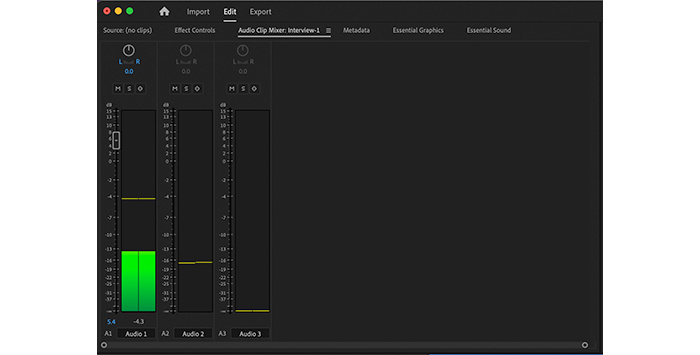
आप ऑडियो क्लिप मिक्सर में मास्टर क्लिप या ऑडियो ट्रैक मिक्सर में संपूर्ण ऑडियो क्लिप समायोजित कर सकते हैं। अपने सभी ऑडियो क्लिप में समान लाभ स्तर जोड़ने के लिए मास्टर क्लिप का उपयोग करें। ऑडियो लाभ को समायोजित करने के लिए फ़ेडर्स को समायोजित करें। YouTube वीडियो के लिए, -2db से नीचे रहने की अनुशंसा की जाती है।
यह सभी देखें: गूगल स्लाइड्स से इमेज कैसे डाउनलोड करें (6 स्टेप्स)अंतिम विचार
Adobe के साथप्रीमियर प्रो उपकरण, आप ऑडियो स्तर से संबंधित मुद्दों से निपटने और अपनी भविष्य की परियोजनाओं की गुणवत्ता बढ़ाने में सक्षम होंगे। अब आप अपनी आवश्यकताओं के आधार पर ऑडियो स्तरों को समायोजित करने के विभिन्न तरीकों को जानते हैं, टाइमलाइन से सरल मात्रा समायोजन से लेकर सामान्यीकरण और लाभ सेटिंग समायोजित करने के विकल्प जैसे अधिक उन्नत टूल तक।
शुभकामनाएं, और रचनात्मक रहें!

