विषयसूची
Lightroom में अपने काम में काफी तेजी लाना चाहते हैं? प्रीसेट का उपयोग करना इसे करने का एक शानदार तरीका है! साथ ही, जब आप संपादित करते हैं तो एक सुसंगत रूप बनाए रखना आसान होता है।
नमस्कार! मैं कारा हूं और एक पेशेवर फोटोग्राफर के रूप में अपने काम में, मैंने प्रीसेट को अमूल्य पाया है। एक क्लिक के साथ, मैं तत्काल संपादन लागू करने के लिए अपनी छवि में कितनी भी सेटिंग्स जोड़ सकता हूं।
लाइटरूम कुछ बुनियादी प्रीसेट के साथ आता है, लेकिन जैसे ही आप एक फोटोग्राफर के रूप में अपनी शैली विकसित करते हैं, वे जल्दी से सीमित हो जाते हैं। यहां लाइटरूम में प्रीसेट जोड़ने या स्थापित करने का तरीका बताया गया है ताकि आप अपने संपादन अनुभव को अनुकूलित कर सकें!
ध्यान दें: नीचे दिए गए स्क्रीनशॉट लाइटरूम क्लासिक के विंडोज संस्करण से लिए गए हैं। यदि आप मैक संस्करण का उपयोग कर रहे हैं, तो वे थोड़ा अलग दिखेंगे।
लाइटरूम क्लासिक में प्रीसेट कैसे जोड़ें/आयात करें
पहला चरण प्रीसेट फ़ाइल को डाउनलोड और अनज़िप करना है, और फिर आप प्रीसेट को लाइटरूम में आयात कर सकते हैं।
चाहे आप प्रीसेट खरीद रहे हों या इंटरनेट से मुफ्त पैक डाउनलोड कर रहे हों, आपको अपने नए प्रीसेट के साथ एक जिप फाइल मिलेगी। डाउनलोड की गई फ़ाइल को अनज़िप करने के लिए अपने डाउनलोड फ़ोल्डर पर नेविगेट करें।
मैं विंडोज 11 का उपयोग कर रहा हूं और मैं इसे खोलने के लिए ज़िप फ़ाइल को डबल-क्लिक करता हूं। सबसे ऊपर, मैं Extract All के विकल्प पर क्लिक करता हूं। एक विंडो खुलती है जो मुझसे पूछती है कि मैं निकाली गई फ़ाइलों को कहाँ सहेजना चाहता हूँ। उस स्थान पर नेविगेट करें जहां आप सहेजना चाहते हैंअपनी फ़ाइलें और निकालें दबाएं।
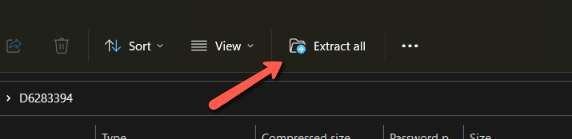
एक बार जब आप सभी फाइलें निकाल लें, तो प्रीसेट को लाइटरूम में जोड़ने/स्थापित करने के लिए नीचे दिए गए चरणों का पालन करें।
चरण 1: लाइटरूम क्लासिक (डेस्कटॉप संस्करण) खोलें। डेवलप मॉड्यूल पर जाने के लिए D दबाएं या ऊपर दाईं ओर मेनू बार में डेवलप पर क्लिक करें।
बाईं ओर, नेविगेटर के नीचे, आपको एक प्रीसेट पैनल दिखाई देगा। यदि यह बंद है, तो ड्रॉप-डाउन मेनू खोलने के लिए प्रीसेट शब्द के बाईं ओर छोटे तीर पर क्लिक करें।

नया प्रीसेट जोड़ने के लिए, धन चिह्न पर क्लिक करें प्रीसेट पैनल के दाईं ओर।

चरण 2: प्रीसेट आयात करने का विकल्प चुनें।

एक डायलॉग बॉक्स खुलेगा जिससे आप चयन कर सकते हैं पूर्व निर्धारित फ़ाइलें। आपने अपने प्रीसेट को जहाँ भी सहेजा है, वहाँ नेविगेट करें। आपको उन्हें XMP फ़ाइल के रूप में चिह्नित देखना चाहिए।

चरण 3: पहले और अंतिम पर क्लिक करते हुए Shift दबाकर प्रीसेट का चयन करें या एकाधिक का चयन करें लाइन में फाइल करें। फिर आयात करें दबाएं।

फिर आपको प्रीसेट पैनल में यूजर प्रीसेट के तहत नया प्रीसेट देखना चाहिए।
केक का टुकड़ा!
लाइटरूम मोबाइल ऐप में प्रीसेट कैसे डाउनलोड/इंस्टॉल करें
लाइटरूम मोबाइल ऐप में प्रीसेट डाउनलोड करना भी बहुत आसान है। लाइटरूम मोबाइल में प्रीसेट इंस्टॉल करने के लिए नीचे दिए गए चरणों का पालन करें।
चरण 1: प्रीसेट फ़ोल्डर को अपने डिवाइस में डाउनलोड करें। अनज़िप की गई फ़ाइलों को अनज़िप और सेव करेंस्थान।
चरण 2: अपने फोन पर लाइटरूम ऐप खोलें और अपनी लाइब्रेरी में एक फोटो चुनें।
चरण 3: स्क्रीन के नीचे दिखाई देने वाले प्रीसेट बटन पर टैप करें।

चरण 4: अपनी स्क्रीन के ऊपर दाईं ओर दिखाई देने वाले तीन बिंदुओं पर टैप करें और प्रीसेट आयात करें चुनें।

वहाँ से, जहाँ भी आपने अपने प्रीसेट सहेजे थे वहाँ नेविगेट करें।
चरण 5: अपनी इच्छित फ़ाइलें चुनें और उन्हें ऐप में आयात करें। वे प्रीसेट टैब में एक नए समूह में दिखाई देंगे और आप उन्हें अपनी इच्छानुसार व्यवस्थित करने के लिए प्रीसेट प्रबंधित करें विकल्प का उपयोग कर सकते हैं।
आसान आसान!
लाइटरूम प्रीसेट के बारे में अधिक जानने के लिए उत्सुक हैं? अपने खुद के प्रीसेट बनाने के बारे में यह लेख यहां देखें।

