विषयसूची
कैनवा में एक पीडीएफ फाइल अपलोड करने के लिए, आप एक नया डिज़ाइन बना सकते हैं और इम्पोर्ट पीडीएफ बटन पर क्लिक कर सकते हैं जो आपकी फाइल को आपके कैनवास पर आयात करेगा। आप अपनी पीडीएफ फाइल को कैनवा होमपेज पर ड्रैग और ड्रॉप भी कर सकते हैं।
हैलो! मेरा नाम केरी है, और मैं आपका कैनवा विशेषज्ञ हूं, जिसे प्लेटफॉर्म पर डिजाइन करते समय सभी टिप्स, ट्रिक्स और शॉर्टकट साझा करना पसंद है। कैनवा के बारे में मुझे सबसे ज्यादा पसंद आने वाली चीजों में से एक इसकी पहुंच और टूल के लिए वन-स्टॉप शॉप है जो अन्य प्लेटफॉर्म पर आगे और पीछे जाने की आवश्यकता को कम करता है।
इस पोस्ट में, मैं समझाऊंगा कि आप कैसे कर सकते हैं Canva पर PDF अपलोड करें ताकि आप इसे प्लेटफ़ॉर्म पर संपादित कर सकें। यह अत्यंत उपयोगी है क्योंकि अन्य वेबसाइटें और प्लेटफॉर्म अक्सर आपको पीडीएफ संपादित करने के लिए भुगतान करते हैं, और इसे कैनवा पर कैसे करना है, यह सीखकर आप पैसे और समय दोनों बचा पाएंगे!
क्या आप सीखने के लिए तैयार हैं आप कैनवा प्लेटफॉर्म पर एक पीडीएफ कैसे बना और अपलोड कर सकते हैं, इसके बारे में और जानें? एक दूसरे से बेहतर नहीं होने के साथ Canva में फ़ाइल करें।
PDF अपलोड करने के लिए Canva का उपयोग क्यों करें
क्या आपने कभी ऐसी फ़ाइल देखी है जिसे आप किसी प्रोजेक्ट के लिए उपयोग करना चाहते हैं लेकिन आपको पता चला है कि यह PDF प्रारूप में है? मैं आपके बारे में नहीं जानता, लेकिन पिछले कुछ वर्षों में मुझे ऐसे अनुभव हुए हैं जहां मुझे एक पीडीएफ को संपादित करने की आवश्यकता होती है और इसे संपादित करने के लिए विभिन्न प्लेटफार्मों के बीच कूदना पड़ता है।
इससे भी बदतर, इनमें से कुछ प्लेटफार्मों के लिए सदस्यता की आवश्यकता होती है या इन PDF को संपादित करने के लिए आपके पास पैसे की मांग करें! (और हाँ, Canva अपनी प्रो सुविधाओं तक पहुँचने के लिए एक सदस्यता सेवा प्रदान करता है, इसके लिए PDF फ़ाइलों को अपलोड और संपादित करने के लिए उस प्रकार के खाते की आवश्यकता नहीं होती है।)
Canva पर, आप आसानी से एक PDF फ़ाइल अपलोड कर सकते हैं संपादित करें, दस्तावेज़ों पर हस्ताक्षर करना, स्वरूपण को संशोधित करना, या डिजिटल डाउनलोड बेचते समय उपयोग करना आसान बनाता है!
Canva पर PDF फ़ाइल अपलोड करने के 2 तरीके
Canva पर PDF अपलोड करने के चरण निष्पक्ष हैं पालन करना आसान है और ऐसा करते समय आपके पास वास्तव में दो अलग-अलग विकल्प होते हैं। आपके द्वारा चुनी गई विधि आपके ऊपर है, क्योंकि वे दोनों ठीक काम करती हैं। मैं एक पीडीएफ फाइल अपलोड करने के दोनों तरीकों पर जा रहा हूं ताकि आप अपनी पसंद कर सकें!
विधि 1: PDF को ड्रैग और ड्रॉप करें
PDF को कैनवा होम स्क्रीन पर ड्रैग और ड्रॉप करके अपलोड करने का तरीका जानने के लिए इन चरणों का पालन करें:
चरण 1: पहले आपको उन क्रेडेंशियल्स का उपयोग करके कैनवा में लॉग इन करना होगा जिनका उपयोग आप हमेशा अपने खाते में साइन इन करने के लिए करते हैं। यह आपको होम स्क्रीन पर लाएगा।
चरण 2: चालूआपकी डिवाइस, वह पीडीएफ फाइल ढूंढें जिसे आप अपनी फाइलों में कैनवा पर अपलोड करना चाहते हैं। (इसका अर्थ है कि आपको अपने इंटरनेट ब्राउज़र को Canva के साथ-साथ अपने डिवाइस के फ़ाइल फ़ोल्डर के लिए भी खोलना होगा।)
चरण 3: PDF फ़ाइल पर क्लिक करें जिसे आप कैनवा होम स्क्रीन पर अपलोड और ड्रैग और ड्रॉप करना चाहते हैं। आपको पता चल जाएगा कि यह सफल रहा है क्योंकि एक पारदर्शी संदेश एक छोटे प्लस चिह्न और उन फ़ाइलों के प्रकारों के विवरण के साथ पॉप अप होगा जिन्हें आप इस तरह से अपलोड कर सकते हैं।

चरण 4: एक बार जब आप फ़ाइल को होम स्क्रीन पर छोड़ देते हैं, तो आपको एक संदेश पॉप अप दिखाई देगा जो कहता है आपकी फ़ाइल आयात करना । कुछ सेकंड के बाद, आपको नीचे स्क्रॉल करने में सक्षम होना चाहिए जहां आपकी परियोजनाएं स्थित हैं और देखें कि आपकी पीडीएफ फाइल वहां एक नए कैनवास पर है।

चरण 5: क्लिक करें इसे खोलने के लिए परियोजना पर और यहां आप पीडीएफ के संपादन और संशोधित पहलुओं पर काम कर सकते हैं, जिसमें पुस्तकालय में पाए जाने वाले किसी भी कैनवा तत्व को जोड़ना शामिल है।
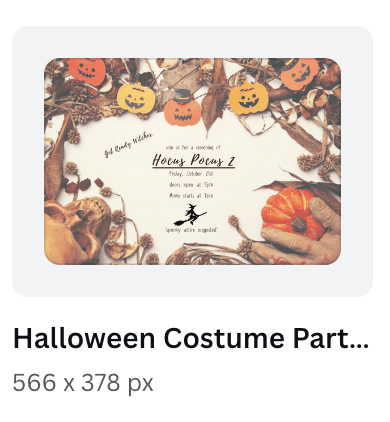
(बस ध्यान रखें कि कोई भी ग्राफिक्स या तत्व जिसके नीचे एक मुकुट जुड़ा हुआ है, केवल भुगतान किए गए Canva Pro सदस्यता खाते के माध्यम से उपयोग करने के लिए उपलब्ध है।)
<0 चरण 6: जब आप अपने काम को सहेजने के लिए तैयार हों, तो साझा करें बटन पर नेविगेट करें और अपनी फ़ाइल को उस प्रारूप में सहेजने के लिए उस पर क्लिक करें जो आपकी आवश्यकताओं के लिए सबसे अच्छा काम करता है। इसके बाद यह आपके डिवाइस पर डाउनलोड हो जाएगा और आपके फाइल फोल्डर में सेव हो जाएगा!विधि 2:अपनी PDF आयात करने के लिए एक नया कैनवस शुरू करना
नया कैनवास प्रोजेक्ट शुरू करके PDF अपलोड करने का तरीका जानने के लिए इन चरणों का पालन करें:
चरण 1: कैनवा में लॉग इन करें और डिज़ाइन बनाएँ बटन पर क्लिक करें। आप जिस कैनवास पर काम करना चाहते हैं, उसके आयाम और प्रकार के आधार पर एक नया कैनवास खुल जाएगा। जबकि! अधिक विकल्प पर नेविगेट करने के बजाय, अब आप स्क्रीन के शीर्ष पर फ़ाइल बटन पर क्लिक करके और फिर अपलोड करें पर क्लिक करके अपनी पीडीएफ फाइल अपलोड कर सकते हैं फ़ाइलें बटन।

चरण 3: एक पॉप-अप संदेश दिखाई देगा जो फ़ाइल से प्रारंभ करें पढ़ेगा। यहां कैनवा आपको अपने डिवाइस के फाइल फोल्डर में नेविगेट करने और उस पीडीएफ फाइल को चुनने की अनुमति देगा जिसे आप अपने कैनवास पर अपलोड करना चाहते हैं।

चरण 4: चुनी गई फ़ाइल पर क्लिक करें और तो यह मुख्य टूलबॉक्स में दिखाई देगा। संपादन प्रक्रिया शुरू करने के लिए इसे प्रोजेक्ट पर खींचें और छोड़ें!

चरण 5: जैसा कि आपने पिछली विधि के साथ किया था जब आप अपने काम को सहेजने के लिए तैयार हैं, तो नेविगेट करें साझा करें बटन और अपनी फ़ाइल को उस प्रारूप में सहेजने के लिए उस पर क्लिक करें जो आपकी आवश्यकताओं के लिए सबसे अच्छा काम करता है। इसके बाद यह आपके डिवाइस पर डाउनलोड हो जाएगा और आपके फाइल फोल्डर में सेव हो जाएगा!
अंतिम विचार
मेरे पसंदीदा प्लेटफॉर्म में से एक पर पीडीएफ को अपलोड करने और काम करने में सक्षम होना बहुत अच्छी बात है क्योंकि यह मेरा रखता हैपरियोजनाओं को एक साथ और कुछ आसान संपादन के लिए अनुमति देता है! विशेष रूप से जब आप व्यावसायिक उद्देश्यों के लिए बना रहे हों, तो यह जानना कि इसे कैसे करना है, आपके समय की बचत कर सकता है।
क्या आपने कभी पीडीएफ फाइलों को अपलोड और संपादित करने के लिए कैनवा का उपयोग किया है? क्या आपको लगता है कि यह प्लेटफ़ॉर्म पर एक उपयोगी सुविधा है या क्या आपके पास अन्य वेबसाइटें और विधियाँ हैं जिनका आप उपयोग करना पसंद करते हैं? हमें आपके विचारों को सुनना पसंद आएगा! इसके अलावा, यदि आपके पास प्लेटफॉर्म पर PDF के साथ काम करने के लिए कोई सुझाव या तरकीबें हैं, तो कृपया उन्हें नीचे टिप्पणी अनुभाग में साझा करें!

