विषयसूची
आपका स्मार्टफोन संभवत: आपका सबसे अधिक इस्तेमाल किया जाने वाला कंप्यूटिंग डिवाइस है। यह फोटो और वीडियो के रूप में संपर्क, संचार, नियुक्तियों, टू-डू सूचियों और यादों को संग्रहीत करता है।
फिर भी वे चोरी और क्षति के प्रति संवेदनशील हैं, जो आपके मूल्यवान डेटा को खतरे में डालता है। आप अपने डेटा की सुरक्षा कैसे करते हैं? बैकअप बनाकर।

Apple ने iCloud बैकअप के रूप में अपना खुद का मजबूत एकीकृत बैकअप समाधान प्रदान किया है, लेकिन आप Google ड्राइव पर भी बैकअप लेने पर विचार कर सकते हैं। ऐसा करने के कई लाभ हैं:
- यह आपको गैर-Apple उपकरणों पर अपने डेटा को अधिक आसानी से एक्सेस करने की अनुमति देता है
- यदि आप Android पर माइग्रेट करना चाहते हैं तो यह आपके विकल्प खुले रखता है भविष्य में
- Google, Apple की तुलना में अधिक निःशुल्क क्लाउड संग्रहण स्थान प्रदान करता है (5 के बजाय 15GB)
- यदि आप अपनी फ़ोटो के रिज़ॉल्यूशन को सीमित करने के इच्छुक हैं, तो Google असीमित फ़ोटो बैकअप निःशुल्क प्रदान करता है
- यह एक अतिरिक्त ऑनलाइन, ऑफ-साइट बैकअप बनाने का एक सुविधाजनक तरीका है
कुछ नकारात्मक भी हैं। सबसे बड़ी बात यह है कि आईक्लाउड बैकअप के विपरीत, Google ड्राइव आपके फोन पर सब कुछ सुरक्षित नहीं रखता है। यह आपके संपर्क, कैलेंडर, फ़ोटो और वीडियो और फ़ाइलों का बैक अप लेगा। लेकिन यह फ़ाइलों, टेक्स्ट संदेशों और ध्वनि मेलों के बजाय डेटाबेस में संग्रहीत सेटिंग्स, ऐप्स, ऐप डेटा का बैकअप नहीं लेगा।
जबकि Google की मुफ्त योजना ऐप्पल की तुलना में अधिक उदार है, उनकी भुगतान योजनाओं की लागत समान है। लेकिन Google और स्तरों की पेशकश करता है,और कुछ में आईक्लाउड से अधिक स्टोरेज शामिल है। यहां उपलब्ध प्लान और उनकी कीमतों की रूपरेखा दी गई है:
Google One:
- 15 जीबी मुफ़्त
- 100 जीबी $1.99/माह
- 200 जीबी $2.99/माह
- 2 टीबी $9.99/माह
- 10 टीबी $99.99/माह
- 20 टीबी $199.99/माह
- 30 टीबी $299.99/माह
आईक्लाउड ड्राइव:
- 5 जीबी मुफ्त
- 50 जीबी $0.99/माह
- 200 GB $2.99/माह
- 2 TB $9.99/माह
उस संक्षिप्त परिचय के साथ, चलिए बारीकियों पर आते हैं। Google ड्राइव पर अपने iPhone का बैकअप लेने के लिए यहां तीन तरीके दिए गए हैं।
विधि 1: बैकअप संपर्क, कैलेंडर और amp; Google डिस्क के साथ फ़ोटो
Google डिस्क iOS ऐप आपके संपर्कों, कैलेंडर, फ़ोटो और वीडियो का Google की क्लाउड सेवाओं पर बैक अप लेता है. ध्यान दें कि यह आपके डेटा की एक प्रति है, न कि कई संस्करण। पिछला संपर्क और कैलेंडर बैकअप हर बार अधिलेखित हो जाएगा। ऐसी कई सीमाएँ हैं जिनके बारे में आपको जानकारी होनी चाहिए:
- फ़ोटो और वीडियो का बैक अप लेने के लिए आपको वाई-फ़ाई नेटवर्क पर होना चाहिए
- आपको व्यक्तिगत @gmail.com का उपयोग करना चाहिए खाता। यदि आप किसी व्यवसाय या शिक्षा खाते में साइन इन हैं तो बैकअप अनुपलब्ध है
- बैकअप मैन्युअल रूप से किया जाना चाहिए
- बैकअप पृष्ठभूमि में जारी नहीं रहेगा। आप बैकअप के दौरान अन्य ऐप्स का उपयोग नहीं कर पाएंगे, और बैकअप समाप्त होने तक स्क्रीन चालू रहनी चाहिए। सौभाग्य से, अगर बैकअप हैबाधित, यह वहीं से जारी रहेगा जहां से छोड़ा था
कई उपयोगकर्ताओं के लिए, वे सीमाएं आदर्श से कम हैं। यह विधि Google पर अपने संपर्कों और कैलेंडर का बैक अप लेने का सबसे अच्छा तरीका है, लेकिन मैं इसे आपके फ़ोटो और वीडियो के लिए उपयोग करने की अनुशंसा नहीं करता।
उन आइटम के लिए विधि 2 मेरी पसंदीदा विधि है; इसकी ऊपर सूचीबद्ध सीमाओं में से कोई भी नहीं है। यह आपको किसी भी Google आईडी (व्यवसाय और शिक्षा खातों सहित) में मोबाइल डेटा का उपयोग करने की अनुमति देता है। अंत में, यह समय-समय पर मैन्युअल रूप से पुनरारंभ करने की आवश्यकता के बिना पृष्ठभूमि में बैक अप लेता है।
यहां बताया गया है कि अपने आईफोन के डेटा का बैक अप लेने के लिए Google ड्राइव ऐप का उपयोग कैसे करें। सबसे पहले, ऐप खोलें, फिर मेनू प्रदर्शित करने के लिए ऊपर बाईं ओर "हैमबर्गर" आइकन पर टैप करें। इसके बाद, सेटिंग्स पर टैप करें, और फिर बैकअप पर टैप करें। यूपी। आपकी फ़ोटो अपनी मूल गुणवत्ता बनाए रखेंगी और Google ड्राइव पर आपके संग्रहण कोटा में गिनी जाएंगी। आप प्रत्येक आइटम पर टैप करके इन सेटिंग्स को बदल सकते हैं।
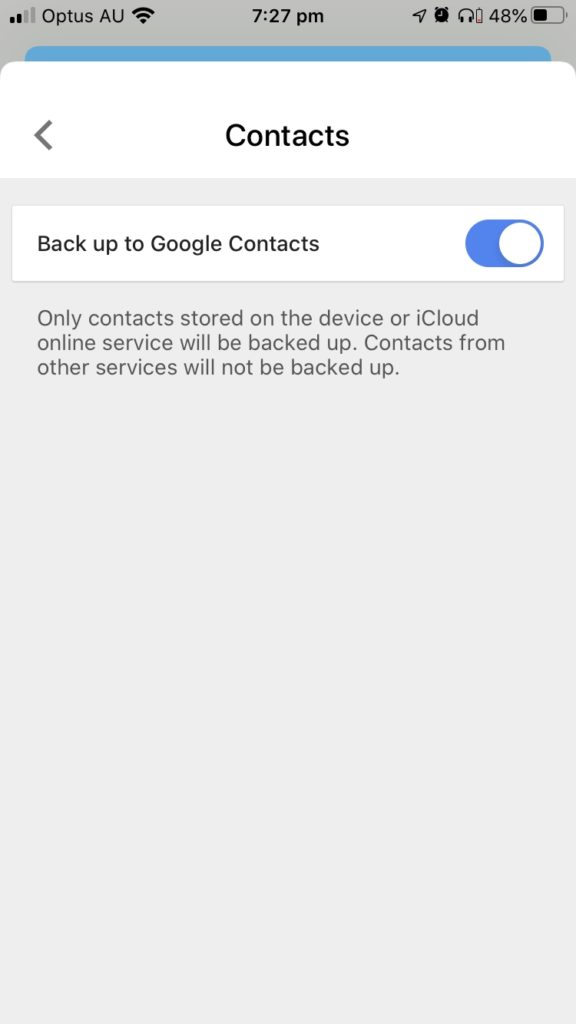


यदि आप विधि 2 का उपयोग करने की योजना बनाते हैं तो Google फ़ोटो पर बैक अप अक्षम करें।
“उच्च गुणवत्ता” वाले फ़ोटो चुनकर आप कितनी गुणवत्ता खो देते हैं? 16 मेगापिक्सेल से बड़ी फ़ोटो उस रिज़ॉल्यूशन तक कम हो जाएँगी; 1080p से बड़े वीडियो उस रिज़ॉल्यूशन तक कम हो जाएंगे।
मैं समझौते से खुश हूं क्योंकि यह मेरा एकमात्र बैकअप नहीं है। वे अब भी अच्छे लगते हैं-स्क्रीन, और मुझे असीमित स्टोरेज मिलता है। आपकी प्राथमिकताएं मुझसे भिन्न हो सकती हैं।
जब आप अपनी पसंद से खुश हों, तो बैकअप शुरू करें बटन पर क्लिक करें। पहली बार ऐसा करने पर, आपको Google डिस्क को अपने संपर्कों, कैलेंडर और फ़ोटो तक पहुंचने की अनुमति देनी होगी.

आपके संपर्कों और कैलेंडर का तुरंत बैकअप ले लिया जाएगा, लेकिन आपकी फ़ोटो और वीडियो का बैकअप लिया जा सकता है कुछ समय लें—Google चेतावनी देता है कि इसमें कई घंटे लग सकते हैं। तीन या चार घंटों के बाद, मैंने पाया कि मेरी लगभग 25% फ़ोटो का ही बैकअप लिया गया था।

मैं अपने फ़ोन का उपयोग करने से पहले बैकअप पूरा होने तक प्रतीक्षा करने में असमर्थ था। जब मैं ऐप पर लौटा, तो मैंने पाया कि बैकअप बंद कर दिया गया था। मैंने इसे मैन्युअल रूप से फिर से शुरू किया, और यह वहीं से जारी रहा जहां से छोड़ा था।

एक बार जब आपका डेटा Google संपर्क, कैलेंडर और फ़ोटो में आ जाता है, तो आप इसे अपने iPhone से एक्सेस कर सकते हैं। यह केवल तभी समझ में आता है जब आप अपना डेटा खो देते हैं क्योंकि यह अभी भी आपके फोन पर रहेगा। आपने Google डिस्क में इसकी केवल दूसरी प्रति बनाई है.
सेटिंग ऐप खोलें, फिर नीचे स्क्रॉल करें और पासवर्ड और पासवर्ड; खाते । खाता जोड़ें पर टैप करें ताकि आप उस Google खाते को सक्षम कर सकें जिसमें आपने अपने डेटा का बैकअप लिया था।

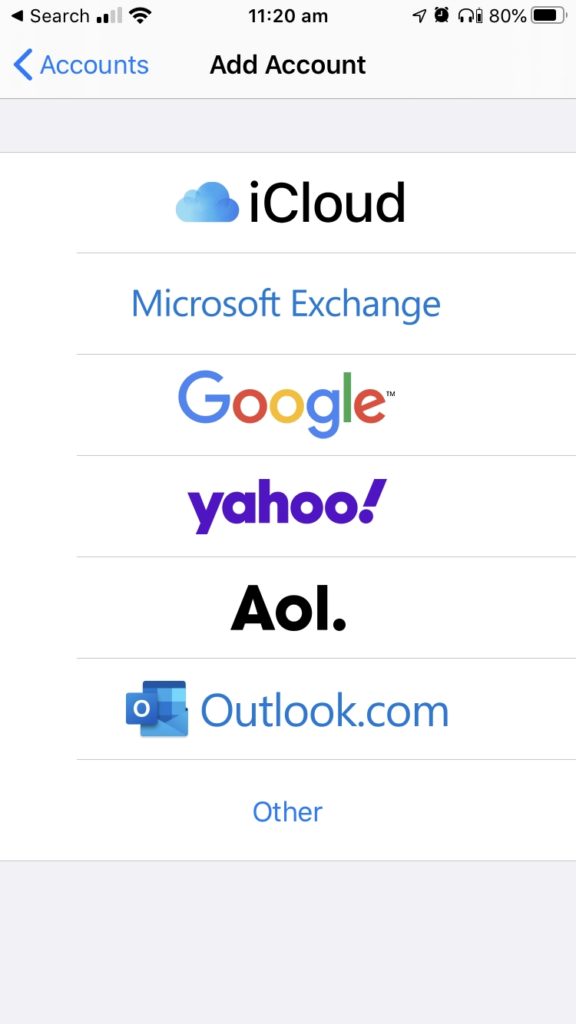
Google पर टैप करें, फिर इसमें साइन इन करें उपयुक्त खाता। अंत में, सुनिश्चित करें कि संपर्क और कैलेंडर सक्षम हैं। अब आप अपना डेटा iOS कॉन्टैक्ट्स और कैलेंडर ऐप्स में देख पाएंगे।


अपनी तस्वीरें देखने के लिए,ऐप स्टोर से Google फ़ोटो इंस्टॉल करें और उसी Google खाते में लॉग इन करें।
विधि 2: स्वचालित रूप से बैक अप और amp; Google फ़ोटो का उपयोग करके फ़ोटो समन्वयित करें
पहला तरीका Google पर अपने संपर्कों और कैलेंडर का बैकअप लेने का सबसे अच्छा तरीका है, लेकिन यह अपनी फ़ोटो का बैकअप लेने का एक बेहतर तरीका है। हम बैकअप & Google फ़ोटो की सिंक सुविधा।
इस विधि का उपयोग करके, आपको बैकअप के दौरान ऐप को खुला रखने की आवश्यकता नहीं होगी क्योंकि यह पृष्ठभूमि में जारी रहेगा। नई फ़ोटो का अपने आप बैकअप ले लिया जाएगा। यदि आप चाहें तो आप किसी व्यवसाय या शिक्षा खाते का बैकअप लेने में सक्षम होंगे, और यदि यह आपको सूट करता है तो आप मोबाइल डेटा का उपयोग करके बैकअप लेने का विकल्प चुन सकते हैं।
शुरू करने के लिए, Google फ़ोटो खोलें और फिर “हैमबर्गर” पर टैप करें मेनू प्रदर्शित करने के लिए ऊपर बाईं ओर आइकन। अगला, सेटिंग्स पर टैप करें, और फिर बैकअप और amp; सिंक ।



स्विच को फ्लिप करके बैकअप सक्षम करें, फिर अपने लिए उपयुक्त सेटिंग चुनें। अपलोड आकार विकल्प वही हैं जिनकी हमने ऊपर विधि 1 के तहत चर्चा की थी। आप चुन सकते हैं कि फ़ोटो और वीडियो में बैकअप लेते समय मोबाइल डेटा का उपयोग करना है या नहीं।

विधि 3: मैन्युअल रूप से फाइल ऐप के साथ फाइलों और फ़ोल्डरों का बैक अप
अब जब आपने अपने संपर्कों, कैलेंडर, फोटो और वीडियो का बैकअप ले लिया है, तो हम आपकी फाइलों और फ़ोल्डरों का बैकअप लेने पर ध्यान देते हैं। ये वे दस्तावेज़ और अन्य फ़ाइलें हैं जिन्हें आपने विभिन्न ऐप्स का उपयोग करके बनाया है या वेब से डाउनलोड किया है।वे आपके iPhone पर संग्रहीत हैं और सुरक्षित रखने के लिए Google के सर्वर पर उनका बैकअप लिया जा सकता है।
सैद्धांतिक रूप से, आप इसके लिए Google ड्राइव का उपयोग कर सकते हैं, लेकिन यह असुविधाजनक है। आप एकाधिक फ़ाइलों और फ़ोल्डरों का चयन नहीं कर सकते हैं; आपको एक समय में एक आइटम का बैक अप लेना होगा, जो जल्दी ही निराशाजनक हो जाएगा। इसके बजाय, हम Apple के फ़ाइलें ऐप का उपयोग करेंगे।
सबसे पहले, आपको अपने iPhone को Google डिस्क का एक्सेस देना होगा। फ़ाइलें ऐप खोलें, फिर स्क्रीन के नीचे ब्राउज़ करें पर टैप करें। इसके बाद, सेटिंग्स (स्क्रीन के शीर्ष दाईं ओर स्थित आइकन) पर टैप करें, फिर संपादित करें पर टैप करें।


चालू करने के लिए स्विच पर टैप करें Google ड्राइव, फिर हो गया क्लिक करें। आपको अपनी Google आईडी से साइन इन करने की आवश्यकता हो सकती है।

इसके बाद, मेरे iPhone पर पर नेविगेट करें। चयन करें , फिर सभी चुनें पर टैप करके आप प्रत्येक फ़ाइल और फ़ोल्डर का चयन कर सकते हैं।


कॉपी-एंड-पेस्ट का उपयोग करके उन्हें Google डिस्क पर कॉपी करें . स्क्रीन के नीचे-दाईं ओर (तीन डॉट्स के साथ) आइकन टैप करें, फिर कॉपी करें टैप करें। अब, Google डॉक्स पर नेविगेट करें।

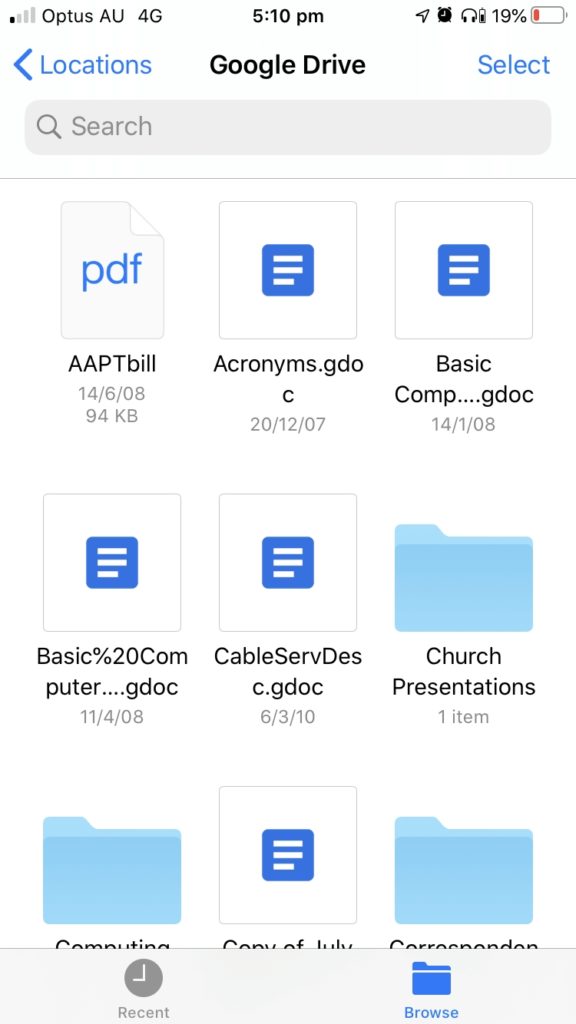
इस उदाहरण में, मैंने iPhone बैकअप नामक एक नया फ़ोल्डर बनाया है। ऐसा करने के लिए, टूलबार प्रदर्शित करने के लिए विंडो को नीचे खींचें, फिर मेनू प्रदर्शित करने के लिए पहले आइकन (तीन डॉट्स वाला) पर टैप करें। नया फ़ोल्डर पर टैप करें, इसे iCloud बैकअप नाम दें, फिर पूर्ण पर टैप करें।



अब, नेविगेट करें वह नया, खाली फ़ोल्डर।

हमारी फ़ाइलें और फ़ोल्डर चिपकाने के लिए,फ़ोल्डर की पृष्ठभूमि पर क्लिक करें, फिर चिपकाएँ पर टैप करें। फ़ाइलों को कॉपी करके Google डिस्क पर अपलोड कर दिया जाएगा।

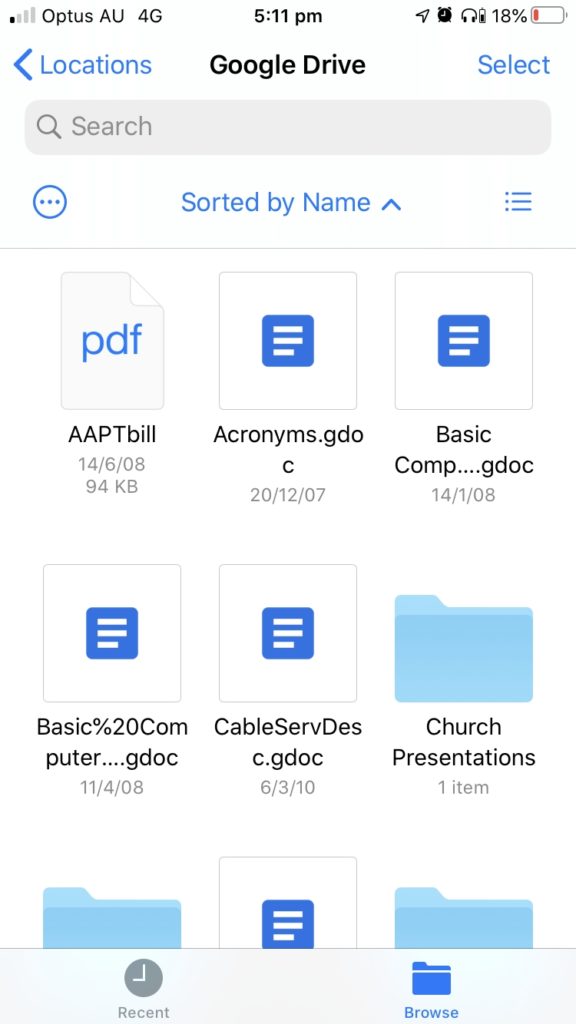
बस इतना ही। आशा है कि आपको ये ट्यूटोरियल मददगार लगे होंगे।

