विषयसूची
मैं काफी वर्षों से Google डॉक्स का उपयोग कर रहा हूं। और मैं इसके सहयोग फीचर का बहुत बड़ा प्रशंसक हूं। Google डॉक्स टीम वर्क के लिए बेहद सुविधाजनक है।
हालांकि, अतीत में Google डॉक्स के साथ मुझे जिन चुनौतियों का सामना करना पड़ा उनमें से एक यह है: अन्य दस्तावेज़ सॉफ़्टवेयर के विपरीत, Google डॉक्स आपको छवियों को सीधे कॉपी करने की अनुमति नहीं देता है a फ़ाइल और उन्हें अपने कंप्यूटर के क्लिपबोर्ड में उपयोग करें। यह आपको छवि पर राइट-क्लिक करके केवल छवियों को काटने, समायोजित करने या बदलने की अनुमति देता है।
आज, मैं आपको Google डॉक्स से छवियों को निकालने और सहेजने के कुछ त्वरित तरीके दिखाऊंगा। सबसे अच्छा तरीका क्या है? खैर यह निर्भर करता है। #3 मेरा पसंदीदा है , और मैं आज भी इमेज एक्स्ट्रैक्टर ऐड-ऑन का उपयोग करता हूं।
Google स्लाइड का उपयोग कर रहे हैं? यह भी पढ़ें: Google स्लाइड से छवियां कैसे निकालें
1. वेब पर प्रकाशित करें, फिर छवियों को एक-एक करके सहेजें
इस विधि का उपयोग तब करें जब: केवल आप कुछ छवियां निकालना चाहते हैं।
चरण 1: Google डॉक्स में अपना दस्तावेज़ खोलें। ऊपरी बाएँ कोने पर, फ़ाइल > वेब पर प्रकाशित करें ।

चरण 2: नीला प्रकाशित करें बटन दबाएं। यदि आपके दस्तावेज़ में निजी या गोपनीय डेटा है, तो अपनी वांछित छवियों को सहेजने के बाद इसे प्रकाशित करना बंद करना याद रखें। चरण 6 देखें।
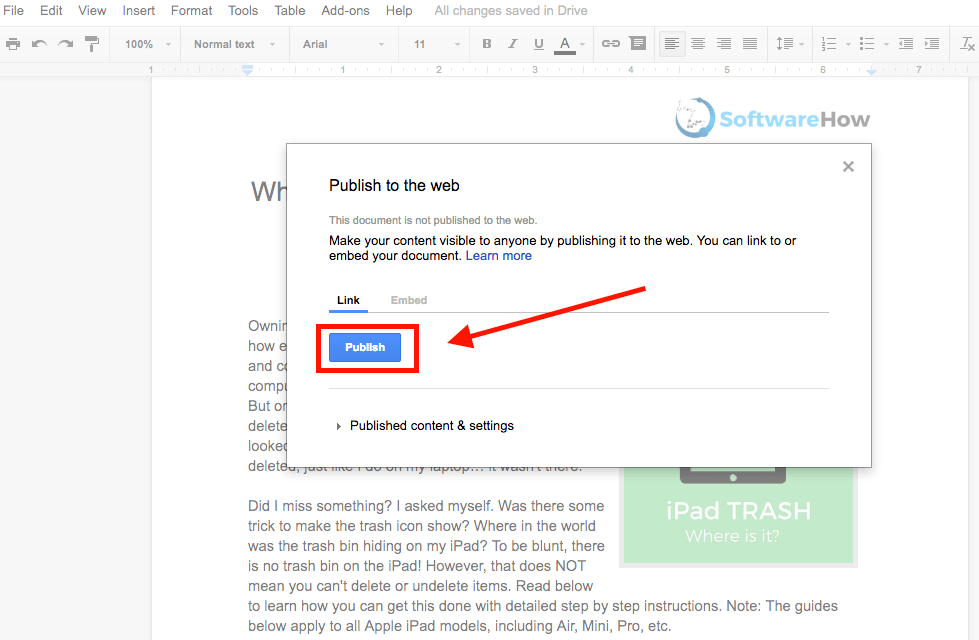
चरण 3: पॉप-अप विंडो में, जारी रखने के लिए ठीक क्लिक करें।

चरण 4: आपको यह मिलेगा एक लिंक। लिंक को कॉपी करें, फिर उसे अपने वेब ब्राउज़र के नए टैब में पेस्ट करें। वेब लोड करने के लिए एंटर या रिटर्न कुंजी दबाएंपेज।
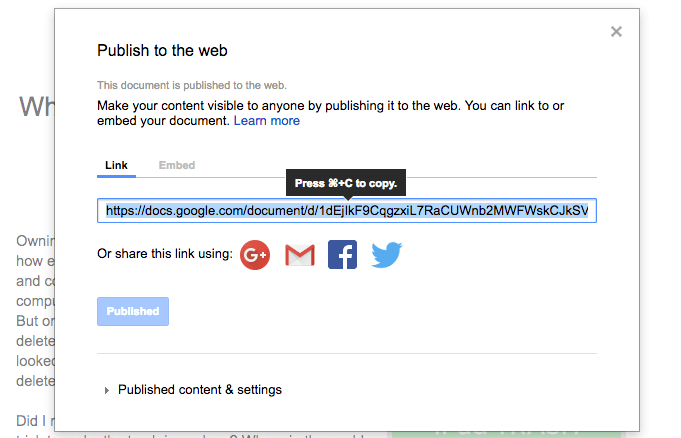
चरण 5: अभी-अभी दिखाई देने वाले वेब पेज पर अपनी छवियों का पता लगाएं, राइट-क्लिक करें, फिर "छवि को इस रूप में सहेजें ..." चुनें। उन छवियों को सहेजने के लिए गंतव्य निर्दिष्ट करें।
<12चरण 6: लगभग हो गया। अपने Google डॉक्स दस्तावेज़ पर वापस जाएं, फिर प्रकाशन विंडो पर जाएं ( फ़ाइल > वेब पर प्रकाशित करें )। नीले प्रकाशित करें बटन के अंतर्गत, “प्रकाशित सामग्री & सेटिंग्स" का विस्तार करने के लिए, फिर "प्रकाशन रोकें" पर हिट करें। बस!
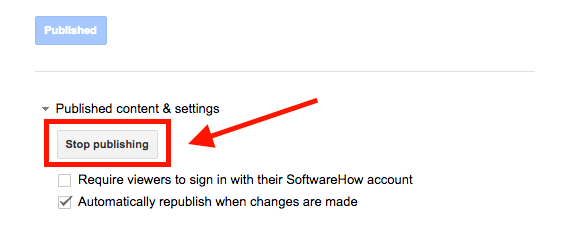
2. वेब पेज के रूप में डाउनलोड करें, फिर बैच में छवियां निकालें
इस विधि का उपयोग करें जब: आपके पास दस्तावेज़ में सहेजने के लिए बहुत सारी छवियां हैं।
चरण 1: अपने दस्तावेज़ में, फ़ाइल > > वेब पेज (.html, ज़िप्ड) । आपका Google दस्तावेज़ एक .zip फ़ाइल में डाउनलोड किया जाएगा।

चरण 2: ज़िप फ़ाइल का पता लगाएं (आमतौर पर यह आपके "डाउनलोड" फ़ोल्डर में होती है), इसे राइट-क्लिक करें, और खोलें। नोट: मैं एक मैक पर हूँ, जो मुझे एक फ़ाइल को सीधे अनज़िप करने की अनुमति देता है। यदि आप विंडोज पीसी पर हैं, तो सुनिश्चित करें कि आपके पास संग्रह खोलने के लिए सही सॉफ्टवेयर है।

चरण 3: नया अनजिप फ़ोल्डर खोलें। "छवियां" नामक उप-फ़ोल्डर ढूंढें। इसे खोलने के लिए डबल-क्लिक करें।

चरण 4: अब आपको वे सभी छवियां दिखाई देंगी जो आपके Google डॉक्स दस्तावेज़ में हैं।

3. इमेज एक्सट्रैक्टर ऐड का उपयोग करें-
इस विधि का उपयोग करें जब: आपको कई छवियों को डाउनलोड करने की आवश्यकता है, लेकिन उनमें से सभी को नहीं।
चरण 1: अपना Google डॉक्स दस्तावेज़ खोलें। मेनू में, ऐड-ऑन > ऐड प्राप्त करें-ons .
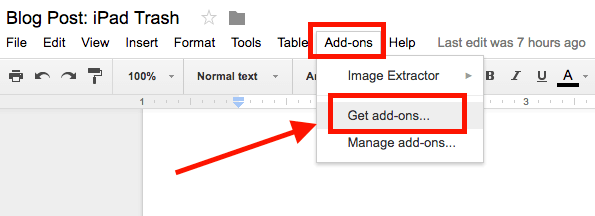
चरण 2: अभी जो नई विंडो खुली है, उसमें सर्च बार में "Image Extractor" टाइप करें और Enter पर क्लिक करें। यह पहले परिणाम के रूप में दिखना चाहिए - इनसेंट्रो द्वारा इमेज एक्सट्रैक्टर । इसे स्थापित करो। ध्यान दें: चूंकि मैंने ऐड-ऑन इंस्टॉल कर लिया है, इसलिए नीचे दिए गए स्क्रीनशॉट में बटन "+ मुफ़्त" के बजाय "प्रबंधित करें" दिखाता है।

चरण 3: एक बार जब आप प्लगइन स्थापित कर लें, तो जाएं दस्तावेज़ पर वापस, ऐड-ऑन > इमेज एक्सट्रैक्टर , और स्टार्ट पर क्लिक करें।

स्टेप 4: इमेज एक्सट्रैक्टर ऐड-ऑन आपके ब्राउज़र के दाहिने साइडबार में दिखाई देता है। उस छवि का चयन करें जिसे आप सहेजना चाहते हैं, फिर नीले "छवि डाउनलोड करें" बटन पर क्लिक करें। छवि डाउनलोड हो जाएगी। हो गया!

4. सीधे स्क्रीनशॉट लें
इस विधि का उपयोग तब करें जब: आपके पास निकालने के लिए कुछ छवियां हों और वे उच्च-रिज़ॉल्यूशन वाली हों।
यह बिना दिमाग के लगता है, लेकिन यह आश्चर्यजनक रूप से अच्छी तरह से काम करता है और यह कुशल है। बस अपने वेब ब्राउज़र को पूर्ण स्क्रीन पर बड़ा करें, छवि का चयन करें, वांछित आकार में ज़ूम इन करें, और एक स्क्रीनशॉट लें।
आप यह कैसे करते हैं? यदि आप मैक पर हैं, तो Shift + Command + 4 दबाएं। पीसी के लिए, Ctrl + PrtScr का उपयोग करें, या आपको स्नैगिट जैसे तीसरे पक्ष के स्क्रीनशॉट टूल को इंस्टॉल करने की आवश्यकता हो सकती है।

5. इस रूप में डाउनलोड करें ऑफिस वर्ड, फिर अपनी इच्छानुसार छवियों का पुन: उपयोग करें
इस विधि का उपयोग करें जब: आप माइक्रोसॉफ्ट ऑफिस वर्ड में Google दस्तावेज़ की छवियों और सामग्री का पुन: उपयोग करना चाहते हैं।
चरण 1: क्लिक करें फ़ाइल > >माइक्रोसॉफ्ट वर्ड (.docx) . आपका Google दस्तावेज़ Word स्वरूप में रूपांतरित हो जाएगा। निस्संदेह, सभी स्वरूपण और सामग्री बनी रहेगी — छवियों सहित।

चरण 2: एक बार जब आप उस निर्यात किए गए Word दस्तावेज़ को खोल लेते हैं, तो आप छवियों को अपनी इच्छानुसार कॉपी, कट या पेस्ट कर सकते हैं।<1
बस इतना ही। मुझे आशा है कि आपको ये तरीके उपयोगी लगेंगे। अगर आपको कोई और त्वरित तरीका मिल जाए, तो कृपया नीचे एक टिप्पणी छोड़ें और मुझे बताएं।

