विषयसूची
वीडियो आजकल सब कुछ और हर जगह हैं। इन्फ्लुएंसर्स और फर्मों ने दृश्यता हासिल करने और फॉलोइंग बढ़ाने के लिए वीडियो को अपने बिजनेस मॉडल का एक महत्वपूर्ण हिस्सा बना लिया है। अधिकांश व्यवसाय अपने विज्ञापनों को अधिक आकर्षक बनाने के लिए उनमें वीडियो जोड़ते हैं।
इसका अर्थ है कि वीडियो संपादन सीखना एक महत्वपूर्ण कौशल बन गया है। और फ़ाइनल कट प्रो एक्स वीडियो फ़ाइलों को संपादित करने के लिए एक बेहतरीन टूल है। इसका अर्थ है कि जो कोई भी वीडियो देखता है वह समझ जाएगा कि कोई विशेष क्लिप किस बारे में है या महत्वपूर्ण जानकारी नोटिस करेगा।
Final Cut Pro X आज उपलब्ध सर्वोत्तम वीडियो संपादन सॉफ़्टवेयर में से एक है। सबसे अक्सर पूछे जाने वाले प्रश्नों में से एक है, "मैं फाइनल कट प्रो एक्स में टेक्स्ट कैसे जोड़ूं?" एक वीडियो के लिए टेक्स्ट।
विभिन्न तरीकों का उपयोग करके फाइनल कट प्रो में टेक्स्ट कैसे जोड़ें

इसे आसान बनाने के लिए, हम विभिन्न तरीकों को देखेंगे फाइनल कट प्रो में टेक्स्ट जोड़ने के लिए।
हम आपको एक गाइड भी देंगे कि आप अपने टेक्स्ट को कैसे एडिट, कस्टमाइज और एडजस्ट कर सकते हैं जब तक कि आप संतुष्ट न हो जाएं कि यह आपके वीडियो में कैसा दिखता है।
Final Cut Pro में प्रोजेक्ट बनाना
1: Final Cut Pro सॉफ्टवेयर खोलें।
2: फ़ाइल मेनू पर नेविगेट करें, नया चुनें, और फिर लाइब्रेरी चुनें। इसके बाद सहेजें पर क्लिक करेंलाइब्रेरी का नाम दर्ज करना।
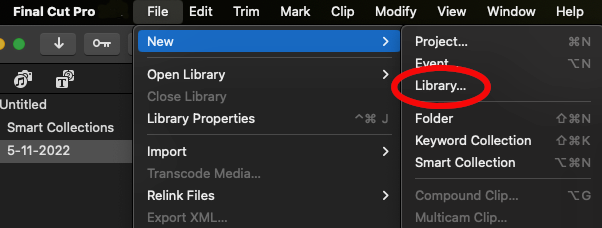
3: अगला, फ़ाइल मेनू पर नेविगेट करें, नया, <10 चुनें>फिर प्रोजेक्ट । प्रोजेक्ट का नाम डालने के बाद ओके पर क्लिक करें।
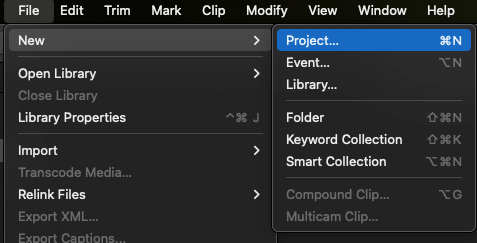
4: इसके बाद फाइल पर जाएं। फिर आयात करें, और मीडिया चुनें। जिस वीडियो फ़ाइल पर आप काम करना चाहते हैं, उसके लिए अपने कंप्यूटर को ब्राउज़ करें। प्रो लाइब्रेरी।
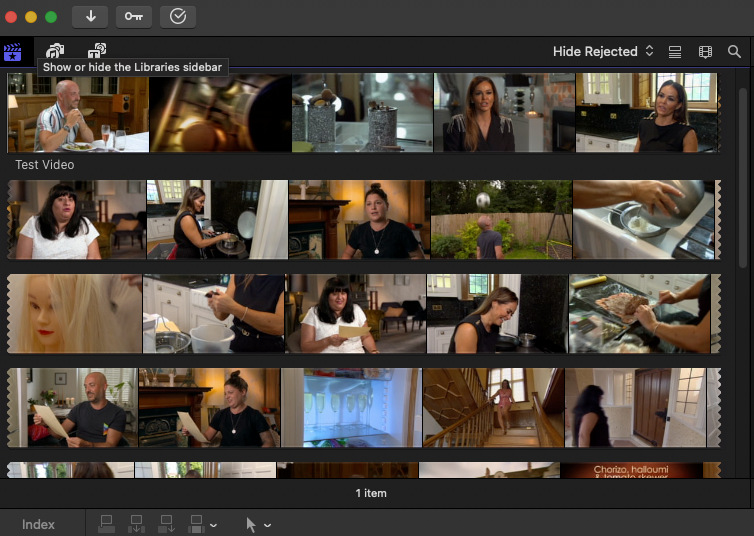
6: फिर आप इसे अपनी टाइमलाइन पर नीचे खींच सकते हैं ताकि इसे संपादित किया जा सके।
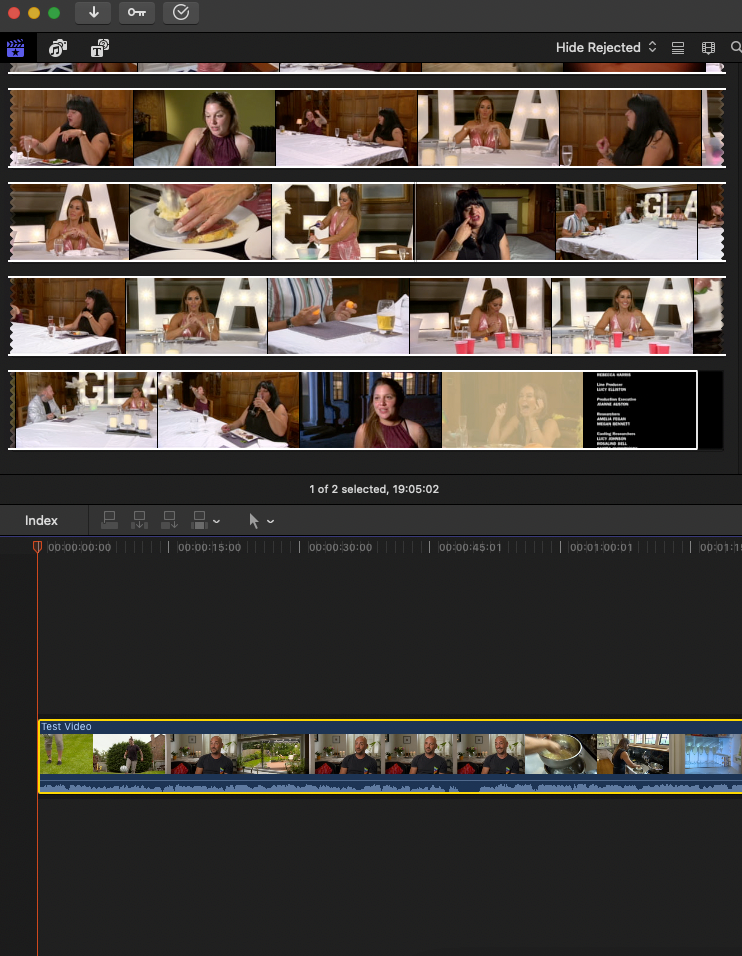
और बस! अब आप अपने वीडियो में टेक्स्ट जोड़ सकते हैं।
हालांकि, टेक्स्ट और अन्य प्रकार के टेक्स्ट जोड़ने के अन्य तरीके भी हैं जिन्हें आपके नए बनाए गए प्रोजेक्ट में जोड़ा जा सकता है।
आप यह भी पसंद कर सकते हैं:
- फाइनल कट प्रो में एस्पेक्ट रेश्यो कैसे बदलें
1. फ़ाइनल कट प्रो में वीडियो में शीर्षक जोड़ें
शीर्षक के रूप में टेक्स्ट जोड़ने का तरीका यहां बताया गया है।
चरण 1: पहले, वीडियो फ़ाइल को फ़ाइनल कट में आयात करें प्रो एक्स या मेनू से आयात को वहां खींचकर चुनें।
चरण 2: पाठ जोड़ने के लिए, शीर्ष बाएं कोने में "टी" बटन पर क्लिक करके "शीर्षक" चुनें फाइनल कट प्रो स्क्रीन।
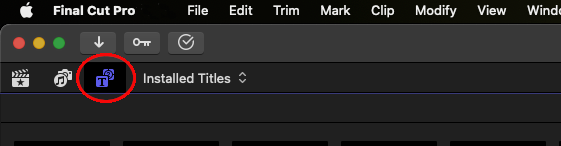
चरण 3: स्क्रीन के नीचे स्थित टाइमलाइन पर सूची से एक टेक्स्ट प्रकार खींचें।
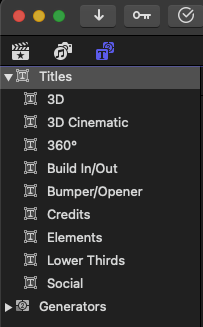
चरण 4: पूर्वावलोकन विंडो में पाठ संपादित करने के लिए, उस पर डबल-क्लिक करें।
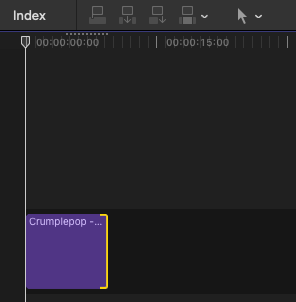
चरण 5: टेक्स्ट का फ़ॉन्ट बदलने के लिएऔर रंग, स्क्रीन के ऊपरी दाएं कोने में "टेक्स्ट टीचर" बटन पर क्लिक करें।
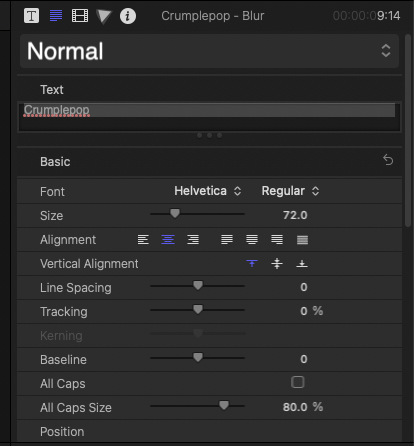
चरण 6: यह सुनिश्चित करने के लिए जल्दी से जांचें कि आपका वीडियो संपादन सटीक है। अब आप एक्सपोर्ट बटन दबा सकते हैं और कस्टमाइज्ड फाइनल कट प्रो वीडियो फाइल्स को सेव कर सकते हैं।
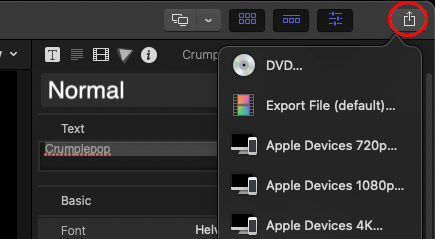
2। प्राथमिक कहानी में क्लिप के रूप में शीर्षक जोड़ें
यदि आप शीर्षक के रूप में पाठ जोड़ना चाहते हैं तो इसे अपने फाइनल कट प्रो वीडियो में करने के दो तरीके हैं।
एक शीर्षक या तो प्रतिस्थापित कर सकता है यदि आपने अपनी टाइमलाइन पर एक से अधिक जोड़े हैं तो एक मौजूदा क्लिप या दो क्लिप के बीच डाला जा सकता है।
चरण 1: फाइनल कट प्रो एक्स विंडो के ऊपरी बाएं कोने में, क्लिक करें टाइटल और जेनरेटर बटन। यह टाइटल और जेनरेटर साइडबार को सामने लाएगा जिसमें उपलब्ध श्रेणियों की एक सूची है।
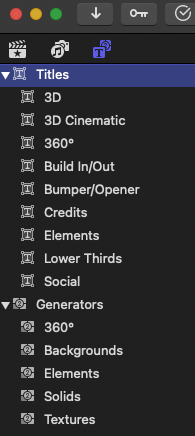
किसी श्रेणी पर क्लिक करके उसका चयन करें। यह उस श्रेणी के भीतर विकल्प लाएगा।
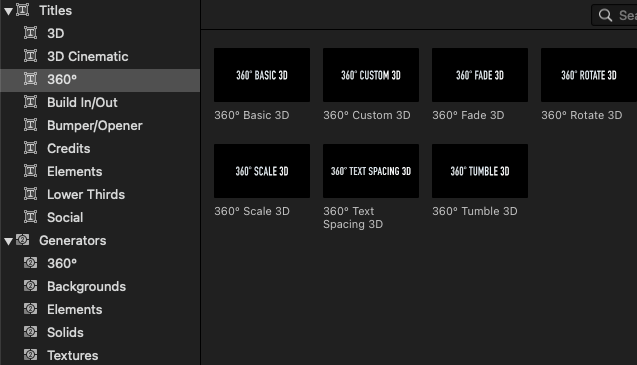
चरण 3: फिर आप निम्न विकल्पों में से एक चुन सकते हैं:
- आप टाइमलाइन पर शीर्षक को दो क्लिप के बीच खींच सकते हैं। उनके बीच शीर्षक स्वचालित रूप से चलेगा।
- मौजूदा टाइमलाइन क्लिप के स्थान पर शीर्षक का उपयोग करें। शीर्षक ब्राउज़र से खींचे जाने के बाद आप क्लिप को बदल सकते हैं।
3। अपने शीर्षक में पाठ जोड़ें
अब जब आपने फाइनल कट प्रो एक्स में अपनी वीडियो फ़ाइल में एक शीर्षक क्लिप जोड़ दी है, तो इसमें पाठ जोड़ने का समय आ गया है।
चरण 1: इसमें एक मूल शीर्षक क्लिप चुनेंफाइनल कट प्रो टाइमलाइन।
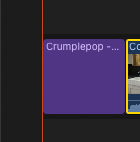
चरण 2: अपने कर्सर को चुनी हुई शीर्षक क्लिप पर रखें।
चरण 3: शीर्षक टेक्स्ट पर डबल-क्लिक करें, फिर अपने शीर्षक के लिए टेक्स्ट दर्ज करें।
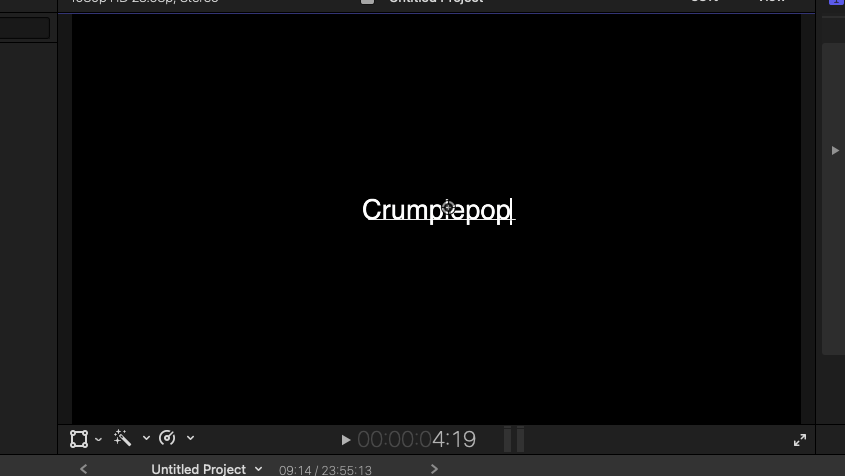
चरण 4 : आप इसे अधिक से अधिक टेक्स्ट के लिए दोहरा सकते हैं आपकी टाइमलाइन में आपके पास कितने शीर्षक हैं, इस पर निर्भर करते हुए शीर्षकों की आवश्यकता है।
चरण 5 : आवश्यकतानुसार अपना नया पाठ दर्ज करें।
4। फाइनल कट प्रो में वीडियो में एनिमेटेड टेक्स्ट जोड़ें
एनिमेटेड टेक्स्ट फाइनल कट प्रो एक्स वीडियो को दर्शकों के लिए अधिक रोचक और आकर्षक बनाने का एक शानदार तरीका है। आप इसका उपयोग अपने सामान्य वीडियो संपादन के साथ-साथ बच्चों को आकर्षित करने, उत्पाद विज्ञापनों और शैक्षिक वीडियो को बढ़ाने, और बहुत कुछ करने के लिए कर सकते हैं। यदि आप ऐनिमेटेड पाठ जोड़ना चाहते हैं, तो इसका तरीका यहां दिया गया है:
चरण 1: सॉफ़्टवेयर खोलें और लाइब्रेरी खोजें, यदि कोई हो। यदि आपको कोई मिलता है, तो आप फ़ाइल मेनू पर जाकर इसे बंद कर सकते हैं।
चरण 2: फ़ाइल > नया > लाइब्रेरी . लाइब्रेरी को एक नाम दें, फिर सेव करें चुनें। फ़ाइल > नया > प्रोजेक्ट . एक नई विंडो खुलती है जहां आप नाम जोड़ सकते हैं और फिर ओके चुन सकते हैं।
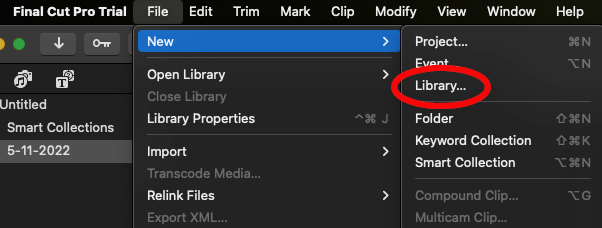
चरण 3: वह वीडियो चुनें जिसे आप चाहते हैं फ़ाइल > आयात मीडिया । चयनित वीडियो को टाइमलाइन पर खींचें।
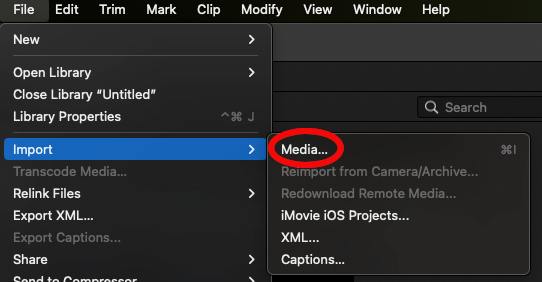
चरण 4: विंडो के ऊपरी बाएं कोने में शीर्षक मेनू चुनें . अब, खोजें और कस्टम को टाइमलाइन पर खींचें।आप खोज बॉक्स में कस्टम भी खोज सकते हैं।
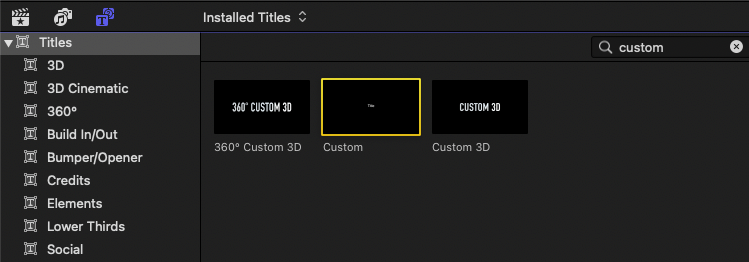
चरण 5: अब आप टेक्स्ट संपादित कर सकते हैं। ऐसा करने के लिए टेक्स्ट इंस्पेक्टर पर जाएं। पाठ निरीक्षक स्क्रीन के दायीं ओर है। फ़ॉन्ट, आकार और रंग जैसी कई सेटिंग्स को बदला जा सकता है।
चरण 6: प्रकाशित पैरामीटर्स पर नेविगेट करें (<9 में "T" प्रतीक>टेक्स्ट इंस्पेक्टर का कोना)।
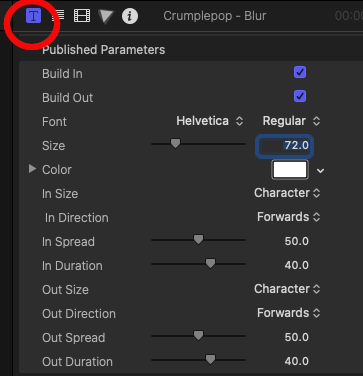
आपके चुनने के लिए कई इन/आउट एनीमेशन सेटिंग्स हैं। ये एनिमेटेड शीर्षक के व्यवहार को प्रभावित करते हैं।
उदाहरण के लिए, अपारदर्शिता को 0% पर सेट करें। जब आप वीडियो चलाते हैं, तो आप देखेंगे कि पहले कोई टेक्स्ट नहीं है, लेकिन जल्द ही यह दिखाई देने लगता है। यह देखने के लिए कि आपके लिए क्या काम करता है, इन सेटिंग्स के साथ खेलने लायक है।
आप पाठ को रूपांतरित करने, क्रॉप करने, या विकृत करने के लिए रूपांतरित करें बटन का भी उपयोग कर सकते हैं।
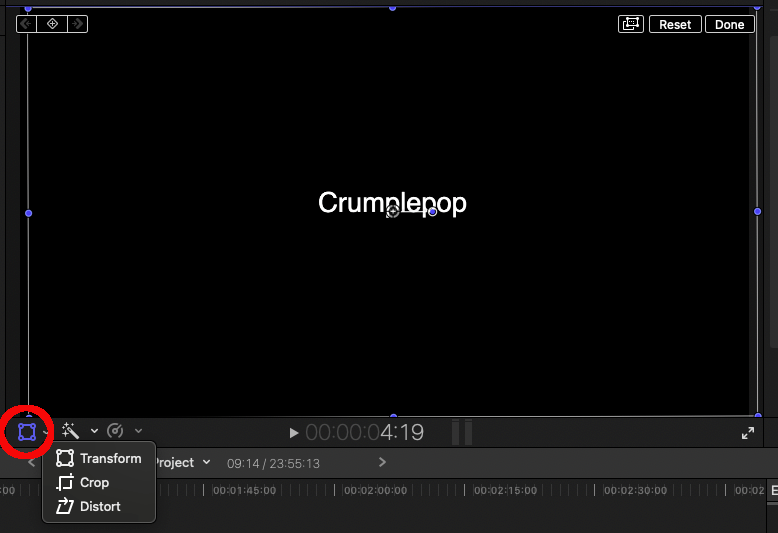
आप टेक्स्ट को X और Y पोजिशनिंग टूल की मदद से जहां चाहें वहां खींचकर उसकी स्थिति को एडजस्ट कर सकते हैं। आप रोटेशन टूल का उपयोग करके टेक्स्ट को रोटेट भी कर सकते हैं।
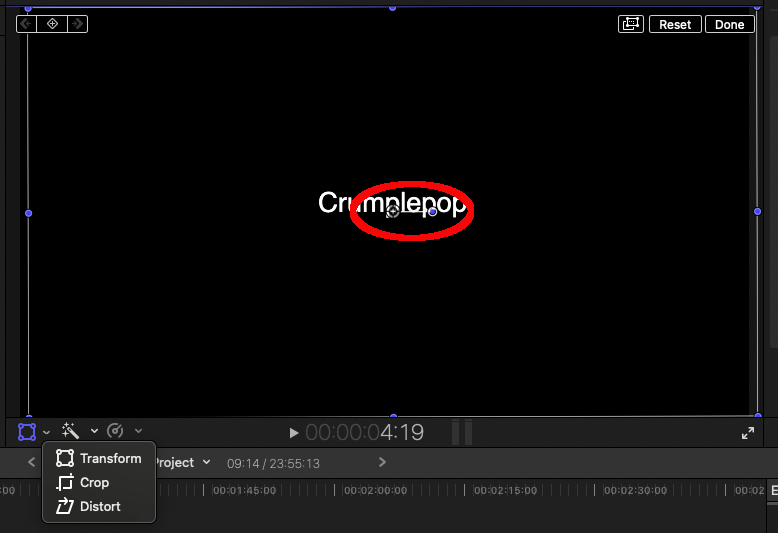
सबस्टिट्यूट इफेक्ट
आप कुछ प्रभावों को स्थानापन्न कर सकते हैं। टाइमलाइन के दाईं ओर टूलबार से इफेक्ट्स टैब चुनें।
इफेक्ट्स की सेटिंग भी होती है। आकार, गति, अपारदर्शिता, स्थिति और कई अन्य चर सभी हो सकते हैंसमायोजित। प्रभाव लागू होने के बाद टेक्स्ट पूर्वावलोकन देखें।
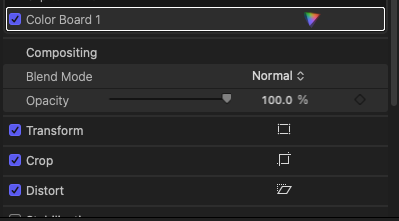
चरण 7: आप दाईं ओर क्लिक करके टेक्स्ट की अवधि बदल सकते हैं टाइमलाइन में टेक्स्ट बॉक्स के किनारे। ये पीला हो जाएगा। फिर आप टेक्स्ट की अवधि को छोटा या लंबा करने के लिए इसे बाएं या दाएं खींच सकते हैं।
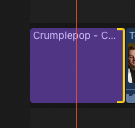
चरण 8: जब आप अपना वीडियो पूरा कर लें संपादन, अपने कंप्यूटर पर वीडियो निर्यात करने के लिए ऊपरी दाएं कोने में निर्यात करें बटन पर क्लिक करके वीडियो निर्यात करें।
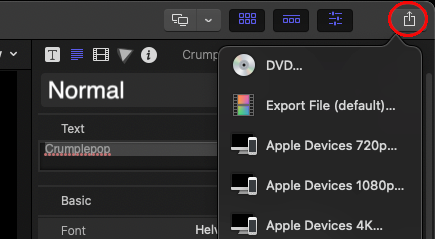
5। फाइनल कट प्रो में टेक्स्ट को मूव और एडजस्ट करें
स्टेप 1: टेक्स्ट जोड़ने के बाद बदलाव करने के लिए, अपना मनचाहा टेक्स्ट चुनें।
स्टेप 2 : टेक्स्ट इंस्पेक्टर का उपयोग करके, आप कोई भी आवश्यक समायोजन कर सकते हैं। विकल्पों में फॉन्ट कलर, अलाइनमेंट, टेक्स्ट स्टाइल, अपारदर्शिता, ब्लर, साइज और लाइन स्पेसिंग शामिल हैं। आपको बस इतना करना है कि वांछित मूल्य चुनें। इसके अतिरिक्त, इंस्पेक्टर पाठ की रूपरेखा को बदल सकता है और एक छाया जोड़ सकता है।
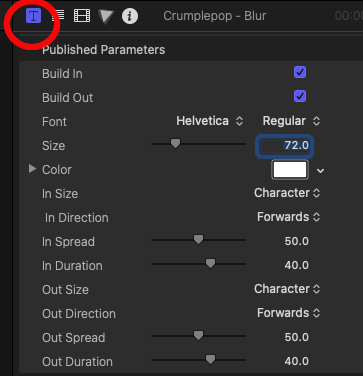
चरण 3: स्थिति में इंस्पेक्टर पाठ संशोधन करने के लिए।
पाठ को खींचना इसे स्थानांतरित करने का सबसे सरल तरीका है। टेक्स्ट को कैनवस में क्लिक और होल्ड करें ताकि आप इसे जहां चाहें वहां ले जा सकें। खींचना।
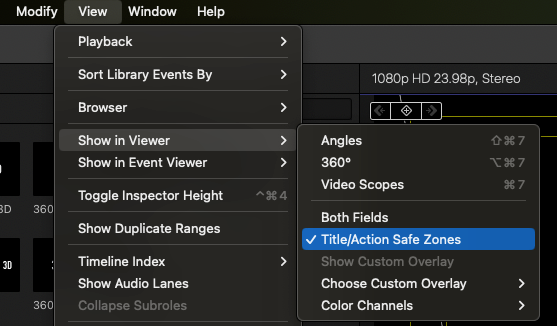
चरण 4: काम पूरा हो जाने पर वीडियो का पूर्वावलोकन करें। अगर आप उसके दिखने के तरीके से संतुष्ट हैंऔर आपके अन्य बुनियादी संपादन के साथ, अपने वीडियो को निर्यात वीडियो बटन के माध्यम से उपयुक्त स्थान पर निर्यात करें। यह वीडियो को आपकी मास्टर फ़ाइल में निर्यात करेगा।
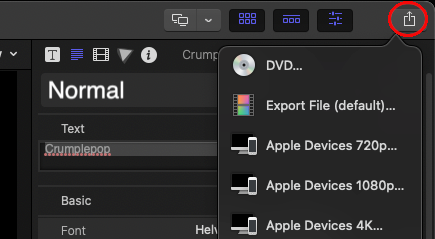
वीडियो में टेक्स्ट जोड़ने के कारण
अपनी वीडियो फ़ाइलों में टेक्स्ट जोड़ने के ये कुछ लाभ हैं फाइनल कट प्रो के माध्यम से:
-
1. यह प्रमुख अनुभागों को हाइलाइट करने के लिए बढ़िया है
किसी वीडियो में मुख्य अनुभाग होना सामान्य बात है। इन वर्गों को आम तौर पर टाइम स्टैम्प द्वारा विभाजित किया जाता है, लेकिन जब आप फ़ाइनल कट प्रो के माध्यम से पाठ समायोजन जोड़ते हैं, तो दर्शक यह बता पाएंगे कि किसी नए विषय पर कब चर्चा की जा रही है। यह शैक्षिक वीडियो, ट्यूटोरियल आदि के लिए विशेष रूप से उपयोगी है।
-
2। यह आपके वीडियो संपादन को आकर्षक बनाता है
यहां तक कि एक बहुत ही गंभीर वीडियो में, सौंदर्यशास्त्र महत्वपूर्ण हैं। अन्यथा सामग्री को नरम करने की अपील करने के लिए लोग वीडियो में टेक्स्ट जोड़ते हैं।
-
3। यह इसे और अधिक यादगार बनाता है
दृश्य संकेत होने पर लोगों को कुछ याद रखने की अधिक संभावना होती है। जिस तरह से शब्दों में चित्र जोड़ने से याद रखना आसान हो जाता है, उसी तरह वीडियो में टेक्स्ट जोड़ने के लिए समय निकालने से आपकी सामग्री को बेहतर स्मृति में रहने में मदद मिलेगी।
-
4। एक मूल शीर्षक ध्वनि के बिना भी समझना आसान बनाता है
उपशीर्षक के रूप में पाठ जोड़ना ठीक आपके सामने एक वीडियो क्लिप के लिए ट्रांसक्रिप्ट होने जैसा है। यदि आप अपने वीडियो में कैप्शन जोड़ सकते हैं, तो दर्शक आपकी सामग्री के साथ बेहतर ढंग से इंटरैक्ट कर पाएंगे औरकाम का एक पूरा टुकड़ा बनाएं।
-
5। 3डी और 2डी शीर्षक
संपादक अपने निपटान में विभिन्न प्रकार की सुविधाओं के साथ अपने काम में सुधार कर सकते हैं। फ़ाइनल कट प्रो उपयोगकर्ता टेक्स्ट जोड़ सकते हैं और फैंसी तरीके से कैप्शन बना सकते हैं जो उनके काम की गुणवत्ता और उनके वीडियो के प्रभाव को बेहतर बनाने की गारंटी है।
अंतिम विचार
फ़ाइनल कट प्रो अपने उन्नत संपादन के लिए प्रसिद्ध है, लेकिन कभी-कभी उपयोगकर्ता केवल पाठ जोड़ना चाहते हैं। इस गाइड के माध्यम से, अब आप जानते हैं कि फाइनल कट प्रो एक्स में पाठ कैसे जोड़ना, संपादित करना और सरल पाठ समायोजन करना है।

