विषयसूची
नहींं, इस बार उत्तर घुमाएँ उपकरण नहीं है। मुझे पता है कि आप शायद सोच रहे हैं कि आर्टबोर्ड को घुमाना पाठ या वस्तुओं को घुमाने जैसा ही है।
भ्रमित लग रहा है? सुनिश्चित नहीं हैं कि आप किस बात का जिक्र कर रहे हैं? यहाँ एक त्वरित स्पष्टीकरण है।
अगर आप किसी आर्टबोर्ड पर आर्टवर्क को घुमाना चाहते हैं, तो आपको आर्टबोर्ड को घुमाने के बजाय ऑब्जेक्ट (आर्टवर्क) को घुमाना चाहिए।
दूसरी ओर, यदि आप अपने आर्टबोर्ड को एक अलग दृष्टिकोण से देखना चाहते हैं या आर्टबोर्ड के उन्मुखीकरण को बदलना चाहते हैं, तो हाँ, आप आर्टबोर्ड को घुमाने जा रहे हैं।
इस लेख में, आप Adobe Illustrator में आर्टबोर्ड को घुमाने के दो आसान तरीके सीखेंगे। आप अपनी कलाकृति को विभिन्न कोणों से देखने और संपादित करने के लिए रोटेट व्यू टूल का उपयोग कर सकते हैं, और आर्टबोर्ड टूल आपको अपने आर्टबोर्ड के ओरिएंटेशन को घुमाने की अनुमति देता है।
ध्यान दें: इस ट्यूटोरियल के सभी स्क्रीनशॉट Adobe Illustrator CC 2022 Mac संस्करण से लिए गए हैं। विंडोज या अन्य संस्करण अलग दिख सकते हैं। Windows उपयोगकर्ता कमांड कुंजी को Ctrl में बदल देते हैं। <1
पद्धति 1: रोटेट व्यू टूल
आपको संभवतः टूलबार पर रोटेट व्यू टूल दिखाई नहीं देगा, लेकिन आप कीबोर्ड शॉर्टकट कमांड + <का उपयोग करके इसे जल्दी से सक्रिय कर सकते हैं 4>एच या आप इसे एडिट टूलबार मेन्यू से ढूंढ सकते हैं।
नीचे दिए गए चरणों का पालन करें और देखें कि यह कैसे काम करता है।
चरण 1: टूलबार संपादित करें मेनू पर क्लिक करेंटूलबार के नीचे (रंग और स्ट्रोक के अंतर्गत) और रोटेट व्यू टूल ढूंढें।

भविष्य में उपयोग के लिए आप टूल को अपनी पसंद के किसी भी मेनू के अंतर्गत टूलबार में खींच सकते हैं।

चरण 2: आर्टबोर्ड पर क्लिक करें और आर्टबोर्ड को घुमाने के लिए खींचें। उदाहरण के लिए, मैं 15 डिग्री के कोण पर दाईं ओर घसीटा गया।

आप ओवरहेड मेनू व्यू > रोटेट व्यू से रोटेट एंगल भी चुन सकते हैं।

त्वरित युक्तियाँ: यदि आप भविष्य के संदर्भ के लिए एक विशिष्ट दृश्य कोण सहेजना चाहते हैं, तो आप दृश्य > नया दृश्य पर जा सकते हैं, नाम दें व्यूइंग एंगल और ओके इसे सेव करें पर क्लिक करें।

यह पैकेजिंग डिज़ाइन के लिए उपयोगी है जब आपको किसी विशिष्ट पक्ष से कलाकृति या पाठ को संपादित करने की आवश्यकता होती है। जब आप आरेखित करते हैं तो आप रोटेट कोण दृश्य का भी उपयोग कर सकते हैं, यह आपको विभिन्न क्षेत्रों पर स्वतंत्र रूप से घुमाने और आरेखित करने की अनुमति देता है।
जब भी आप मूल मोड में आर्टबोर्ड देखने के लिए वापस जाना चाहते हैं, तो बस देखें > रोटेट व्यू रीसेट करें (Shift + Command +1) पर क्लिक करें।
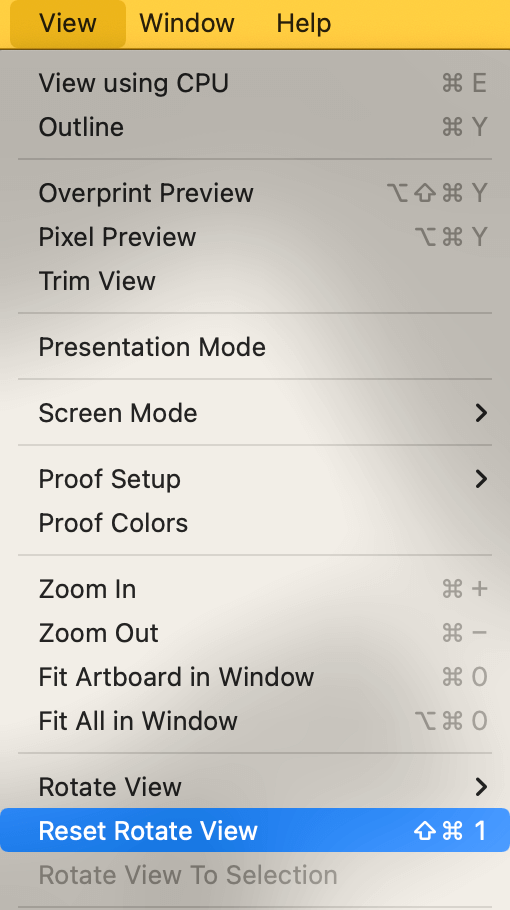
ध्यान दें: जब आप फ़ाइल सहेजते हैं या छवि निर्यात करते हैं, तो आर्टबोर्ड ओरिएंटेशन नहीं बदलेगा क्योंकि यह वही ओरिएंटेशन बना रहेगा जिसे आपने दस्तावेज़ बनाते समय सेट किया था।
विधि 2: आर्टबोर्ड टूल
जब आप Adobe Illustrator दस्तावेज़ बनाते हैं तो आप आर्टबोर्ड ओरिएंटेशन चुन सकते हैं। केवल दो विकल्प हैं: पोर्ट्रेट या लैंडस्केप। यदि आप बाद में अपना विचार बदलते हैं, तब भी आप का उपयोग करके आर्टबोर्ड को घुमा सकते हैं आर्टबोर्ड टूल (Shift + O)।
चरण 1: टूलबार से आर्टबोर्ड टूल चुनें।

आप देख सकते हैं कि आपका आर्टबोर्ड अपने आप चुन लिया जाएगा।

चरण 2: गुण पैनल पर जाएं और आपको आर्टबोर्ड पैनल दिखाई देगा जहां आप आर्टबोर्ड ओरिएंटेशन को घुमा सकते हैं पूर्व निर्धारित खंड में।

चरण 3: उस ओरिएंटेशन पर क्लिक करें जिसे आप घुमाना चाहते हैं।

जैसा कि आप देख सकते हैं कि आर्टबोर्ड खुद घूमता है, लेकिन आर्टवर्क आर्टबोर्ड के साथ ओरिएंटेशन को घुमाता नहीं है। इसलिए यदि आप आर्टबोर्ड पर वस्तुओं को घुमाना चाहते हैं, तो आपको वस्तुओं का चयन करना होगा और उन्हें घुमाना होगा।
अंतिम शब्द
आप इलस्ट्रेटर में आर्टबोर्ड को घुमाने के लिए उपरोक्त दोनों विधियों का उपयोग कर सकते हैं लेकिन उपयोग अलग-अलग हैं। विधि 1, रोटेट व्यू टूल आपकी कलाकृति को विभिन्न कोणों से देखने के लिए एकदम सही है, लेकिन जब आप अपनी फ़ाइल को सहेजते या निर्यात करते हैं तो यह आपके आर्टबोर्ड के उन्मुखीकरण को नहीं बदलता है।
यदि आप एक दस्तावेज़ बनाते हैं और महसूस करते हैं कि आप एक अलग ओरिएंटेशन चाहते हैं, तो आप ओरिएंटेशन बदलने के लिए विधि 2 का उपयोग कर सकते हैं।

