विषयसूची
DaVinci Resolve संपादन, VFX, SFX और कलर ग्रेडिंग के लिए एक बेहतरीन सॉफ्टवेयर है। अधिकांश संपादन सॉफ़्टवेयर की तरह, इसे चलाने के लिए बहुत अधिक शक्ति की आवश्यकता होती है, जिससे यह मंदी, क्रैश और बग के लिए प्रवण हो जाता है। हालांकि, कुछ सेटिंग बदलकर इसे कम करने का एक तरीका है।
मेरा नाम नाथन मेंसर है। मैं एक लेखक, फिल्म निर्माता और मंच अभिनेता हूं। मेरे पास वीडियो संपादन का 6 साल का अनुभव है, और एक वीडियो संपादक के रूप में मेरे समय में, मैंने अपने विभिन्न उपकरणों और कॉन्फ़िगरेशन में धीमे वीडियो संपादन सॉफ़्टवेयर का अनुभव किया है।
इस लेख में, मैं आपको दिखाऊंगा कि कैसे सेटिंग्स को कॉन्फ़िगर करके और विभिन्न संपादन विधियों और तकनीकों का उपयोग करके DaVinci Resolve को तेजी से चलाया जा सकता है।
विधि 1: संचय और अनुकूलित मीडिया स्थान
यह टिप आपके काम करने वाले फ़ोल्डरों को आपके सबसे तेज़ संग्रहण डिवाइस पर रखने के लिए अनुकूलित कर रही है। यदि आपके पास SSD या M.2 है , तो आप हार्ड ड्राइव, या इससे भी बदतर बाहरी ड्राइव से काम नहीं करना चाहते हैं।
- प्रोग्राम के निचले दाएं कोने में कॉग पर क्लिक करके प्रोजेक्ट सेटिंग्स खोलें।
- " मास्टर सेटिंग" पर जाएं, फिर नीचे स्क्रॉल करके " वर्किंग फोल्डर " पर जाएं।
- " कैश फाइल्स ", और " गैलरी स्टिल्स " का डेस्टिनेशन बदलकर अपने सबसे तेज स्टोरेज डिवाइस पर रखें।
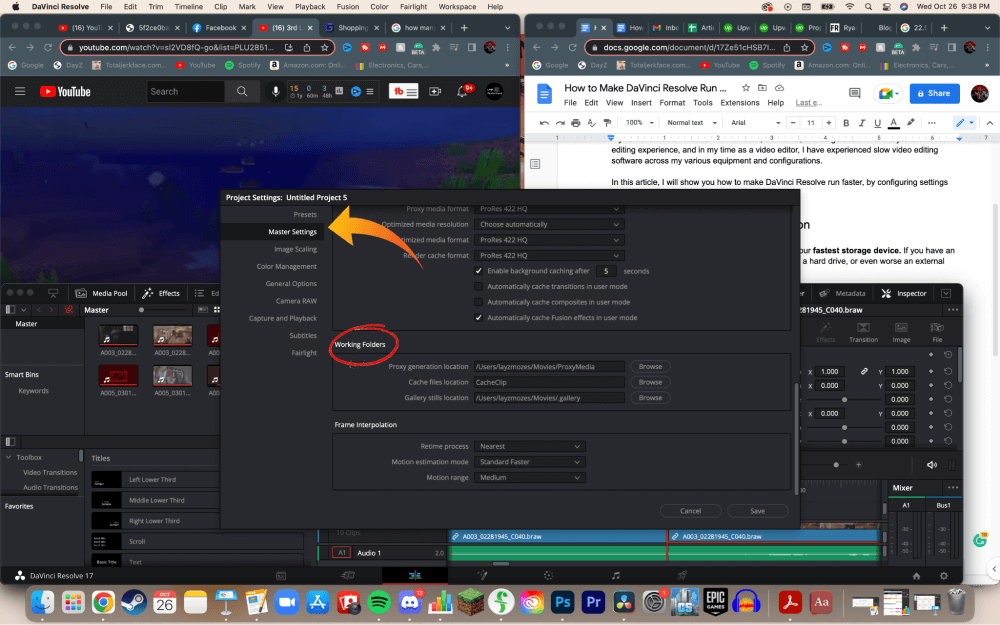
विधि 2: अनुकूलित मीडिया प्रॉक्सी
- पर क्षैतिज मेनू बार का उपयोग करके " मीडिया " पृष्ठ पर नेविगेट करेंस्क्रीन के नीचे।
- समयरेखा पर अनुकूलित करने के लिए आवश्यक क्लिप का चयन करें। उन पर राइट-क्लिक करें और क्लिक करें " अनुकूलित मीडिया उत्पन्न करें ।" इससे DaVinci Resolve स्वचालित रूप से वीडियो को सही फ़ाइल प्रकार में प्रारूपित करता है।
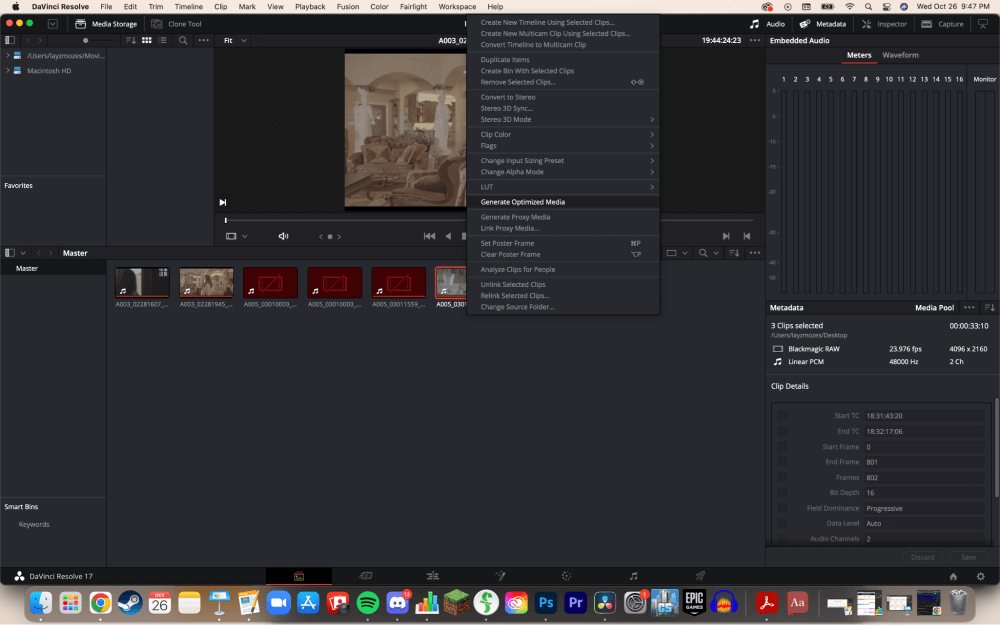
- अपनी परियोजना सेटिंग्स पर जाएं। " मास्टर सेटिंग्स " और फिर " अनुकूलित मीडिया " चुनें। अलग-अलग फ़ाइल प्रकारों को तब तक आज़माएं जब तक कि आपको ऐसी सेटिंग न मिल जाए जो सॉफ़्टवेयर को आसानी से चला सके।
इसके बजाय आप प्रॉक्सी मीडिया का उपयोग करना भी चुन सकते हैं, या तो आपकी स्थिति के आधार पर काम करेगा।
विधि 3: रेंडर कैशे
" प्लेबैक ," फिर " रेंडर कैशे ," फिर " का चयन करके प्लेबैक मेनू तक पहुंचें स्मार्ट ।" DaVinci Resolve स्वचालित रूप से उन फ़ाइलों को प्रस्तुत करेगा जिन्हें आसान वीडियो प्लेबैक के लिए होना चाहिए।
यदि आप किसी प्रोजेक्ट को सक्रिय रूप से संपादित कर रहे हैं तो वीडियो स्वचालित रूप से प्रस्तुत नहीं होंगे। रेंडरिंग की प्रक्रिया में समयरेखा पर आइटम के ऊपर एक लाल पट्टी दिखाई देगी। जब रेंडरिंग पूर्ण हो जाती है, तो लाल बार नीला हो जाएगा।
विधि 4: प्रॉक्सी मोड
यह विधि आपके वीडियो को DaVinci Resolve सॉफ़्टवेयर में एक भी बदलाव किए बिना तेज़ी से प्लेबैक करेगी। वास्तविक वीडियो क्लिप स्वयं।
- शीर्ष बार से " प्लेबैक " चुनें।
- " प्रॉक्सी मोड<चुनें। 2>।"
- दो विकल्पों में से चुनें; " आधा संकल्प " या " तिमाहीरेसोल्यूशन ।”
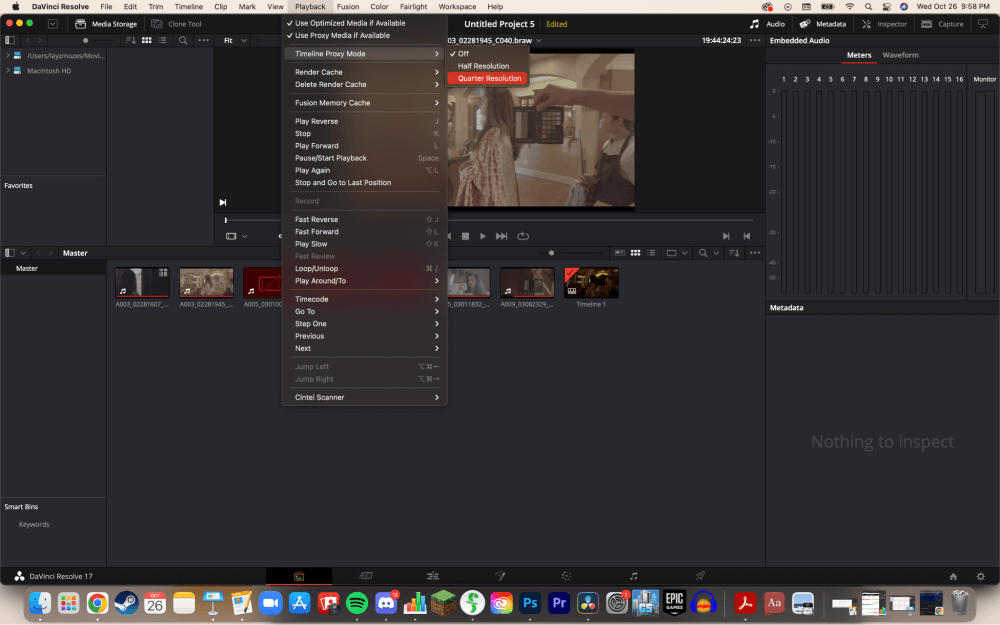
4k या अधिक फुटेज को प्ले बैक करते समय, इसे सक्षम करना जरूरी है!
निष्कर्ष
ये DaVinci Resolve में प्रदर्शन को अनुकूलित करने के शानदार तरीके हैं। इनमें से कुछ, या सभी तरीकों को लागू करने से रिज़ॉल्व बहुत तेज़ी से चलना चाहिए।
डेविंस रिज़ॉल्यूशन को संभालने के लिए कंप्यूटर का तेज़ होना महत्वपूर्ण है, लेकिन याद रखें कि एक बार फ़ाइलें पर्याप्त रूप से बड़ी हो जाने के बाद, आपका कंप्यूटर संघर्ष करना शुरू कर देगा, चाहे कितना भी मांसल हो। परदे के पीछे संपादित करने से डरो मत; यहां तक कि हॉलीवुड भी करता है!
उम्मीद है, इस लेख ने आपके सॉफ़्टवेयर और परिणामस्वरूप, आपके कार्यप्रवाह को गति दी है। अगर ऐसा है, तो मुझे इसके बारे में जानना अच्छा लगेगा! आप मुझे यह बताने के लिए एक टिप्पणी छोड़ सकते हैं कि आपने क्या किया या क्या नहीं किया, और आप आगे क्या सुनना चाहेंगे।

