विषयसूची
हाइपरलिंक डिजिटल दुनिया के कोने-कोने में से एक हैं, जो आपके कंप्यूटर के फ़ाइल ब्राउज़र से लेकर आपकी पसंदीदा वेबसाइट से लेकर आपके ईबुक रीडर - और यहां तक कि InDesign में भी हर जगह दिखाई देते हैं। जबकि हम में से अधिकांश आजकल उन्हें संक्षेप में लिंक कहते हैं, हाइपरलिंक तकनीकी रूप से सही पूर्ण शब्द है।
हालांकि InDesign प्रिंट डिज़ाइन प्रोजेक्ट के लिए एक लोकप्रिय विकल्प है, लेकिन इसका इस्तेमाल ईबुक और केवल-डिजिटल PDF बनाने के लिए भी किया जाता है। हाइपरलिंक्स इन दस्तावेज़ों में बहुत उपयोगी कार्यक्षमता प्रदान कर सकते हैं, चाहे वह सामग्री की तालिका हो जो प्रत्येक अध्याय के शीर्षक से लिंक हो या लेखक की वेबसाइट के लिए हाइपरलिंक हो।
InDesign में हाइपरलिंक्स के साथ काम करना शुरू करने के लिए, हाइपरलिंक्स पैनल खुला और उपलब्ध होना एक अच्छा विचार है।
हाइपरलिंक्स पैनल
निर्भर करता है आपके वर्कस्पेस सेटिंग्स पर, यह पहले से ही दिखाई दे सकता है, लेकिन यदि नहीं, तो आप इसे विंडो मेनू खोलकर, इंटरएक्टिव सबमेनू का चयन करके, और हाइपरलिंक्स<3 पर क्लिक करके इसे लॉन्च कर सकते हैं।>.

यह पैनल प्रत्येक हाइपरलिंक प्रदर्शित करेगा जो वर्तमान में आपके दस्तावेज़ में सक्रिय है, साथ ही हाइपरलिंक वाले पृष्ठ के लिए एक लिंक प्रदान करेगा और एक सफलता/असफल संकेतक जो यह दर्शाता है कि लिंक गंतव्य वर्तमान में है या नहीं पहुंच योग्य।
InDesign में हाइपरलिंक बनाना
InDesign में हाइपरलिंक बनाना बेहद आसान है, और चाहे आप टेक्स्ट-आधारित हाइपरलिंक बना रहे हों, बटन हाइपरलिंक बना रहे हों, यह प्रक्रिया समान है।या कोई अन्य वस्तु-आधारित हाइपरलिंक।
हाइपरलिंक बनने वाली वस्तु को हाइपरलिंक स्रोत के रूप में जाना जाता है, जबकि आप जिस स्थान से लिंक कर रहे हैं उसे हाइपरलिंक गंतव्य के रूप में जाना जाता है। हाइपरलिंक गंतव्य एक इंटरनेट URL, एक फ़ाइल, एक ईमेल, वर्तमान दस्तावेज़ के भीतर एक पृष्ठ या एक साझा गंतव्य हो सकता है।
यहां बताया गया है कि आप अपने अगले InDesign प्रोजेक्ट में हाइपरलिंक्स का उपयोग कैसे कर सकते हैं!
चरण 1: उस वस्तु या पाठ का चयन करें जिसे आप लिंक स्रोत के रूप में उपयोग करना चाहते हैं और प्रासंगिक पॉपअप मेनू खोलने के लिए उस पर राइट-क्लिक करें।
चरण 2: हाइपरलिंक सबमेनू चुनें, फिर नया हाइपरलिंक क्लिक करें। आप हाइपरलिंक्स पैनल के नीचे नया हाइपरलिंक बनाएं बटन भी क्लिक कर सकते हैं।
InDesign नया हाइपरलिंक डायलॉग विंडो खोलेगा ताकि कि आप लिंक प्रकार, गंतव्य और दिखावट को अनुकूलित कर सकते हैं। यदि आप URL लिंक प्रकार का चयन करते हैं, तो InDesign स्वचालित रूप से आपके चयनित पाठ के साथ URL भर देगा।

शायद यह अतीत में उपयोगी था जब URL अभी भी नए थे, लेकिन अब हम जानते हैं कि लिंक स्रोत के रूप में वर्णनात्मक पाठ का उपयोग करके क्लिकथ्रू दरों में सुधार किया जा सकता है, न कि संपूर्ण गंतव्य URL की वर्तनी। तो आप हाइपरलिंक को संपादित कर सकते हैं।

चरण 3: सही URL दर्ज करें, और यदि आवश्यक हो तो वर्ण शैली समायोजित करें। डिफ़ॉल्ट पीडीएफ उपस्थिति सेटिंग्स स्वीकार्य होनी चाहिए, लेकिन आप अपनीयदि आप चाहें तो PDF सूरत अनुभाग को संशोधित करके हाइपरलिंक्स निर्यात किए जाने पर अधिक दिखाई देते हैं।
आप एक्सेसिबिलिटी टैब पर भी स्विच कर सकते हैं, जो आपको लिंक स्रोत के लिए वैकल्पिक टेक्स्ट इनपुट करने की अनुमति देता है, जो स्क्रीन रीडर्स और अन्य एक्सेसिबिलिटी एड्स के लिए उपयोगी है।
चरित्र शैलियों के साथ हाइपरलिंक को स्टाइल करना
डिफ़ॉल्ट रूप से, आपके दस्तावेज़ के भीतर एक टेक्स्ट हाइपरलिंक बनाने से हाइपरलिंक नाम की एक नई वर्ण शैली भी बन जाती है और वह शैली चयनित टेक्स्ट को असाइन कर देती है।
यदि आप वर्ण शैलियों से परिचित नहीं हैं, तो वे आपको विभिन्न पाठ शैली विकल्पों को परिभाषित करने की अनुमति देते हैं, जिन्हें बाद में पाठ के अनुभागों पर लागू किया जा सकता है। जब आप वर्ण शैली को अपडेट करते हैं, तो लागू की गई शैली के साथ सभी टेक्स्ट भी मेल खाने के लिए अपडेट हो जाते हैं।

हाइपरलिंक कैरेक्टर स्टाइल बदलने के लिए, कैरेक्टर स्टाइल्स पैनल खोलें। यदि यह पहले से दिखाई नहीं दे रहा है, तो विंडो मेनू खोलें, शैलियां सबमेनू चुनें, और कैरेक्टर स्टाइल्स पर क्लिक करें।
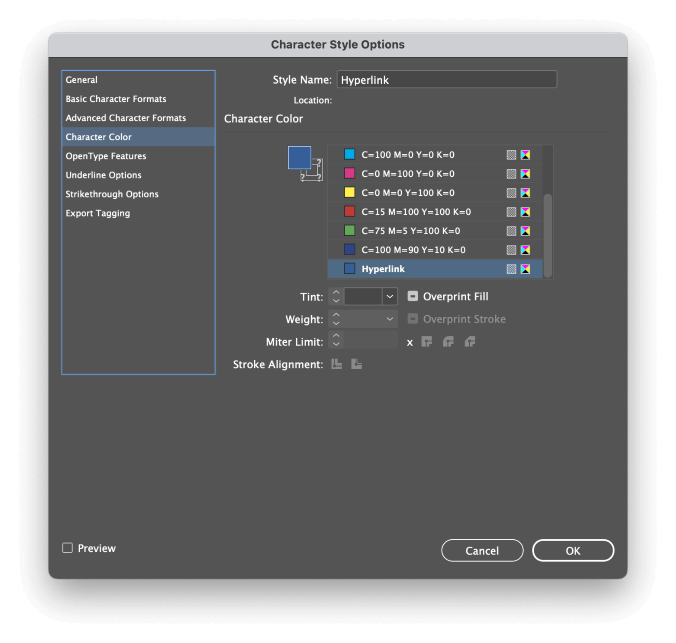
हाइपरलिंक लेबल वाली प्रविष्टि पर डबल-क्लिक करें, और कैरेक्टर स्टाइल विकल्प विंडो खुल जाएगी, जिससे आप एक बार में प्रत्येक हाइपरलिंक के रूप को अनुकूलित कर सकते हैं। विंडो के बाएँ फलक पर स्थित टैब फ़ॉन्ट परिवार से लेकर आकार से लेकर रंग तक, सभी टाइपोग्राफ़िक सुविधाओं को कवर करते हैं जिनकी आपको आवश्यकता हो सकती है।
दस्तावेज़ में टेक्स्ट एंकर से लिंक करना
यदि आप अपने दस्तावेज़ में किसी विशिष्ट स्थान से लिंक करना चाहते हैं, तो आपको इसकी आवश्यकता होगीहाइपरलिंक पैनल का उपयोग करके लिंक गंतव्य के रूप में कार्य करने के लिए पहले टेक्स्ट एंकर बनाने के लिए।

टाइप टूल पर स्विच करें, और टेक्स्ट कर्सर को वहां रखें जहां आप चाहते हैं कि आपका टेक्स्ट एंकर स्थित हो। अगला, हाइपरलिंक पैनल मेनू खोलें, और नया हाइपरलिंक गंतव्य क्लिक करें।

सुनिश्चित करें कि टाइप ड्रॉपडाउन टेक्स्ट एंकर पर सेट है, और फिर अपने टेक्स्ट एंकर के लिए एक वर्णनात्मक नाम दर्ज करें।
एक बार जब आप अपना टेक्स्ट एंकर बना लेते हैं, तो आप हाइपरलिंक बना सकते हैं जो इसे इंगित करता है। नई हाइपरलिंक डायलॉग विंडो में, लिंक टू ड्रॉपडाउन मेन्यू खोलें और टेक्स्ट एंकर पर क्लिक करें।

गंतव्य अनुभाग में, अब आप टेक्स्ट एंकर ड्रॉपडाउन मेनू का उपयोग करके दस्तावेज़ में पाए जाने वाले सभी उपलब्ध टेक्स्ट एंकर से चयन करने में सक्षम होना चाहिए। यह भी ध्यान देने योग्य है कि आप अन्य InDesign दस्तावेज़ों में टेक्स्ट एंकर से लिंक कर सकते हैं, लेकिन केवल तभी जब वे वर्तमान में InDesign में खुले हों।
सक्रिय हाइपरलिंक्स के साथ अपने दस्तावेज़ निर्यात करना
निर्यात प्रक्रिया के बाद आपके हाइपरलिंक्स उपयोग करने योग्य बने रहने के लिए, आपको अपने दस्तावेज़ को ऐसे प्रारूप में निर्यात करना होगा जो हाइपरलिंक्स का समर्थन करता हो। Adobe PDF, ePUB, और HTML ही ऐसे दस्तावेज़ प्रारूप हैं जिन्हें InDesign बना सकता है जो हाइपरलिंक जानकारी संग्रहीत कर सकता है।
जब तक आपके मन में कोई विशिष्ट उपयोग न हो, फ़ाइल को अधिकतम करने के लिए आमतौर पर अपने दस्तावेज़ों को Adobe PDF के रूप में निर्यात करना सबसे अच्छा होता हैसंगतता और उपकरणों की व्यापक संभव श्रेणी में स्थिरता प्रदर्शित करें।

अपने दस्तावेज़ को Adobe PDF के रूप में निर्यात करते समय, आपके पास निर्यात संवाद विंडो में दो विकल्प होंगे: Adobe PDF (इंटरएक्टिव) और एडोब पीडीएफ़ (प्रिंट) .
दोनों संस्करण सक्रिय हाइपरलिंक्स को शामिल करने में सक्षम हैं, हालांकि इंटरएक्टिव संस्करण उन्हें डिफ़ॉल्ट रूप से शामिल करता है जबकि प्रिंट संस्करण को एक विशेष सेटिंग सक्षम करने की आवश्यकता होती है।
<15यदि आप प्रिंट चुनते हैं, तो आपको हाइपरलिंक्स को स्पष्ट रूप से Export Adobe PDF विंडो में शामिल करना होगा, जैसा कि नीचे दिखाया गया है।
विंडो के नीचे शामिल करें अनुभाग का पता लगाएं, और हाइपरलिंक लेबल वाले बॉक्स को चेक करें। आपके द्वारा हाइपरलिंक्स के रूप में उपयोग किए गए ऑब्जेक्ट के आधार पर, आपको सहभागी तत्वों सेटिंग को उपस्थिति शामिल करें में बदलने की आवश्यकता हो सकती है।
हालांकि, अपने इंटरैक्टिव दस्तावेज़ों से सर्वश्रेष्ठ उपयोगकर्ता अनुभव प्राप्त करने के लिए, आमतौर पर Adobe PDF (इंटरएक्टिव) प्रारूप चुनना एक अच्छा विचार है।
एक अंतिम शब्द
इनडिजाइन में हाइपरलिंक कैसे करें, इसके बारे में जानने के लिए बस यही सब कुछ है! हाइपरलिंक्स डिजिटल दस्तावेज़ों का एक अत्यंत उपयोगी पहलू है, और आप उन्हें अपने InDesign दस्तावेज़ों में ठीक से लागू करके अपने उपयोगकर्ता अनुभव को बहुत समृद्ध और बेहतर बना सकते हैं।
हैप्पी हाइपरलिंकिंग!

