विषयसूची
यह लगभग वैसा ही है जैसे कैंची से कागज काटना, आपको एक शुरुआती बिंदु और एक अंतिम बिंदु खोजना होगा। वास्तविक कैंची से इसे पूरी तरह से काटने के बजाय, इलस्ट्रेटर में आपको केवल दो बिंदुओं को परिभाषित (क्लिक) करने और डिलीट बटन को हिट करने की आवश्यकता है।
कैंची उपकरण का उपयोग करके आप पथों को विभाजित और हटा सकते हैं, आधा आकार बना सकते हैं या बंद पथ को खुला पथ बना सकते हैं। बहुत उपयोगी सही लगता है? और यह है! कैंची उपकरण का उपयोग करने से पहले कुछ बातों का ध्यान रखना चाहिए।
मैं इस ट्यूटोरियल में अन्य उदाहरणों के साथ समझाऊंगा कि आप अपने डिजाइन के लिए कैंची उपकरण का उपयोग कैसे कर सकते हैं।
चलिए अंदर आ जाते हैं!
ध्यान दें: इस ट्यूटोरियल के स्क्रीनशॉट Adobe Illustrator CC 2021 Mac संस्करण से लिए गए हैं। विंडोज या अन्य संस्करण अलग दिख सकते हैं। विंडोज उपयोगकर्ता कमांड कुंजी को नियंत्रण<में बदल देते हैं। 3> , Option key to Alt ।
पाठ पर कैंची उपकरण का उपयोग करना
यदि आप पहले से नहीं जानते हैं, तो कैंची उपकरण केवल पथों और लंगर बिंदुओं पर काम करता है, इसलिए यदि आप इसे लाइव पाठ पर उपयोग करते हैं, तो यह काम नहीं।
उदाहरण के लिए, आइए कैंची टूल का उपयोग करके टेक्स्ट का हिस्सा काटें। जब आप चयनित कैंची टूल वाले टेक्स्ट पर क्लिक करते हैं, तो आपको यह चेतावनी संदेश दिखाई देगा।
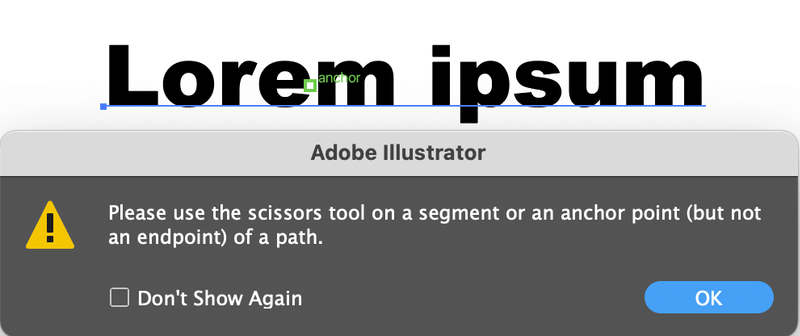
कैंची टूल लाइव टेक्स्ट पर काम नहीं करता है, इसलिए आपको पहले टेक्स्ट को आउटलाइन करना होगा। नीचे दिए गए चरणों का पालन करें।
चरण 1: पाठ का चयन करें और पाठ की रूपरेखा तैयार करें। आप कीबोर्ड शॉर्टकट कमांड + Shift + O का उपयोग करके टेक्स्ट को जल्दी से आउटलाइन कर सकते हैं।

जब आप लाइव टेक्स्ट को रेखांकित करते हैं, तो यह एंकर पॉइंट बन जाएगा और आप एंकर पॉइंट संपादित कर सकेंगे। अब आप कैंची टूल का उपयोग अक्षरों को काटने या विभाजित करने के लिए कर सकते हैं।

चरण 2: कैंची उपकरण ( C ) का चयन करें। आप इसे इरेज़र टूल के समान मेनू के अंतर्गत पा सकते हैं।

कट का प्रारंभ बिंदु बनाने के लिए पाथ या एंकर पॉइंट पर क्लिक करें। ज़ूम इन करें, ताकि आप एंकर पॉइंट और पथ स्पष्ट रूप से देख सकें। जब आप पथ पर क्लिक करते हैं, तो एक नया एंकर दिखाई देगा।

कट करने के लिए आपको एक से अधिक एंकर पॉइंट बनाने होंगे। जैसा कि आप देख सकते हैं कि यदि आप चार एंकर बिंदु जोड़ते हैं, तो आप पत्र को विभाजित कर देंगे।
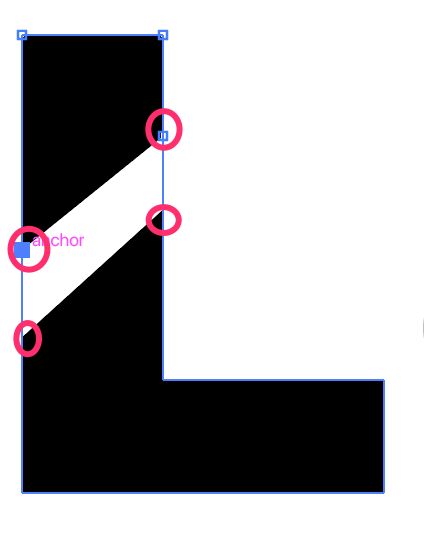
ध्यान दें: यदि आप भरण क्षेत्र पर क्लिक करते हैं, तो कुछ नहीं होगा, आपको एंकर बिंदुओं या पथ पर क्लिक करना होगा।
आप शायद देखेंगे लंगर बिंदुओं के बीच एक रेखा। आप डायरेक्ट सिलेक्शन टूल का उपयोग करके इसे हटा सकते हैं।

चरण 3: टूलबार से प्रत्यक्ष चयन टूल ( A ) चुनें।

लाइन पर क्लिक करें, इसे हटाने के लिए डिलीट कुंजी दबाएं। आप टेक्स्ट के लिए इच्छित प्रभाव बनाने के लिए एंकर पॉइंट्स के चारों ओर घूम सकते हैं।

पथों पर कैंची उपकरण का उपयोग करना
आप कैंची उपकरण का उपयोग करके लाइनों या स्ट्रोक को विभाजित कर सकते हैं।
चरण 1: से कैंची उपकरण का चयन करेंटूलबार। यह स्ट्रोक वाला एक सर्कल है। इस बारे में चिंता न करें कि कहां क्लिक करना है क्योंकि आप पाथ को पाथ पर हॉवर करते हुए देखेंगे।

चरण 2: पथ को तोड़ने के लिए पथ पर क्लिक करें। आप देखेंगे कि आपके द्वारा क्लिक किए गए दो बिंदुओं के बीच की दूरी अब मूल पथ से कनेक्ट नहीं है।

चरण 3: पथ का चयन करने के लिए चयन टूल ( V ) का उपयोग करें।

अब आप कैंची उपकरण द्वारा अलग किए गए पथ को स्थानांतरित या हटा सकते हैं।

अक्सर पूछे जाने वाले प्रश्न
कैंची उपकरण से संबंधित अधिक प्रश्न? देखें कि क्या आप नीचे उत्तर पा सकते हैं।
मैं इलस्ट्रेटर में कैसे कट करूं?
एडोब इलस्ट्रेटर में ऑब्जेक्ट, इमेज या टेक्स्ट को काटने के कई तरीके हैं। यदि आप किसी छवि को काटना चाहते हैं, तो सबसे अच्छा विकल्प क्रॉप टूल का उपयोग करना या क्लिपिंग मास्क बनाना है। आप किसी छवि को काटने के लिए वास्तव में इरेज़र टूल या कैंची टूल का उपयोग नहीं कर सकते क्योंकि वे एंकर पॉइंट पर काम करते हैं।
यदि आप एंकर पॉइंट्स के साथ किसी आकृति या पथ को विभाजित करना चाहते हैं, तो आप काटने के लिए इरेज़र टूल या कैंची टूल का उपयोग कर सकते हैं।
मैं Illustrator में काटे गए पथ का चयन क्यों नहीं कर सकता?
ऐसा तब होता है जब आप आउटलाइन टेक्स्ट को काटने के लिए कैंची टूल का उपयोग करते हैं और चयन टूल से उसका चयन करते हैं। जब आप पत्र का चयन करते हैं, तो यह अलग किए गए पथ के बजाय पूरे अक्षर का चयन करेगा। यही समस्या है ना?
तो इसका समाधान पथ का चयन करने के लिए दिशा चयन उपकरण का उपयोग करना है।
मैं किसी आकृति को कैसे काट सकता हूँइलस्ट्रेटर में आधा?
यदि आप किसी वृत्त को आधे में काटना चाहते हैं, तो आपको पथ पर शीर्ष और निचले केंद्र बिंदुओं पर क्लिक करना चाहिए।

फिर आप अर्धवृत्त को स्थानांतरित करने या हटाने के लिए चयन टूल का उपयोग कर सकते हैं।
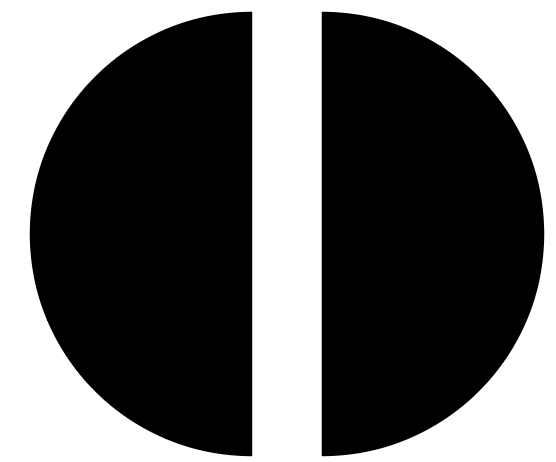
देखें कि यह कैसे काम करता है? दो बिन्दुओं पर क्लिक करें, और फिर आधे आकार को अलग करने या हटाने के लिए चयन टूल का उपयोग करें। लाइव टेक्स्ट पर काम नहीं करता है, इसलिए कैंची से काटने से पहले आपको टेक्स्ट को आउटलाइन करना होगा। यदि आप पाठ से किसी अक्षर को विभाजित करना चाहते हैं, तो आपको विभाजन भाग का चयन करने और उसे संपादित करने के लिए प्रत्यक्ष चयन टूल का उपयोग करना चाहिए।
याद रखने वाली एक और बात यह है कि आप जिस रास्ते को काट रहे हैं उस पर आपको कम से कम दो एंकर पॉइंट जोड़ने चाहिए।

