Índice
O Trusted Platform Module (TPM) é um componente de segurança essencial nos dispositivos informáticos modernos, fornecendo funcionalidades de segurança baseadas em hardware para proteger dados sensíveis e garantir a integridade do sistema. O TPM permite funcionalidades de segurança avançadas, como a encriptação, o arranque seguro e a autenticação melhorada, através do seu chip de hardware dedicado na placa-mãe do dispositivo.
No entanto, muitos utilizadores podem deparar-se com uma mensagem de erro de dispositivo TPM não detectado, o que pode ser frustrante e desconcertante. Este artigo descreve as possíveis razões por detrás do erro e oferece um guia completo sobre como corrigir o problema para garantir uma segurança e um desempenho ideais.
Obtenha informações sobre as possíveis causas do erro, actualizando as definições do BIOS, activando controladores TPM, resolvendo problemas de ligação de rede e outros passos essenciais para resolver o erro de forma eficaz.
Razões comuns para o erro de alerta O dispositivo TPM não foi detectado
- Dispositivo TPM incompatível: O erro pode surgir se o dispositivo TPM não for totalmente compatível com o hardware do computador. Os problemas de compatibilidade podem resultar de um chip TPM desatualizado ou de definições incorrectas configuradas para o dispositivo.
- BIOS desatualizada: Um BIOS desatualizado no computador também pode contribuir para o erro de dispositivo TPM não detectado. A atualização do BIOS para a versão mais recente pode ajudar a melhorar a compatibilidade e a resolver o problema.
- Controlador TPM desativado: Se o controlador TPM estiver desativado no seu sistema, pode dar origem à mensagem de erro, uma vez que o sistema operativo não consegue comunicar com o chip TPM. Tem de ativar o controlador TPM na BIOS para resolver este problema.
- Chip TPM danificado: Os danos físicos no chip TPM ou nas ligações circundantes na placa-mãe podem causar o erro. Neste caso, poderá ser necessário substituir o chip para corrigir o erro.
- Chaves TPM corrompidas: Problemas com as chaves criptográficas armazenadas no chip TPM podem levar a esse erro. Limpar todas as chaves do chip TPM ou redefinir o BIOS pode ajudar a resolver esse problema.
- Erros de ligação à rede: As ligações de Internet defeituosas podem ocasionalmente perturbar o sistema e causar o erro de dispositivo TPM não detectado no dispositivo. A resolução de problemas da ligação de rede ou a execução da Resolução de problemas de ligação de rede no Windows pode ajudar a resolver o problema.
Compreender estas razões comuns subjacentes à mensagem de erro Dispositivo TPM não detectado pode facilitar a identificação da causa raiz do problema e a aplicação da solução adequada descrita neste guia. Ao resolver o erro, pode manter a segurança e o desempenho ideais para o seu dispositivo, garantindo o bom funcionamento das funcionalidades de segurança dependentes do TPM.
Como corrigir o dispositivo TPM não detectado
Atualizar as predefinições da BIOS para corrigir o dispositivo TPM
Um dispositivo de chip que armazena todos os dados pessoais no driver do módulo de plataforma confiável (seja um laptop dell ou Mac) é o TPM. Se você receber qualquer mensagem pop-up avisando sobre um erro, ou seja,, Dispositivo TPM não detectado A razão para tal pode ser de vária ordem.
Pode ser um dispositivo TPM incompatível com o hardware do dispositivo, danos físicos no chip, problemas com as chaves TPM ou erros de ligação à rede. Uma BIOS desactualizada também pode contribuir para o erro de dispositivo TPM não detectado. A atualização das definições da BIOS pode ajudar a resolver o erro.
Certifique-se de que o seu dispositivo está constantemente a receber alimentação; caso contrário, qualquer interrupção contínua da alimentação pode resultar numa placa-mãe corrompida. Eis os passos para atualizar a BIOS.
Passo 1 Iniciar o processo descarregando a BIOS compatível com o seu dispositivo a partir do sítio Web do fabricante. O ficheiro descarregado será uma pasta zip comprimida.
Passo 2 Clique com o botão direito do rato na pasta comprimida e seleccione "extrair tudo" no menu pendente. Extrairá todos os ficheiros. Em seguida, siga o assistente para atualizar a BIOS clicando em "seguinte".
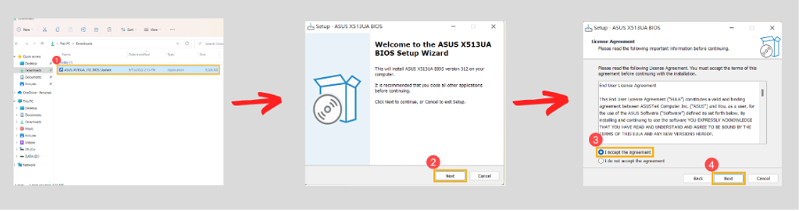
Passo 3 No assistente seguinte, leia atentamente os termos e condições e seleccione a opção "Aceito o acordo" na parte inferior. Clique em "Seguinte" para continuar.
Passo 4 Seleccione a opção "instalar" e clique em "seguinte" para concluir a ação.
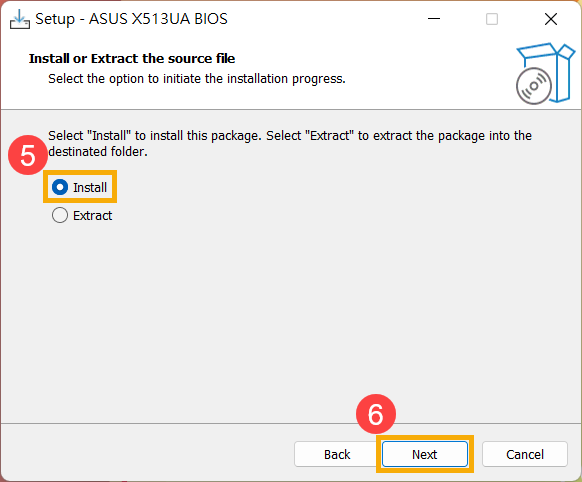
Passo 5 Concluir o assistente clicando em "seguinte" em cada assistente.
Passo 6 Clique em "instalar" e seleccione "terminar" para concluir o assistente. Quando a atualização estiver instalada, o dispositivo será reiniciado e o erro associado ao dispositivo TPM será resolvido se estiver associado à atualização da BIOS.
Ativar o controlador TPM
Se o seu dispositivo apresentar um erro de dispositivo TPM não detectado, isso pode dever-se ao facto de o TPM estar desativado no seu sistema. É necessário ativar o TPM para que o seu dispositivo o detecte. Eis os passos para ajudar o dispositivo TPM a resolver o erro.
Passo 1 : Comece por entrar na BIOS do seu dispositivo através das teclas de atalho, ou seja, Delt, F2 ou F9. Dependendo do fabricante do seu dispositivo, é necessário clicar nas teclas no arranque. Em seguida, na BIOS, seleccione a opção "security" (segurança).
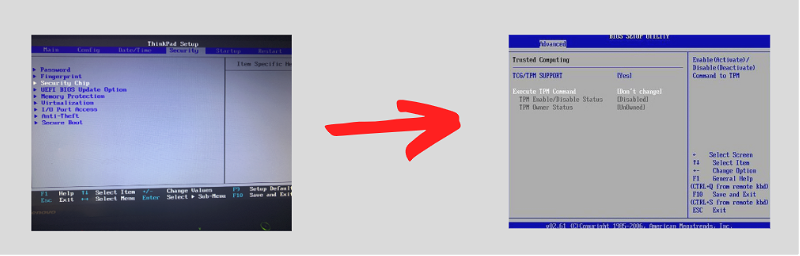
Passo 2 Na janela seguinte, procure "Intel Platform Trust Technology (IPTT), AMD CPU TPM, ou TPM." Navegue até à opção e "active a visibilidade do TPM." De acordo com os diferentes dispositivos, pode ser uma caixa de verificação ou um botão de alternância e conclua a ação em conformidade. Guarde as alterações e saia da BIOS.
Redefinir o firmware do BIOS para corrigir a mensagem de erro do TPM
Se a atualização da versão da BIOS e a ativação do firmware TPM na BIOS não funcionaram, a reposição da BIOS pode resolver o erro de dispositivo TPM não detectado. Pode ser efectuada de forma automática ou manual. Eis os passos para executar a opção de reposição da BIOS para repor automaticamente, juntamente com as formas de efetuar uma reposição manual.
Passo 1 Prima a tecla de arranque e entre na BIOS a partir das teclas de atalho (F2 ou F10), consoante o dispositivo.
Passo 2 No menu BIOS, selecionar a opção 'setup default' ou 'load setup defaults'/'reset defaults' de acordo com y
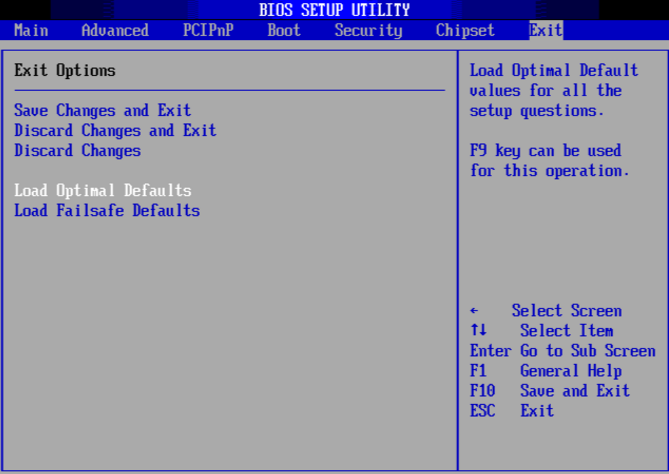
Passo 3 Na janela seguinte, o seu sistema irá configurar a configuração predefinida do seu dispositivo. Após a confirmação, é automaticamente efectuada uma reposição da BIOS. Para reposições manuais, é possível repor utilizando jumpers ou removendo o CMOS.
Atualizar o controlador TPM
A utilização de controladores TPM desactualizados também pode resultar num erro de dispositivo TPM não detectado. Uma vez que o TPM (módulo de plataforma fiável) é um dispositivo baseado num chip, necessita de um controlador para a comunicação entre o dispositivo e o sistema operativo. Eis os passos para atualizar os controladores TPM.
Passo 1 No menu principal do Windows, clique com o botão direito do rato no ícone do Windows e seleccione a opção "gestor de dispositivos" na lista. Ou clique na tecla Windows +X no teclado para iniciar o utilitário.
Passo 2 Na janela do "gestor de dispositivos", expanda a opção "dispositivos de segurança".
Passo 3 Seleccione "Dispositivo TPM" na lista e clique com o botão direito do rato para selecionar "Atualizar controladores" no menu pendente.
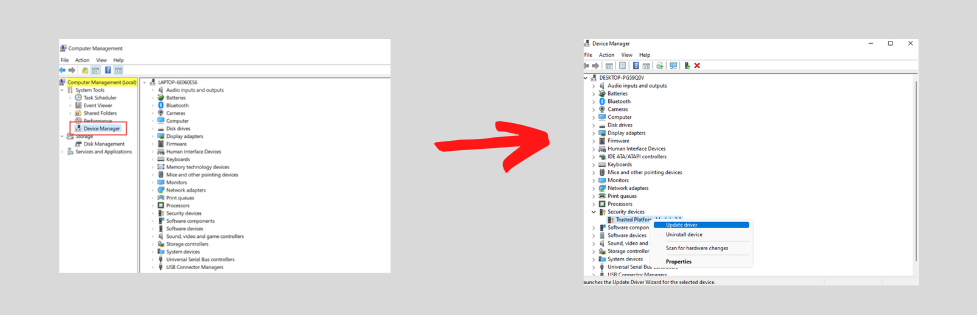
Passo 4 No passo seguinte, localize a opção "Procurar automaticamente o controlador". O seu dispositivo irá agora instalar as actualizações compatíveis para os controladores TPM para resolver o erro.
Passo 5 Reinicie o seu dispositivo para verificar a visibilidade e a deteção do TPM no seu computador.
Resolução de problemas de ligação de rede e firmware do computador portátil
Pode ser a ligação à Internet defeituosa que, por vezes, perturba o sistema e provoca o erro "Dispositivo TPM não detectado" no seu dispositivo. Neste contexto, podemos utilizar a resolução de problemas de ligação à rede para verificar a causa principal do erro e corrigi-lo em conformidade. A resolução de problemas também ajuda a evitar as informações relativas à ativação do TPM, que são guardadas nos ADDs.
Desativar esta funcionalidade (recuperação do TPM no ADDS) e executar uma resolução de problemas para verificar problemas de ligação de rede pode ajudar a resolver o erro. Eis os passos: Para a resolução de problemas de ligação de rede, suspenda os pontos de acesso do router e do dispositivo, desligue e ligue a ligação Wi-Fi, esqueça a rede e ligue-a novamente ou utilize uma nova ligação de rede.
Para desativar a funcionalidade de recuperação do ADDS (recuperação do TPM no ADDS), eis os passos a seguir:
Passo 1 Abra o utilitário "Executar" clicando na tecla Windows + R no teclado e, na caixa de comandos, escreva "Regedit". Clique em "enter" para continuar.
Passo 2 Na janela seguinte, localize o seguinte comando:
'Computador\HKEY_LOCAL_MACHINE\SOFTWARE\Policies\Microsoft\TPM.'
Passo 3 Clique duas vezes na opção de cópia de segurança do diretório ativo e defina o valor dos dados para '0'. Isto irá desativar a política.
A utilização de um editor de políticas de grupo para desativar a cópia de segurança do TPM no ADDS também pode resolver o erro. Eis os passos:
Passo 1 Para continuar, abra o utilitário "Executar" seguindo os passos acima mencionados e, na caixa de comandos, escreva "gpedit.msc". Clique em "Enter" para continuar.

Passo 2 Na janela seguinte, localize "administrative templates" (modelos administrativos) e, em seguida, seleccione a opção "system" (sistema) e "TPM services" (serviços TPM).
Passo 3 Clique em "ativar a cópia de segurança do TPM para ativar os serviços de domínio de diretório" para assinalar a opção "desativar" ou "não configurado". Clique em "aplicar" e em "ok" para concluir a ação.
Limpar todas as chaves do chip TPM
Antes de considerar que um dispositivo TPM está fisicamente danificado e substituí-lo, a última opção é limpar todas as chaves do TPM usando o utilitário do centro de segurança do Windows Defender. Este utilitário limpará os valores do TPM removendo as informações do chip. Todos os dados serão excluídos e o chip será redefinido para o padrão. Antes de limpar as chaves, faça backup de todos os dados do chip TPM. Aqui estão as etapasa seguir para retirar as chaves.
Passo 1 Iniciar as definições a partir do menu principal ou premir a tecla Windows + I do teclado para abrir a janela de definições.
Passo 2 Na janela de definições, seleccione a opção "privacidade e segurança" e, em seguida, escolha a opção "Segurança do Windows" no painel esquerdo.
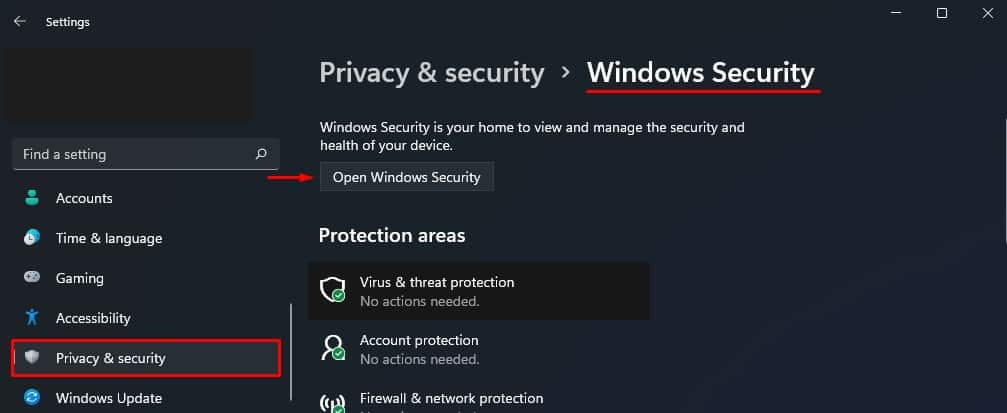
Passo 3 Em "Segurança do Windows", abra a opção "segurança do dispositivo". No painel esquerdo, seleccione "processador de segurança" seguido de "detalhes do processador de segurança".
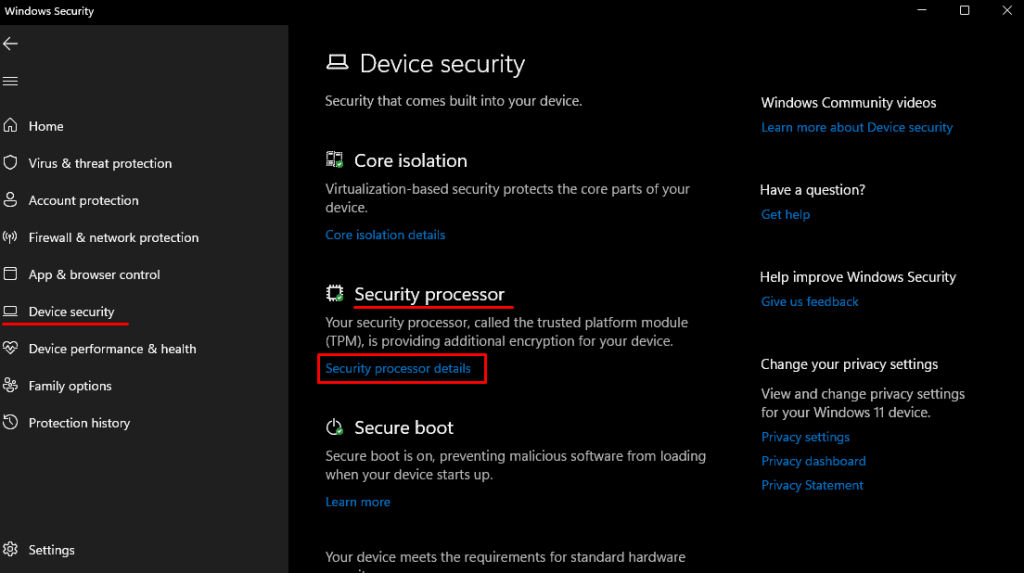
Passo 4 Quando a janela de resolução de problemas abrir, navegue até "limpar TPM" e seleccione "limpar e reiniciar".
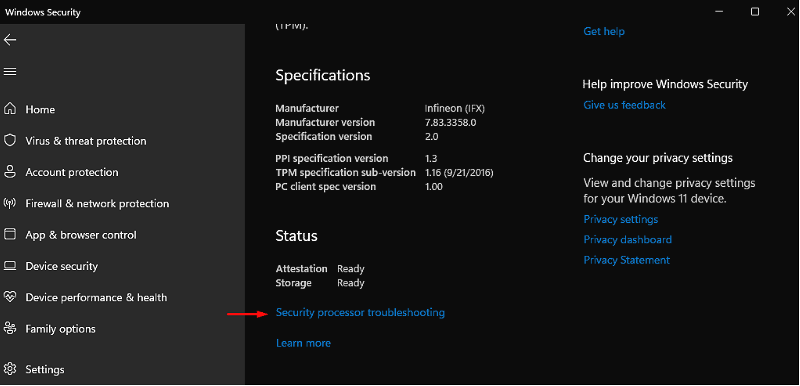
As chaves TPM também podem ser limpas a partir do utilitário Executar. Eis os passos:
Passo 1 Utilitário de execução: Inicie o "Utilitário de execução" com a tecla Windows + R e, na caixa de comandos, escreva "tpm. msc". Clique em "enter" para continuar.
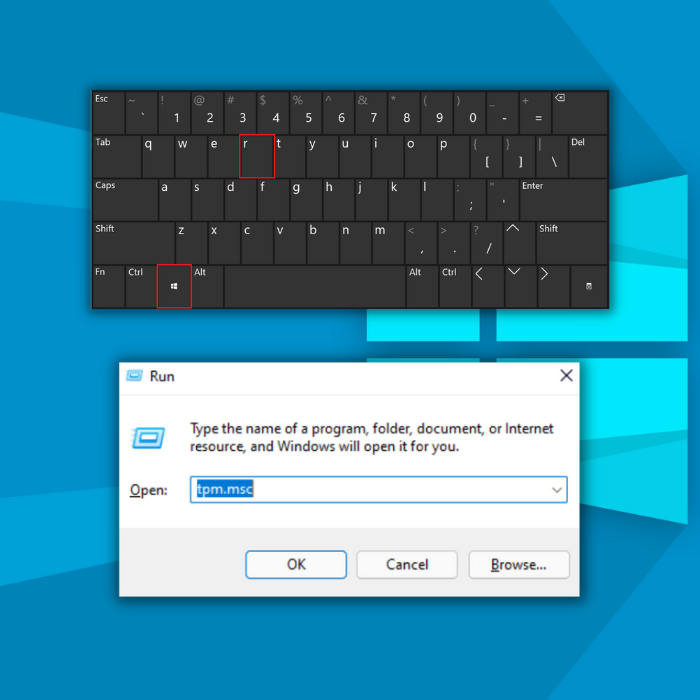
Passo 2 Na janela TPM, seleccione a opção "ação" e clique em "limpar TPM". Reinicie o dispositivo para verificar se o erro persiste.
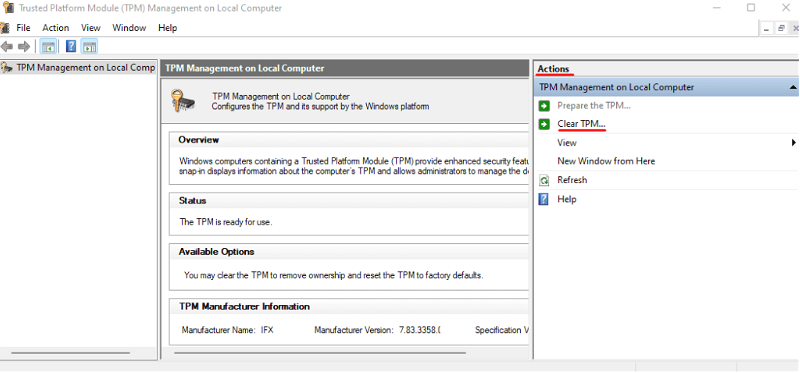 Ferramenta de reparação automática do Windows
Ferramenta de reparação automática do Windows  Informações sobre o sistema
Informações sobre o sistema - O seu computador está atualmente a executar o Windows 7
- A Fortect é compatível com o seu sistema operativo.
Recomendado: Para reparar os erros do Windows, utilize este pacote de software; Fortect System Repair. Esta ferramenta de reparação foi comprovada para identificar e corrigir estes erros e outros problemas do Windows com uma eficiência muito elevada.
Descarregar agora Fortect System Repair
- 100% seguro, tal como confirmado pelo Norton.
- Apenas o seu sistema e hardware são avaliados.
Perguntas frequentes sobre o dispositivo TPM não detectado
A bateria do meu portátil Dell pode causar uma mensagem de erro TPM?
Algumas causas possíveis podem incluir problemas com a bateria, problemas com a configuração de hardware e software do computador portátil ou erros no processo de inicialização do TPM. Poderá ser necessário substituir ou atualizar partes do computador para resolver o problema e restaurar a funcionalidade padrão.
O que afecta a funcionalidade do TPM?
Vários factores podem afetar a funcionalidade do TPM, incluindo;
- definições do dispositivo
- actualizações de firmware
- configurações de software
Por exemplo, se o TPM estiver desativado ou não estiver a funcionar corretamente, poderá não ser capaz de armazenar chaves criptográficas e processos de forma segura.
As definições do sistema operativo e os controladores de hardware também podem afetar o desempenho do TPM. Para maximizar a eficácia do TPM e garantir a segurança e fiabilidade ideais, é essencial monitorizar os componentes críticos do sistema para detetar quaisquer problemas ou defeitos que possam comprometer o desempenho da bateria do computador portátil.
Desligar o cabo de alimentação do meu computador portátil irá repor a definição do TPM?
Depende do modelo específico do computador portátil e das definições configuradas para as informações de recuperação do TPM. Alguns utilizadores podem achar que basta desligar o cabo de alimentação do computador para repor a definição do TPM, enquanto outros podem ter de tomar medidas adicionais para o limpar corretamente.

