સામગ્રીઓનું કોષ્ટક
Seach.Yahoo.Com શું છે?
Seach.yahoo.com એ Yahoo દ્વારા વિકસાવવામાં આવેલ સર્ચ એન્જિન છે અને તે એક સમયે ઓનલાઇન ટોચનું સર્ચ એન્જિન હતું. જો કે, કેટલાક વપરાશકર્તાઓ બ્રાઉઝર હાઇજેકર્સ જેવા અનિચ્છનીય પ્રોગ્રામ્સને કારણે Search.yahoo.com પર અનિચ્છનીય રીડાયરેક્ટનો અનુભવ કરી શકે છે.
આ પ્રકારના પ્રોગ્રામ જ્યારે ઇન્સ્ટોલ કરવામાં આવે ત્યારે વપરાશકર્તાઓની સંમતિ માગતા નથી, જે તેમને શ્રેણીમાં મૂકે છે. PUA અથવા સંભવિત રૂપે અનિચ્છનીય એપ્લિકેશનો.
અમે TotalAV વાયરસ માલવેર દૂર કરવાના સાધનની ભલામણ કરીએ છીએ:
આ ઇન્ટરનેટ સુરક્ષા સાધન વાયરસ, માલવેર, & તમારા કમ્પ્યુટરમાંથી સ્પાયવેર. PCની સમસ્યાઓને ઠીક કરો અને 3 સરળ પગલાંમાં હવે વાયરસ દૂર કરો:
- TrustPilot.com પર ઉત્તમ રેટ કરેલ TotalAV નું માલવેર રીમુવલ ટૂલ ડાઉનલોડ કરો.
- પ્રારંભ કરો ક્લિક કરો વિન્ડોઝ સમસ્યાઓ શોધવા માટે સ્કેન કરો જે PC સમસ્યાઓનું કારણ બની શકે છે.
- પેટન્ટ ટેક્નોલોજી સાથે સમસ્યાઓને ઠીક કરવા માટે બધા સમારકામ કરો ક્લિક કરો.
TotalAV 21,867 વાચકો દ્વારા ડાઉનલોડ કરવામાં આવ્યું છે આ અઠવાડિયે.
બ્રાઉઝર હાઇજેકર્સ તમારા બ્રાઉઝરની સેટિંગ્સ બદલીને કામ કરે છે, જેમ કે તમારું ડિફોલ્ટ હોમપેજ અને ડિફોલ્ટ સર્ચ એન્જિન. તેઓ તમારા બ્રાઉઝર પર રેન્ડમ એક્સ્ટેન્શન્સ પણ ઇન્સ્ટોલ કરી શકે છે જે તમારી સ્ક્રીન પર રેન્ડમ જાહેરાતો પ્રદર્શિત કરે છે.
ક્રોમ, ફાયરફોક્સ, એજ અને સફારી જેવા બ્રાઉઝર્સ આ બ્રાઉઝર-હાઇજેકિંગ એપ્લિકેશન્સના સૌથી સામાન્ય લક્ષ્યો છે કારણ કે તેમની પાસે મોટો પૂલ છે. વપરાશકર્તાઓની. જ્યારે ઘુસણખોરી તમારાક્રોમ સાથેની સમસ્યાઓ, જેમ કે ભૂલો અથવા ક્રેશ, તે સેટિંગ્સ બદલવાની તમારી ક્ષમતાને અસર કરી શકે છે. આ કિસ્સામાં, તમારે સમસ્યાનું નિવારણ કરવું પડશે અથવા Chrome ને તેની ડિફૉલ્ટ સેટિંગ્સ પર ફરીથી સેટ કરવાની જરૂર પડી શકે છે.
સિસ્ટમ, તે તમારા બ્રાઉઝરની ડિફૉલ્ટ હોમ સ્ક્રીન, ડિફૉલ્ટ સર્ચ એન્જિન અને નવી ટૅબ અથવા વિંડોને બદલે છે.વધુમાં, કેટલાક અદ્યતન બ્રાઉઝર હાઇજેકર્સ 'સહાયક ઑબ્જેક્ટ્સ'નો ઉપયોગ કરે છે જે વપરાશકર્તાઓને તેમના બ્રાઉઝરની સેટિંગ્સનું સંચાલન કરતા અટકાવે છે. હેલ્પર ઑબ્જેક્ટ્સ તમારા બ્રાઉઝરની સેટિંગ્સમાં કરેલા કોઈપણ ફેરફારોને પણ પાછું ફેરવી શકે છે, જે તમારા વર્તમાન હોમપેજ અને સર્ચ એન્જિનને બદલવું ખૂબ જ મુશ્કેલ બનાવે છે.
અસંખ્ય બ્રાઉઝર હાઇજેકિંગ પ્રોગ્રામ્સ ઓનલાઈન ઉપલબ્ધ છે અને ઘણીવાર કાયદેસર એપ્લિકેશનો સાથે બંડલ કરવામાં આવે છે.
મારા કમ્પ્યુટર પર Search.Yahoo.Com કેવી રીતે ઇન્સ્ટોલ કર્યું?
બ્રાઉઝર હાઇજેકર્સ અને અન્ય સંભવિત અનિચ્છનીય એપ્લિકેશનો તમારા કમ્પ્યુટરમાં ઘણી રીતે પ્રવેશ કરે છે. તેઓ કાયદેસર એપ્લિકેશન્સની અધિકૃત વેબસાઇટ્સ પરથી ડાઉનલોડ કરી શકાય છે અને ઘણીવાર ઇન્સ્ટોલેશન પેકેજ પર છુપાયેલા હોય છે.
આ તમારી સિસ્ટમને સીધી લિંક્સમાંથી પણ દાખલ કરી શકે છે જે એકવાર તમે તેને ક્લિક કરો પછી પ્રોગ્રામને આપમેળે ડાઉનલોડ કરી શકો છો.
ફ્રીવેર વિકાસકર્તાઓ તેમના કહેવાતા “ફ્રી સૉફ્ટવેર”માંથી અથવા કાયદેસર એપ્લિકેશનની લોકપ્રિયતા દ્વારા તેમના પ્રોગ્રામનો પ્રચાર કરતા અવિશ્વસનીય વિકાસકર્તાઓ પાસેથી આવક મેળવવા માટે આના જેવા પ્રોગ્રામ્સનો ઉપયોગ કરે છે.
PUA ના ઇન્સ્ટોલેશનને કેવી રીતે ટાળવું?
સંભવિત અનિચ્છનીય એપ્લિકેશનોને ટાળવા માટે, તમે ઇન્સ્ટોલ કરો છો અથવા ખરીદો છો તે પ્રોગ્રામ્સ વિશે વધારાના સંશોધન કરો. સૉફ્ટવેર ડાઉનલોડ કરતી વખતે અધિકૃત વેબસાઇટ્સ અને ચૅનલોનો ઉપયોગ કરો અને પ્રોગ્રામ્સની પાઇરેટેડ કૉપિનો ક્યારેય ઉપયોગ કરશો નહીં.
ડાઉનલોડ કરવાનું ટાળો.પીઅર-ટુ-પીઅર શેરિંગ નેટવર્ક્સનો ઉપયોગ કરીને અને તૃતીય-પક્ષ ડાઉનલોડ મેનેજર્સનો ઉપયોગ કરીને ટોરેન્ટ્સ
પ્રોગ્રામ ઇન્સ્ટોલ કરતી વખતે, શરતો વાંચો અને PUA અને બ્રાઉઝર હાઇજેકર્સને તમારી સિસ્ટમ પર ઇન્સ્ટોલ થવાથી બાકાત રાખવા માટે કસ્ટમ અથવા એડવાન્સ વિકલ્પનો ઉપયોગ કરો.
યાહૂ સર્ચ રીડાયરેક્ટ વાયરસને કેવી રીતે દૂર કરવું?
ઓટોમેટિક માલવેર રીમૂવલ:
તમારા કમ્પ્યુટર પરના માલવેર અને અન્ય દૂષિત પ્રોગ્રામ્સને દૂર કરવું કંટાળાજનક હોઈ શકે છે. સદભાગ્યે, ત્યાં TotalAV છે. તે તૃતીય-પક્ષ એન્ટિવાયરસ સોફ્ટવેર છે જે એડવેર, સ્પાયવેર, રેન્સમવેર અને માલવેરને તમારી સિસ્ટમમાં પ્રવેશતા અટકાવે છે.
નીચે TotalAV મેળવીને તમારી સિસ્ટમને અનિચ્છનીય પ્રોગ્રામ્સ અને અન્ય વાયરસથી સુરક્ષિત કરો:
હમણાં ડાઉનલોડ કરોસ્ટેપ 1: TotalAV માલવેર રિમૂવલ ટૂલ ઇન્સ્ટોલ કરો
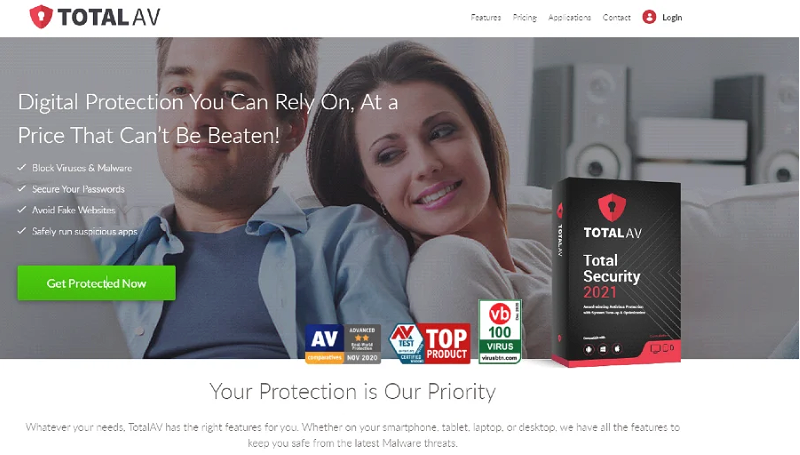
⦁ TotalAV ડાઉનલોડ કર્યા પછી, તમે ડાઉનલોડ કરેલ .exe ફાઇલ ચલાવીને તેને તમારી સિસ્ટમ પર ઇન્સ્ટોલ કરો.
સ્ટેપ 2: માલવેર રીમુવલ ટૂલ ચલાવો
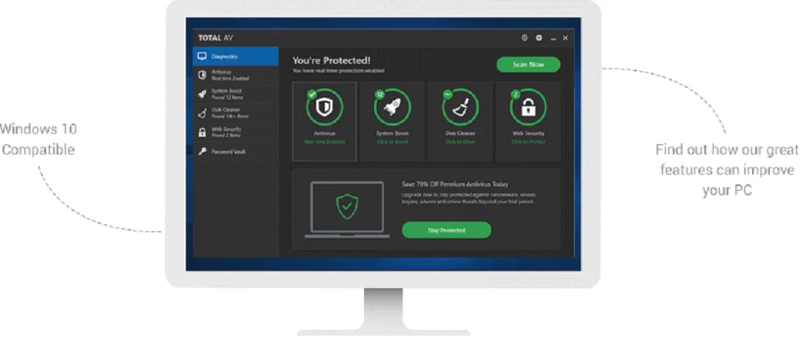
⦁ પ્રથમ, તમારા ડેસ્કટોપ પરથી TotalAV ખોલો અને તે સ્ટાર્ટઅપ થાય તેની રાહ જુઓ.
⦁ હવે, સ્કેન નાઉ પર ક્લિક કરો. સંપૂર્ણ સિસ્ટમ સ્કેન ચલાવો.
⦁ છેલ્લે, તમારી સિસ્ટમ પરના માલવેર અને અન્ય દૂષિત ફાઇલોને દૂર કરવા માટે ઑન-સ્ક્રીન સંકેતોને અનુસરો.
પગલું 3: સમસ્યા ઉકેલાઈ
⦁ તમારા ડિફૉલ્ટ બ્રાઉઝર પર જાઓ અને જુઓ કે શું તમને હજુ પણ Yahoo શોધ પર રીડાયરેક્ટનો સામનો કરવો પડે છે અને તમારી સ્ક્રીન પર રેન્ડમ જાહેરાતો જોવા મળે છે.
સંભવિત અનિચ્છનીય પ્રોગ્રામ્સને અનઇન્સ્ટોલ કરો
સંભવિત અનિચ્છનીય પ્રોગ્રામ્સ અનઇન્સ્ટોલ કરવું ( PUPs) માં મહત્વપૂર્ણ છેતમારા કમ્પ્યુટરમાંથી શોધ Yahoo.com રીડાયરેક્ટ દૂર કરી રહ્યા છીએ. PUP ને ઘણીવાર અન્ય સોફ્ટવેર સાથે બંડલ કરવામાં આવે છે અને તેને ઓળખવા અને દૂર કરવા મુશ્કેલ હોઈ શકે છે.
તેઓ તમારા બ્રાઉઝર સેટિંગ્સમાં અનિચ્છનીય ફેરફારોનું કારણ બની શકે છે, જેમ કે તમારા ડિફૉલ્ટ સર્ચ એન્જિન અથવા હોમપેજને સંશોધિત કરવું અને તમારા કમ્પ્યુટરને ધીમું કરી શકે છે અને અન્ય સમસ્યાઓનું કારણ બની શકે છે.
યાહૂ સર્ચ એન્જિનને દૂર કરવા માટે Google Chrome અને તમારા સર્ચ એન્જિનને મેનેજ કરવા માટે, આ પગલાં અનુસરો:
પગલું 1: પ્રોગ્રામ્સ અને સુવિધાઓ ખોલો

⦁ સ્ટાર્ટ મેનૂ ખોલો અને નિયંત્રણ માટે શોધો પેનલ.
⦁ ઓપન પર ક્લિક કરો.
⦁ પ્રોગ્રામ્સ ખોલો અને પ્રોગ્રામ અનઇન્સ્ટોલ કરો પર ક્લિક કરો.
સ્ટેપ 2: શંકાસ્પદ અને અનિચ્છનીય પ્રોગ્રામ્સને અનઇન્સ્ટોલ કરો
⦁ પ્રોગ્રામ્સની સૂચિમાં સ્ક્રોલ કરો અને કોઈપણ દૂષિત અથવા અનિચ્છનીય એપ્લિકેશનને ઓળખો.
⦁ PUA અથવા દૂષિત પ્રોગ્રામ પર જમણું-ક્લિક કરો.
⦁ અનઇન્સ્ટોલ પર ક્લિક કરો.
પગલું 3: સમસ્યા ઉકેલાઈ
⦁ તમારું બ્રાઉઝર ખોલો અને તપાસો કે શું તમને હજુ પણ Search.yahoo.com પર રીડાયરેક્ટ કરવામાં આવશે.
Search.Yahoo દૂર કરો તમારા બ્રાઉઝરમાંથી .Com
Chrome માટે:
જો તમે તમારા Chrome બ્રાઉઝરનો ઉપયોગ કરતી વખતે Search.Yahoo.Com પર રીડાયરેક્ટનો અનુભવ કરી રહ્યાં છો, તો તમે તેને તમારા સર્ચ એન્જિનમાંથી એક તરીકે દૂર કરવાનું વિચારી શકો છો. ક્રોમમાંથી યાહૂ શોધને દૂર કરવા માટે, આ પગલાં અનુસરો:
પગલું 1: અનિચ્છનીય એક્સ્ટેંશન દૂર કરો
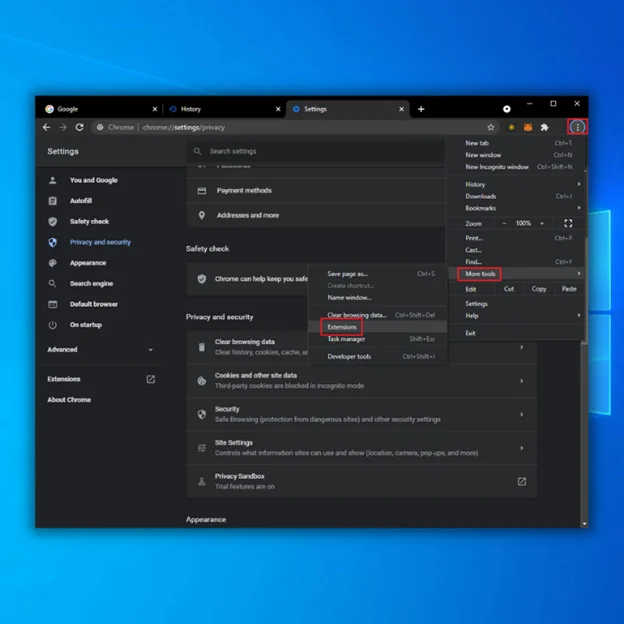
⦁ પ્રથમ, Google Chrome ખોલો અને તેના સેટિંગ્સ ટેબ પર જાઓ .
⦁ હવે, પર ક્લિક કરોબાજુના મેનૂમાંથી એક્સ્ટેંશન.
⦁ છેલ્લે, તમે જે બ્રાઉઝર એક્સ્ટેંશનનો ઉપયોગ કરતા નથી અથવા ઇન્સ્ટોલ કરવાનું યાદ કરતા નથી તેને કાઢી નાખો.
પગલું 2: તમારું હોમપેજ બદલો
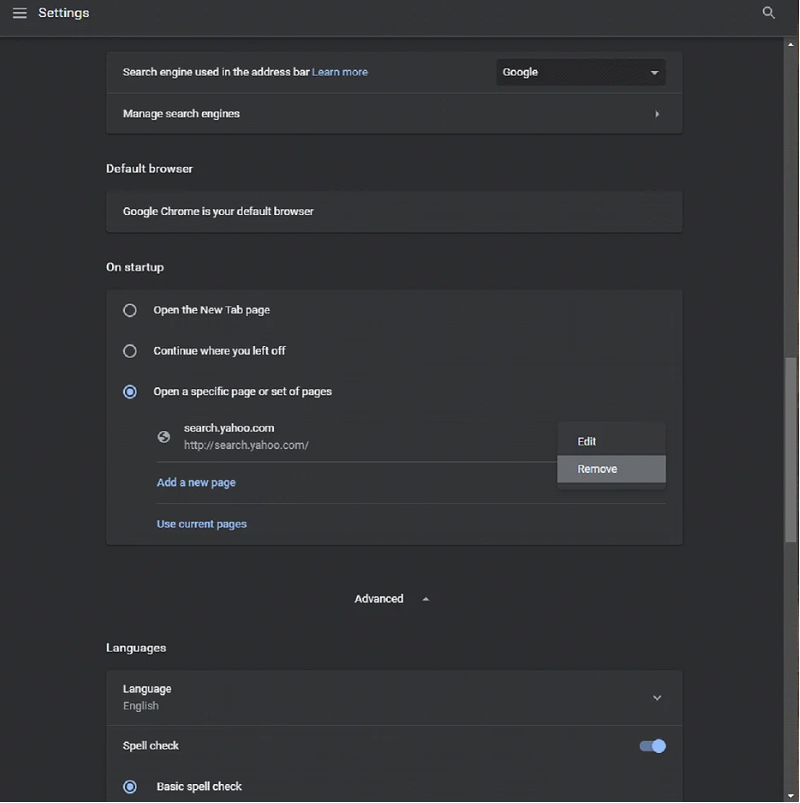
⦁ પ્રથમ, Google Chrome નું સેટિંગ્સ પૃષ્ઠ ખોલો.
⦁ On Startup પર જાઓ અને Search.yahoo.com હાઇજેકરને શોધો.
⦁ વિકલ્પો બટન પર ક્લિક કરો અને દૂર કરો પસંદ કરો .
પગલું 3: તમારું શોધ એંજીન બદલો
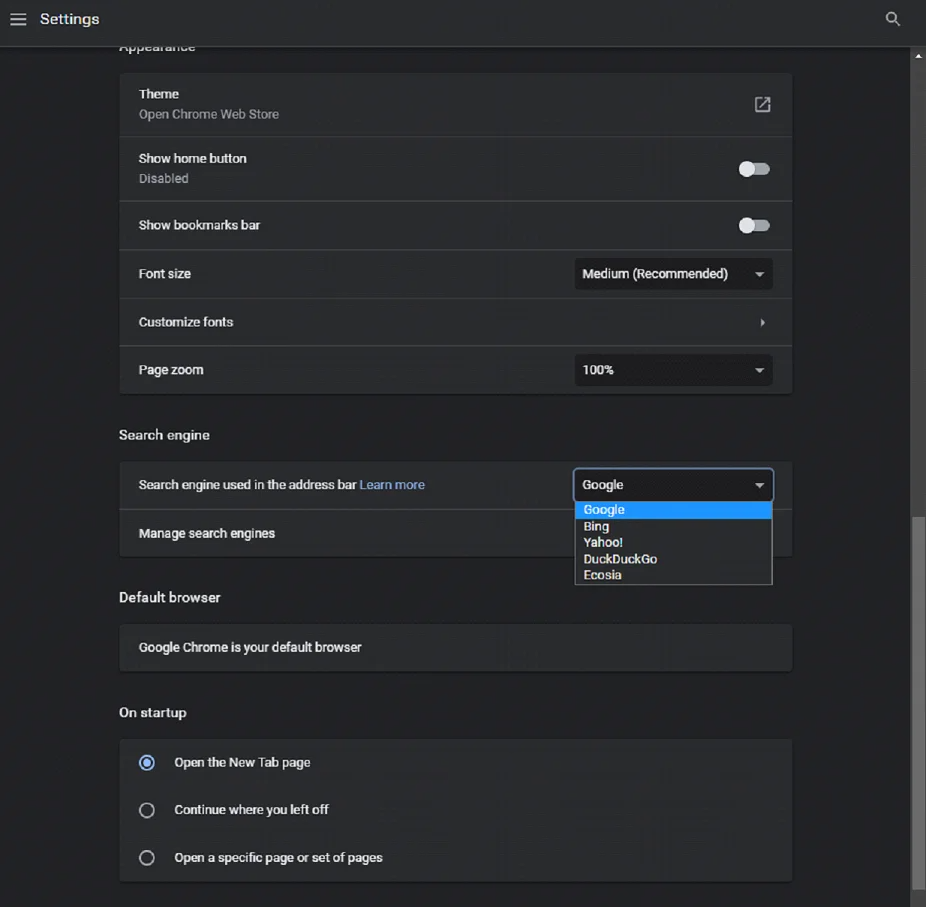
⦁ Chrome ના સેટિંગ્સમાં, શોધ એંજીન ટેબ પર જાઓ.
⦁ હવે એડ્રેસ બારમાં વપરાયેલ શોધ એંજીન પર ક્લિક કરો.
⦁ તમારું મનપસંદ શોધ એંજીન પસંદ કરો.
પગલું 4: Google Chrome રીસેટ કરો
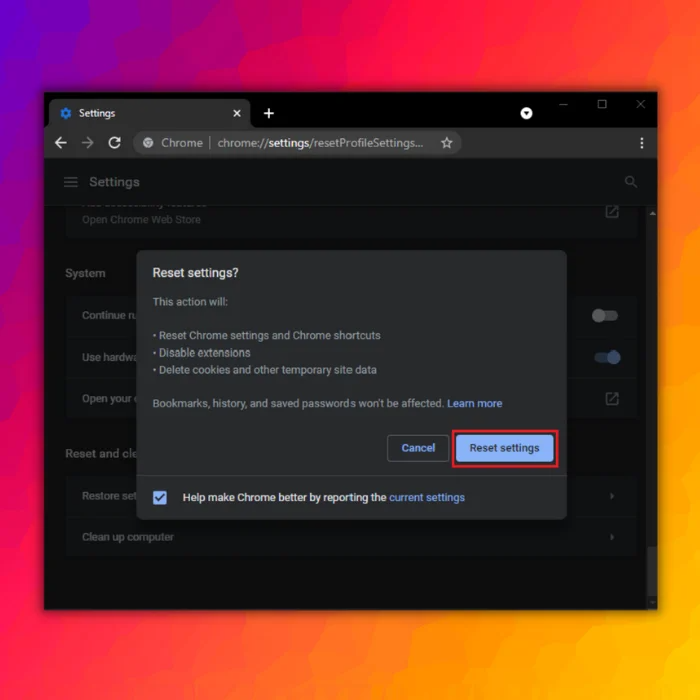
⦁ Google Chrome ના સેટિંગ્સ પૃષ્ઠ પર ફરીથી જાઓ.
⦁ નીચે સ્ક્રોલ કરો અને એડવાન્સ્ડ પર ક્લિક કરો.
⦁ 'સેટિંગ્સને તેમના મૂળ ડિફોલ્ટ્સમાં પુનઃસ્થાપિત કરો' પર ક્લિક કરો.
⦁ ક્લિક કરો. આગળ વધવા માટે સેટિંગ્સ બટન રીસેટ કરો.
પગલું 5: સમસ્યા હલ
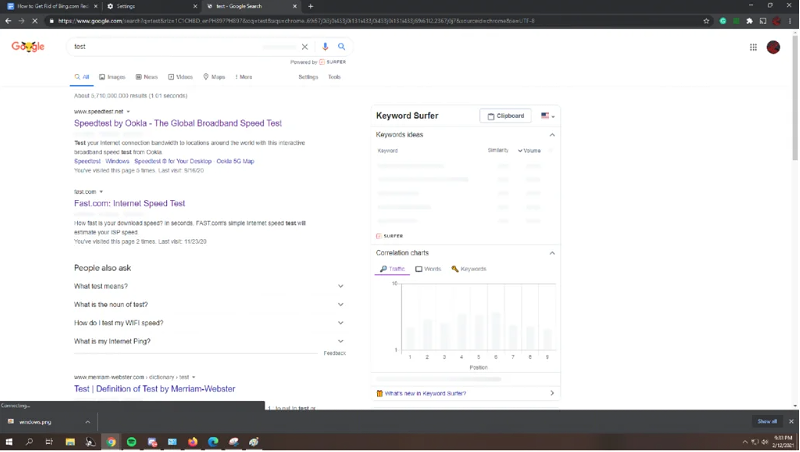
⦁ Google Chrome પર કોઈપણ વિષય શોધવાનો પ્રયાસ કરો અને જુઓ કે તે તમને તમારા પર રીડાયરેક્ટ કરશે કે કેમ પસંદગીનું સર્ચ એન્જિન.
મોઝિલા ફાયરફોક્સ માટે
પગલું 1: અનિચ્છનીય એડ-ઓન દૂર કરો
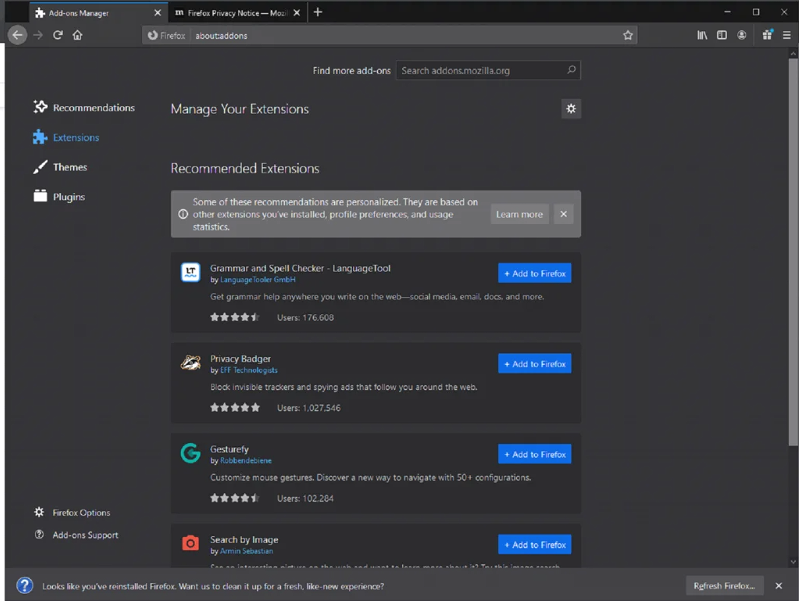
⦁ પ્રથમ, ફાયરફોક્સ ખોલો અને તેના પર ક્લિક કરો મેનુ બટન.
⦁ એડ-ઓન પસંદ કરો અને એક્સ્ટેંશન ટેબ પર ક્લિક કરો.
⦁ અનિચ્છનીય અથવા દૂષિત એડ-ઓન શોધો અને તેમને કાઢી નાખો.
પગલું 2 : તમારું સર્ચ એન્જીન બદલો
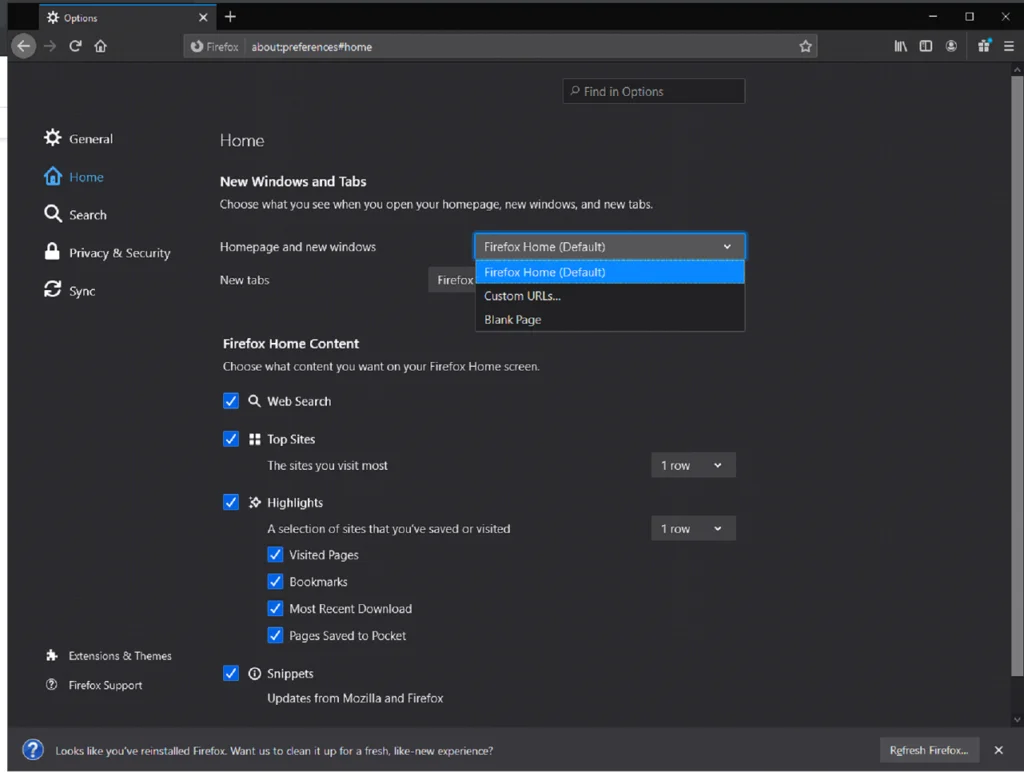
⦁ Firefox પર, URL બોક્સ પર about:config દાખલ કરો અને Enter દબાવો.
⦁ Accept the Risk અને Continue પર ક્લિક કરો.<3
⦁ search.yahoo.com માટે શોધો.
⦁search.yahoo.com પર રાઇટ-ક્લિક કરો અને રીસેટ પસંદ કરો.
સ્ટેપ 3: મોઝિલા ફાયરફોક્સ રિફ્રેશ કરો
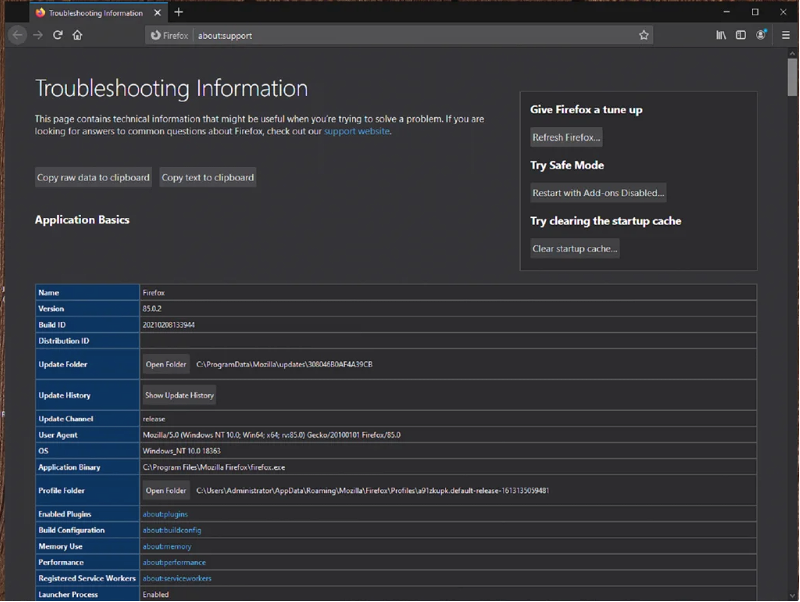
⦁ ફાયરફોક્સ મેનુ ખોલો અને હેલ્પ પર ક્લિક કરો.
⦁ હવે, મુશ્કેલીનિવારણ માહિતી ખોલો.
⦁ Refresh Firefox પર ક્લિક કરો અને ઑન-સ્ક્રીન પ્રોમ્પ્ટ્સને અનુસરો.
પગલું 4: સમસ્યા ઉકેલાઈ
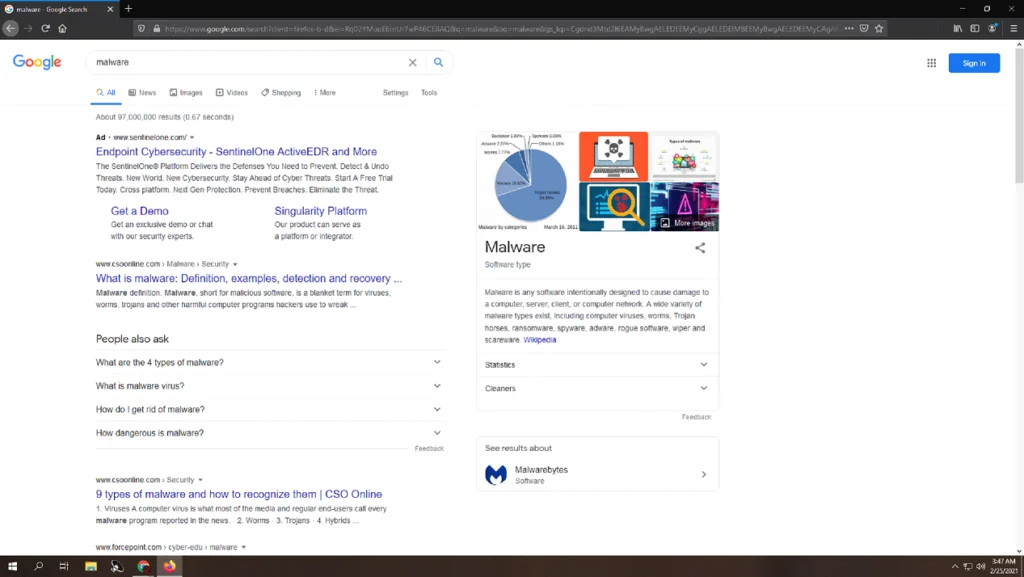
⦁ સામાન્ય રીતે ફાયરફોક્સનો ઉપયોગ કરો અને જો તમને હજુ પણ યાહૂ શોધ પર રીડાયરેક્ટનો સામનો કરવો પડશે તો અવલોકન કરો.
એજ માટે:
પગલું 1: અનિચ્છનીય એક્સ્ટેન્શન્સ દૂર કરો
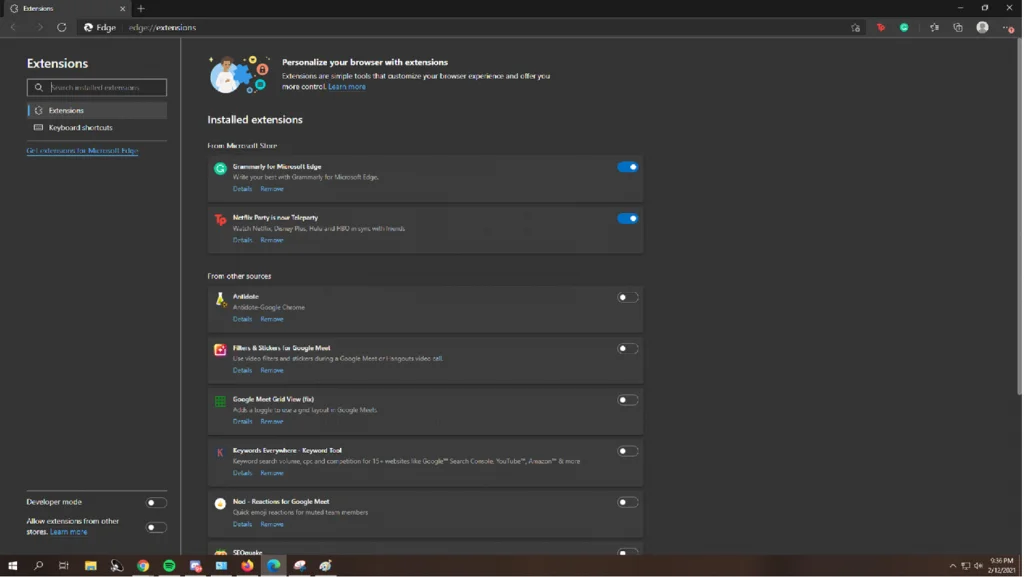
⦁ સૌપ્રથમ, એજ ખોલો અને મેનુ બટન પર ક્લિક કરો.
⦁ હવે, એક્સ્ટેંશન પર ક્લિક કરો.
⦁ તમે જે બ્રાઉઝર એક્સ્ટેંશન નથી તે કાઢી નાખો ઇન્સ્ટોલ અથવા ઉપયોગ કરવાનું યાદ રાખો.
સ્ટેપ 2: તમારું હોમપેજ અને નવી ટેબ સેટિંગ્સ બદલો
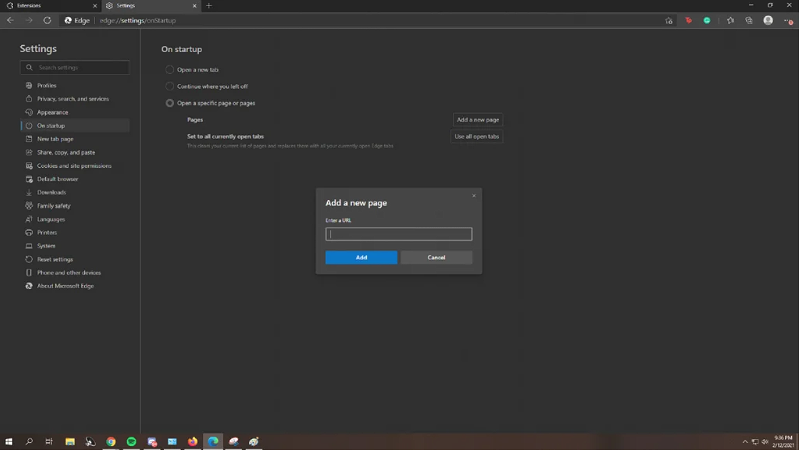
⦁ ફરી એકવાર મેનુ આઇકોન પર ક્લિક કરો અને સેટિંગ્સ પસંદ કરો.<3
⦁ બાજુના મેનૂમાં, 'On Startup' પર ક્લિક કરો.
⦁ છેલ્લે, બ્રાઉઝર હાઇજેકરને શોધો અને અક્ષમ કરો પર ક્લિક કરો
પગલું 3: તમારી શોધ બદલો એન્જીન
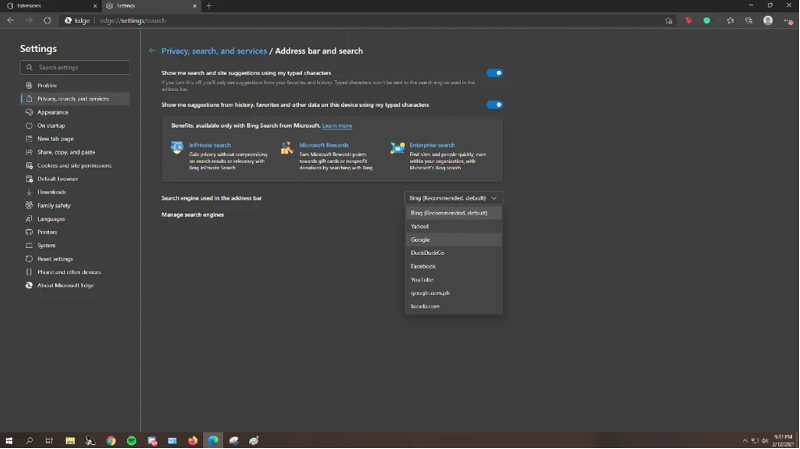
⦁ બાજુના મેનુમાંથી ગોપનીયતા અને સેવાઓ પર ક્લિક કરો.
⦁ પૃષ્ઠની નીચે જાઓ અને સરનામાં બાર અને શોધ પર ક્લિક કરો.
<2. મેનુ બટન પર અને સેટિંગ્સ ખોલો.⦁ રીસેટ સેટિંગ્સ ટેબ પર જાઓ.
⦁ 'સેટિંગ્સને તેમના ડિફોલ્ટ મૂલ્યોમાં પુનઃસ્થાપિત કરો' પર ક્લિક કરો.
પગલું 5: સમસ્યા ઉકેલાઈ
⦁ Microsoft પર વિષય માટે શોધોએજ કરો અને તપાસો કે શું તમને હજુ પણ યાહૂ શોધ પર રીડાયરેક્ટ કરવામાં આવશે.
સફારી માટે:
પગલું 1: બ્રાઉઝર એક્સ્ટેન્શન્સને અક્ષમ કરો
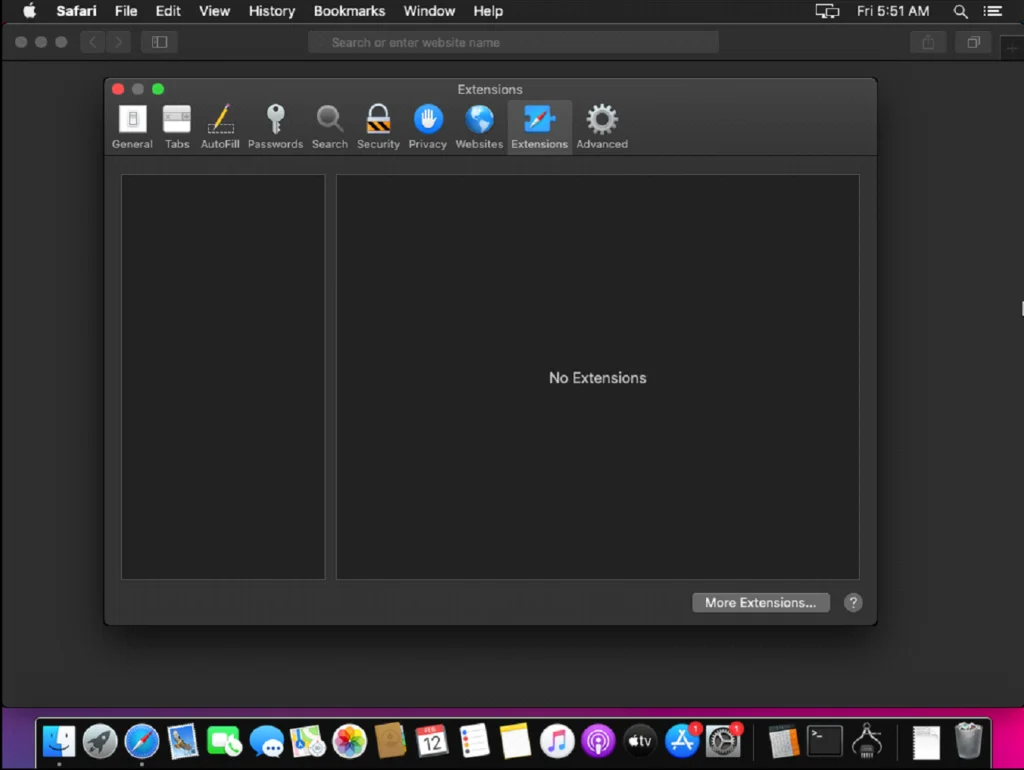
⦁ તમારા Mac પર Safari લોંચ કરો.
⦁ હવે, મેનુ બારમાંથી Safari પર ક્લિક કરો અને Preferences પર ક્લિક કરો.
⦁ એક્સ્ટેંશન ટૅબ પર જાઓ અને અનિચ્છનીય અને દૂષિત એક્સટેન્શનને કાઢી નાખો.
<2 પગલું 2: તમારું શોધ એંજીન બદલો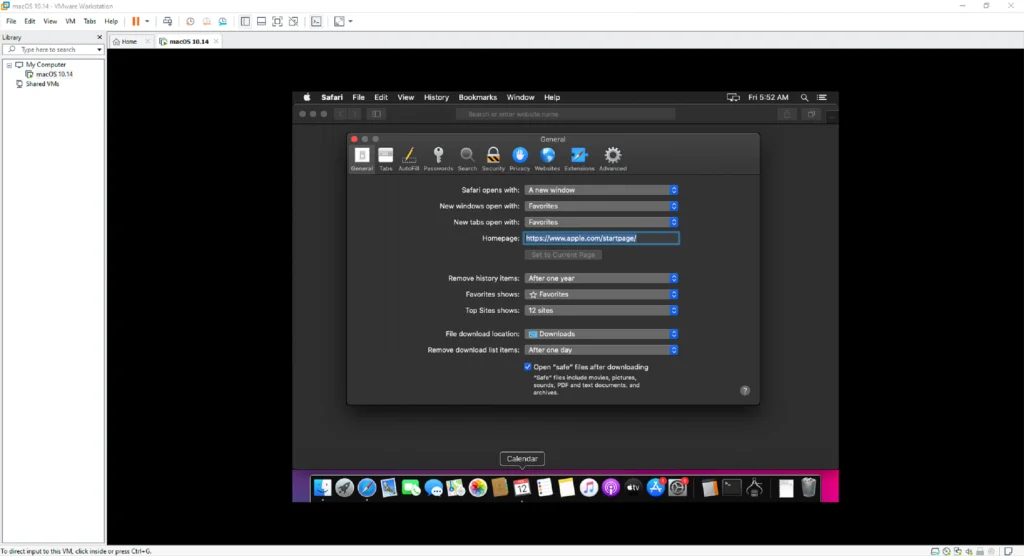
⦁ પસંદગીઓની અંદર શોધ ટેબ પર જાઓ.
⦁ હવે, શોધ એંજીન પર ક્લિક કરો અને તેને તમારા પસંદગીનું એન્જિન.
પગલું 3: તમારો બ્રાઉઝિંગ ડેટા સાફ કરો
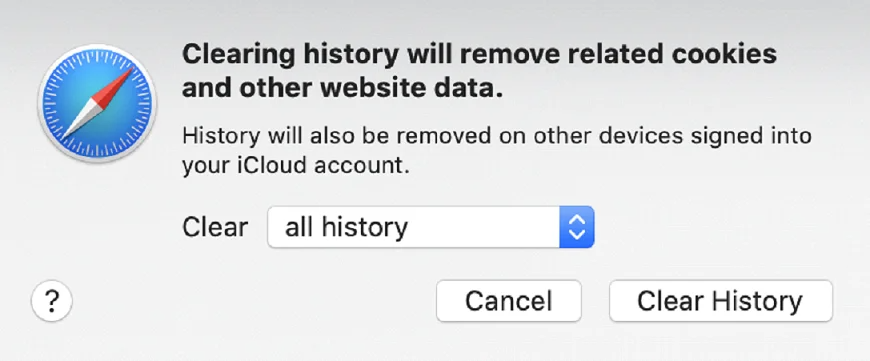
⦁ ઉપરના નેવિગેશન બારમાંથી Safari પર ક્લિક કરો અને Clear History and Website Data ખોલો.<3
⦁ લક્ષ્યને બધા ઇતિહાસમાં બદલો
⦁ પ્રારંભ કરવા માટે ઇતિહાસ સાફ કરો બટનને ક્લિક કરો.
પગલું 4: સમસ્યા ઉકેલાઈ
⦁ સફારી પર પાછા જાઓ અને URL બોક્સમાં વિષય શોધતી વખતે તમને હજુ પણ yahoo શોધ પર રીડાયરેક્ટ કરવામાં આવશે કે કેમ તે તપાસો.
Google Chrome માંથી Yahoo સર્ચ એન્જિન દૂર કરવું
એકવાર તમે Yahoo કાઢી નાખો. Google Chrome માંથી શોધ એંજીન, તમે સેટિંગ્સ મેનૂમાં "સર્ચ એન્જિન" સૂચિમાંથી તેને પસંદ કરીને તમારા ડિફોલ્ટ તરીકે અલગ સર્ચ એન્જિનનો ઉપયોગ કરી શકો છો. તમે સૌથી વધુ કાર્યક્ષમ અને સુરક્ષિત વિકલ્પોનો ઉપયોગ કરો છો તેની ખાતરી કરવા માટે તમારા સર્ચ એન્જિનને નિયમિતપણે તપાસવું અને અપડેટ કરવું એ પણ એક સારો વિચાર છે.
વારંવાર પૂછાતા પ્રશ્નો
Googleને ડિફોલ્ટ સર્ચ એન્જિન કેવી રીતે બનાવવું?
તમારા વેબ બ્રાઉઝરમાં Google ને ડિફોલ્ટ સર્ચ એન્જિન બનાવવા માટે,આ પગલાંઓ અનુસરો:
તમારું વેબ બ્રાઉઝર ખોલો અને સેટિંગ્સ અથવા પસંદગીઓ આયકન પર ક્લિક કરો.
ડિફોલ્ટ સર્ચ એન્જિન બદલવા માટેનો વિકલ્પ જુઓ. આ "શોધ" અથવા "સામાન્ય" સેટિંગ્સ હેઠળ હોઈ શકે છે.
ઉપલબ્ધ શોધ એન્જિનોની સૂચિમાંથી Google પસંદ કરો.
તમારા ફેરફારો સાચવો અને સેટિંગ્સ મેનૂમાંથી બહાર નીકળો.
જ્યારે પણ તમે શોધ કરો ત્યારે તમારા બ્રાઉઝરને હવે ડિફોલ્ટ સર્ચ એન્જિન તરીકે Google નો ઉપયોગ કરવો જોઈએ. જો તમે Google Chrome સિવાયના બ્રાઉઝરનો ઉપયોગ કરો છો, તો તમારે ડિફૉલ્ટ સર્ચ એન્જિન બદલવા માટે થોડા અલગ પગલાંને અનુસરવાની જરૂર પડી શકે છે. તમે સામાન્ય રીતે બ્રાઉઝરના હેલ્પ અથવા સપોર્ટ સેક્શનમાં ડિફૉલ્ટ સર્ચ એન્જિન બદલવા માટેની સૂચનાઓ મેળવી શકો છો.
હું ક્રોમમાંથી યાહૂ શોધને કેવી રીતે દૂર કરી શકું?
ગુગલ ક્રોમમાંથી યાહૂ સર્ચ એન્જિનને દૂર કરવા માટે, ક્રોમ મેનૂમાં "સર્ચ એન્જિન" સેટિંગ્સ પર જાઓ, "સર્ચ એન્જિન મેનેજ કરો" બટન પર ક્લિક કરો, અને "અન્ય સર્ચ એન્જિન" સૂચિમાં યાહૂ સર્ચ એન્જિનની બાજુમાં "દૂર કરો" પસંદ કરો. "થઈ ગયું" પર ક્લિક કરીને તમારા ફેરફારો સાચવો. તમે “સર્ચ એન્જિન” સૂચિમાં તમારા ડિફોલ્ટ તરીકે એક અલગ સર્ચ એન્જિન પસંદ કરી શકો છો.
ફાયરફોક્સમાં મેનેજ સર્ચ એન્જિન કેવી રીતે ખોલવું?
ફાયરફોક્સમાં “સર્ચ એન્જિન મેનેજ કરો” સેટિંગ્સ ખોલવા માટે , વિન્ડોની ઉપરના જમણા ખૂણામાં ત્રણ આડી રેખાઓ પર ક્લિક કરો, "વિકલ્પો" પસંદ કરો અને "શોધ" ટેબ પર જાઓ. "વન-ક્લિક સર્ચ એન્જિન" વિભાગ હેઠળ, "સર્ચ મેનેજ કરો" પર ક્લિક કરોસેટિંગ્સ ખોલવા માટે એન્જિન" બટન. તમે આ વિન્ડોનો ઉપયોગ તમારા સર્ચ એન્જિનને ઇચ્છિત રીતે ઉમેરવા, દૂર કરવા અથવા ફરીથી ગોઠવવા માટે કરી શકો છો.
વિન્ડોઝ 10ની અસ્થાયી ફાઇલોને કેવી રીતે કાઢી નાખવી?
વિન્ડોઝ 10માં અસ્થાયી ફાઇલોને કાઢી નાખવા માટે, આ પગલાં અનુસરો: 1) સ્ટાર્ટ મેનૂ ખોલો અને શોધ બારમાં "ડિસ્ક ક્લીનઅપ" લખો. 2) જ્યારે તે શોધ પરિણામોમાં દેખાય ત્યારે "ડિસ્ક ક્લીનઅપ" પર ક્લિક કરો. 3) ડિસ્ક ક્લીનઅપ વિંડોમાં, તમે જે ડ્રાઇવને સાફ કરવા માંગો છો તે પસંદ કરો (સામાન્ય રીતે તમારી C: ડ્રાઇવ). 4) "સિસ્ટમ ફાઇલોને સાફ કરો" બટનને ક્લિક કરો. 5) દેખાતી નવી વિન્ડોમાં, નીચે સ્ક્રોલ કરો અને "ટેમ્પરરી ફાઇલ્સ" ની બાજુના બોક્સને ચેક કરો. 6) સફાઈ પ્રક્રિયા શરૂ કરવા માટે "ઓકે" બટનને ક્લિક કરો. આ તમારી પસંદ કરેલી ડ્રાઇવમાંથી બધી અસ્થાયી ફાઇલોને કાઢી નાખશે, તમારી હાર્ડ ડ્રાઇવ પર જગ્યા ખાલી કરશે.
હું શા માટે ક્રોમમાંથી સર્ચ એન્જિન દૂર કરી શકતો નથી?
તમે શા માટે કદાચ ક્રોમ ઇન્ટરનેટ બ્રાઉઝરમાંથી શોધ એંજીન દૂર કરવામાં સક્ષમ ન હોય:
તમારી પાસે કદાચ યોગ્ય પરવાનગીઓ ન હોય.
તમે કદાચ સમન્વયન સક્ષમ કરેલ Google એકાઉન્ટ વડે Chrome માં સાઇન ઇન કરેલ હોય. આ કિસ્સામાં, તમારી શોધ એંજીન સેટિંગ્સ એ તમામ ઉપકરણો પર સમન્વયિત થશે જેમાં તમે સમાન એકાઉન્ટ વડે સાઇન ઇન કર્યું છે. શોધ એંજીનને દૂર કરવા માટે, તમારે Chrome માંથી સાઇન આઉટ કરવું પડશે અને દરેક ઉપકરણ પર પ્રક્રિયાને પુનરાવર્તિત કરવાની જરૂર પડશે જેના પર તમે સેટિંગ્સ બદલવા માંગો છો.
ક્રોમમાં જ સમસ્યા હોઈ શકે છે. જો તમે અનુભવી રહ્યા છો

