સામગ્રીઓનું કોષ્ટક
કોમ્પ્યુટરનો ઉપયોગ કરતી વખતે ઘણા વપરાશકર્તાઓ માઉસનો ઉપયોગ કરે છે, જેનો ઉપયોગ ટ્રેકપેડ કરતાં વધુ સરળ હોઈ શકે છે, ખાસ કરીને જો તમે લાંબા સમયથી તેનો ઉપયોગ કરી રહ્યાં હોવ. જો તમે ક્યારેય માઉસ લેગિંગનો અનુભવ કર્યો હોય, તો તમે જાણો છો કે સમસ્યા કેટલી હેરાન કરી શકે છે.
Windows 10 માં માઉસ લેગિંગ માટેના સામાન્ય કારણો
માઉસ લેગ ખૂબ નિરાશાજનક હોઈ શકે છે, ખાસ કરીને જ્યારે તે તમારા કાર્ય અને ઉત્પાદકતા. જો તમે તમારા Windows 10 કમ્પ્યુટર પર લેગિંગ સમસ્યાઓનો અનુભવ કરી રહ્યાં હોવ, તો સામાન્ય કારણોને સમજવાથી તમને સમસ્યાનું નિવારણ કરવામાં અને તેને ઉકેલવામાં મદદ મળી શકે છે. વિન્ડોઝ 10 માં માઉસ લેગના કેટલાક સામાન્ય કારણો અહીં આપ્યા છે:
- જૂના અથવા અસંગત ડ્રાઈવરો: માઉસ લેગના પ્રાથમિક કારણોમાંનું એક જૂના અથવા અસંગત ડ્રાઈવરો છે. જ્યારે માઉસ ડ્રાઇવર તમારી સિસ્ટમ સાથે અપડેટ અથવા સુસંગત ન હોય, ત્યારે તે તમારા માઉસની સરળ કામગીરીમાં દખલ કરી શકે છે.
- ઉચ્ચ CPU અથવા ડિસ્ક વપરાશ: ઉચ્ચ CPU અથવા ડિસ્ક વપરાશ પણ કારણ બની શકે છે. તમારા કમ્પ્યુટર પર માઉસ લેગ સમસ્યાઓ. જ્યારે બહુવિધ પ્રક્રિયાઓ અને એપ્લિકેશનો એકસાથે ચાલે છે, ત્યારે તે ઘણા બધા સિસ્ટમ સંસાધનોનો ઉપયોગ કરી શકે છે, જેના કારણે માઉસ લેગ્સ સહિતની કામગીરીની સમસ્યાઓ ઊભી થાય છે.
- ખોટી માઉસ સેટિંગ્સ: ખોટી માઉસ સેટિંગ્સ પણ માઉસ લેગ તરફ દોરી શકે છે. . સંવેદનશીલતા, નિર્દેશક ઝડપ અથવા અન્ય સેટિંગ્સ તમારા ઉપકરણ અથવા તમારી પસંદગીઓ માટે શ્રેષ્ઠ ન હોઈ શકે, જેના કારણે કર્સર ધીમેથી અથવા અનિયમિત રીતે ખસે છે.
- વાયરલેસ માઉસ-સંબંધિત સમસ્યાઓ: જો તમે વાયરલેસ માઉસનો ઉપયોગ કરી રહ્યાં છો, તો તમે અન્ય વાયરલેસ ઉપકરણોની દખલગીરી, ઓછી બેટરી અથવા નબળી કનેક્ટિવિટીને કારણે લેગ સમસ્યાઓ અનુભવી શકો છો. ખાતરી કરો કે બેટરી યોગ્ય રીતે દાખલ કરવામાં આવી છે અને સંપૂર્ણ ચાર્જ થયેલ છે અને રીસીવર તમારા કમ્પ્યુટર પરના USB પોર્ટ સાથે સુરક્ષિત રીતે જોડાયેલ છે.
- ટચપેડ વિલંબ સેટિંગ્સ: તમારા ટચપેડ અને બાહ્ય માઉસ વચ્ચે ક્યારેક સંઘર્ષ થઈ શકે છે લેગ સમસ્યાઓનું કારણ બને છે. તમારા માઉસ પોઇન્ટરની હિલચાલમાં હસ્તક્ષેપ ટાળવા માટે ટચપેડ વિલંબ સેટિંગ્સને સમાયોજિત કરવાનું સુનિશ્ચિત કરો.
- સિસ્ટમ માલવેર અથવા વાયરસ: માલવેર અને વાયરસ તમારા કમ્પ્યુટરના પ્રદર્શનને નકારાત્મક રીતે અસર કરી શકે છે, તેને ધીમું બનાવે છે અને માઉસ લેગનું કારણ બને છે. તમારી સિસ્ટમને સ્વચ્છ અને સુરક્ષિત રાખવા માટે તમારા એન્ટીવાયરસ સૉફ્ટવેરને નિયમિતપણે અપડેટ કરવું આવશ્યક છે.
- હાર્ડવેર સમસ્યાઓ: છેલ્લે, માઉસ લેગ પણ ખામીયુક્ત અથવા ક્ષતિગ્રસ્ત હાર્ડવેરને કારણે થઈ શકે છે, જેમ કે ઘસાઈ ગયેલું. માઉસ અથવા તમે ઉપયોગ કરી રહ્યાં છો તે USB પોર્ટ સાથેની સમસ્યા. આવા કિસ્સાઓમાં, તમારું માઉસ બદલવાનું અથવા કોઈ અલગ USB પોર્ટનો ઉપયોગ કરવાનું વિચારો.
માઉસ લેગના આ સામાન્ય કારણોને સમજીને અને તેનું નિરાકરણ કરીને, તમે તમારા Windows 10 કમ્પ્યુટરનો ઉપયોગ કરતી વખતે તમારા અનુભવને નોંધપાત્ર રીતે સુધારી શકો છો. . જો આમાંથી કોઈ ઉકેલ કામ કરતું નથી, તો તે કોઈ પ્રોફેશનલની સલાહ લેવાનો અથવા એકસાથે નવું માઉસ ખરીદવાનું વિચારવાનો સમય હોઈ શકે છે.
આ સમસ્યાને ઉકેલવામાં તમારી સહાય કરવા માટે, તેને કેવી રીતે ઠીક કરવી તે અંગે અહીં કેટલીક માર્ગદર્શિકાઓ છે.
કેવી રીતેમાઉસ લેગને ઠીક કરવા
પદ્ધતિ 1: ટચપેડ વિલંબ સેટિંગ્સ
પગલું 1:
વિન્ડો કી દબાવો અને <પસંદ કરો 6>સેટિંગ્સ.

સ્ટેપ 2:
પસંદ કરો ઉપકરણો .

પગલું 3:
બાજુના મેનૂમાંથી ટચપેડ સેટિંગ્સ પર ક્લિક કરો.

પગલું 4:
ટચપેડની સંવેદનશીલતા બદલો અને તમને પસંદ હોય તે સેટિંગ પસંદ કરો.
પદ્ધતિ 2: થર્ડ-પાર્ટી સિસ્ટમ રિપેર ટૂલનો ઉપયોગ કરો (ફોર્ટેક્ટ)
ફોર્ટેક્ટ એ એક પ્રોગ્રામ છે જે તમારા કમ્પ્યુટરનું વિશ્લેષણ કરે છે અને આપમેળે તમારા PC પર સમારકામની સમસ્યાઓ કે જેનાથી માઉસ લેગ થઈ શકે છે.
તમારા કમ્પ્યુટર પર ફોર્ટેક્ટ ડાઉનલોડ કરવા અને તેનો ઉપયોગ કરવા માટે નીચેના પગલાંઓ અનુસરો.
નોંધ: આ પગલાંઓ માટે તમારે અસ્થાયી રૂપે કરવાની જરૂર પડશે તમારા એન્ટી-વાયરસને ફોર્ટેક્ટમાં દખલ કરતા અટકાવવા નિષ્ક્રિય કરો.
પગલું 1:
ડાઉનલોડ કરો અને ઇન્સ્ટોલ કરો ફોર્ટેક્ટ મફતમાં
હવે ડાઉનલોડ કરોપગલું 2:
ચાલુ રાખવા માટે "હું EULA અને ગોપનીયતા નીતિ સ્વીકારું છું" ને ચેક કરીને લાયસન્સ શરતોનો કરાર સ્વીકારો.
સ્ટેપ 3:
ફોર્ટેક્ટ ઇન્સ્ટોલ કર્યા પછી, તે તમારા કમ્પ્યુટરને પ્રથમ વખત આપમેળે સ્કેન કરશે.

સ્ટેપ 4:
તમે “ વિગતો ” ટૅબને વિસ્તૃત કરીને સ્કેનની વિગતો જોઈ શકો છો.
પગલું 5:
મળેલી સમસ્યાઓને ઠીક કરવા માટે , “ સુઝાવ ” ટૅબને વિસ્તૃત કરો અને “ સાફ કરો ” અને “ અવગણો .”
પગલું 6: <7 વચ્ચે પસંદ કરો.
પર “ હવે સાફ કરો ” પર ક્લિક કરોસમસ્યાને ઠીક કરવાનું શરૂ કરવા માટે પ્રોગ્રામનો નીચેનો ભાગ.
મોટાભાગે, ફોર્ટેક્ટ વિન્ડોઝ 10 પર માઉસ લેગની સમસ્યાને ઠીક કરશે, પરંતુ જો સમસ્યા હજી પણ હાજર છે, તો નીચેની પદ્ધતિ પર આગળ વધો.<1
પદ્ધતિ 3: કોર્ટાનાને અક્ષમ કરો
આ ઉકેલ એવા વપરાશકર્તાઓ માટે છે કે જેમની પાસે ત્રણથી ચાર વર્ષ જૂના કમ્પ્યુટર્સ છે. Cortana ઘણા સિસ્ટમ સંસાધનોનો ઉપયોગ કરે છે અને માઉસ પોઇન્ટર લેગને કારણે તમારા કમ્પ્યુટરને ધીમું ચલાવવાનું કારણ બની શકે છે.
Cortana ને અક્ષમ કરવા માટે, નીચેના પગલાંઓ અનુસરો:
પગલું 1:
તમારા ટાસ્કબાર પર કોર્ટાના પર ક્લિક કરો.

સ્ટેપ 2:
સેટિંગ્સ પર ક્લિક કરો આઇકન.
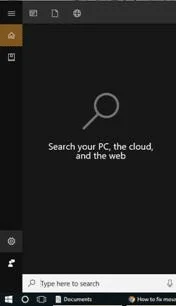
પગલું 3:
બંધ કરો મારું ઉપકરણ લૉક હોય ત્યારે પણ Cortana નો ઉપયોગ કરો .

પગલું 4:
નીચે સ્ક્રોલ કરો અને ઇતિહાસ દૃશ્ય અને મારા ઉપકરણ ઇતિહાસ ને બંધ કરો.

હવે જ્યારે Cortana અક્ષમ છે, તમારા ઉપકરણને રીબૂટ કરો અને જુઓ કે માઉસ લેગ ઉકેલાઈ ગયો છે કે નહીં. જો માઉસ લેગ હજુ પણ હાજર હોય, તો નીચેની પદ્ધતિ સાથે આગળ વધો.
પદ્ધતિ 4: તમારા વાયરલેસ માઉસની બેટરી તપાસો
જો તમે વાયરલેસ માઉસનો ઉપયોગ કરતા હોવ, તો મોટાભાગે, તે બેટરીનો ઉપયોગ કરે છે. ખામીયુક્ત બેટરીઓ માઉસ લેગનું કારણ બની શકે છે કારણ કે તે તમારા માઉસને પર્યાપ્ત પાવર સપ્લાય કરી શકતી નથી.
તમારા વાયરલેસ માઉસની બેટરી બદલવા માટે, પગલું-દર-પગલાની માર્ગદર્શિકા માટે તમારા વપરાશકર્તાની મેન્યુઅલ તપાસો.
ખાતરી કરો કે તમે સમસ્યાઓ ટાળવા માટે ઉત્પાદક દ્વારા ઉલ્લેખિત યોગ્ય બેટરીનો ઉપયોગ કરો છો.
પદ્ધતિ 5: ફરીથી ઇન્સ્ટોલ કરો અથવામાઉસ ડ્રાઈવરોને અપડેટ કરો
હાર્ડવેર યોગ્ય રીતે કાર્ય કરવા માટે ડ્રાઈવરો પર આધાર રાખે છે; જો તમારા માઉસ ડ્રાઇવરો જૂના થઈ ગયા હોય અથવા અયોગ્ય રીતે ઇન્સ્ટોલ કરેલ હોય, તો તે તમારા માઉસ લેગની સમસ્યાનું કારણ બની શકે છે.
તમારા માઉસ ડ્રાઇવરને પુનઃસ્થાપિત કરવા અને અપડેટ કરવા માટે, નીચેના પગલાંઓ જુઓ:
પગલું 1:
Windows કી + S દબાવો અને “ ડિવાઈસ મેનેજર .”

સ્ટેપ 2:
ખોલો ડિવાઈસ મેનેજર .
પગલું 3:
શોધો ઉંદર અને અન્ય પોઈન્ટીંગ ઉપકરણો મેનુ પર.
સ્ટેપ 4:
તમારું માઉસ પસંદ કરો અને તેના પર જમણું-ક્લિક કરો. એક પોપ-અપ મેનૂ દેખાશે, અને અનઇન્સ્ટોલ કરો પસંદ કરો.

પગલું 5:
માઉસ ડ્રાઇવરને અનઇન્સ્ટોલ કર્યા પછી, તમારું રીબૂટ કરો. કોમ્પ્યુટર, અને વિન્ડોઝ આપમેળે ડ્રાઈવરને ઈન્સ્ટોલ કરશે.
જો માઉસ ડ્રાઈવરને પુનઃસ્થાપિત અને અપડેટ કરવાથી માઉસ લેગ સમસ્યાનું નિરાકરણ ન આવતું હોય, તો નીચેની પદ્ધતિ પર આગળ વધો.
પદ્ધતિ 6: સ્ક્રોલ નિષ્ક્રિય વિન્ડોઝને અક્ષમ કરો.
પગલું 1:
Windows કી + S દબાવો અને “ માઉસ .”
<માટે શોધો 24>પગલું 2:
બંધ કરો જ્યારે હું તેના પર હોવર કરું ત્યારે નિષ્ક્રિય વિન્ડોઝને સ્ક્રોલ કરો .

પગલું 3:
તમારા કમ્પ્યુટરને પુનઃપ્રારંભ કરો અને જુઓ કે શું માઉસ લેગ ઠીક છે.
નિષ્કર્ષ: માઉસ લેગને ઠીક કરવું
જો ઉપરની માર્ગદર્શિકાઓએ તમારી સમસ્યાને ઠીક કરી નથી, તે ખામીયુક્ત માઉસ અથવા ટચપેડને કારણે હોઈ શકે છે. બીજા માઉસનો ઉપયોગ કરવાનો પ્રયાસ કરો અને જુઓ કે સમસ્યા ઉકેલાઈ છે કે કેમ.
જો તમે લેપટોપનો ઉપયોગ કરો છો, તો આ પર જાઓનજીકના સેવા કેન્દ્ર અને તમારા ટચપેડને તપાસો.
છેલ્લે, વિન્ડોઝ 10 ચલાવવા માટે જરૂરી ન્યુનત્તમ સ્પેક્સ તપાસો અને જુઓ કે તમારું કમ્પ્યુટર તેને પૂર્ણ કરે છે કે કેમ. Windows 10 ને Windows 7 અને 8 ની સરખામણીમાં વધુ કમ્પ્યુટિંગ પાવરની જરૂર છે.
તમારી ઓપરેટિંગ સિસ્ટમને તમારા કમ્પ્યુટરની વિશિષ્ટતાઓને પૂર્ણ કરતા વર્ઝનમાં ડાઉનગ્રેડ કરવાથી આ સમસ્યાનો ઉકેલ આવી શકે છે.
વારંવાર પૂછાતા પ્રશ્નો
મારું માઉસ શા માટે પાછળ પડી રહ્યું હોય તેવું લાગે છે?
તમારું માઉસ કેમ પાછળ રહે તેવું લાગે છે તેના કેટલાક સંભવિત કારણો છે. એક શક્યતા એ છે કે માઉસ હલકી ગુણવત્તાનું છે અથવા તેને બદલવાની જરૂર છે. બીજી શક્યતા એ છે કે તમારા કમ્પ્યુટરની સેટિંગ્સ અથવા હાર્ડવેરમાં કંઈક ખોટું છે જેના કારણે સમસ્યા આવી રહી છે. છેલ્લે, એ પણ શક્ય છે કે તમારા કમ્પ્યુટરમાં માઉસ ચાલુ રાખવા માટે ઘણું બધું થઈ રહ્યું છે, જે થઈ શકે છે જો તમારી પાસે એક સાથે ઘણા બધા પ્રોગ્રામ્સ ખુલ્લા હોય અથવા જો તમારું કમ્પ્યુટર સામાન્ય રીતે ધીમી ચાલતું હોય.
મારું માઉસ શા માટે પાછળ પડી રહ્યું છે અને હચમચી રહ્યું છે?
તમારું માઉસ લૅગ થવા અને હચમચી જવાના કેટલાક સંભવિત કારણો છે. એક શક્યતા એ છે કે માઉસમાં જ શારીરિક રીતે કંઈક ખોટું છે. બીજી શક્યતા એ છે કે તમે જે સપાટી પર માઉસનો ઉપયોગ કરી રહ્યાં છો તેમાં સમસ્યા હોઈ શકે છે. જો સપાટી અસમાન હોય અથવા તેના પર ક્રમ્બ્સ અથવા અન્ય કચરો હોય, તો તે લેગનું કારણ બની શકે છે. છેલ્લે, તમારા કમ્પ્યુટરના ડ્રાઇવરો અથવા સેટિંગ્સમાં પણ સંભવતઃ સમસ્યા છે.
હું મારું માઉસ કેવી રીતે ચલાવુંસ્મૂધ?
જો તમે તમારા માઉસના પ્રદર્શનને બહેતર બનાવવા માંગતા હો, તો તમે કરી શકો તેવી કેટલીક વસ્તુઓ છે. પ્રથમ, ખાતરી કરો કે તમારું માઉસ જે સપાટી પર ચાલી રહ્યું છે તે સરળ અને કાટમાળ મુક્ત છે. ભરાયેલા અથવા ગંદા માઉસપેડ ઘર્ષણ ઉમેરી શકે છે અને ચળવળમાં અવરોધ લાવી શકે છે, જે માઉસ હચમચી જાય છે. તમે અલગ પ્રકારની માઉસપેડ સામગ્રીનો ઉપયોગ કરવાનો પણ પ્રયાસ કરી શકો છો, જેમ કે કાચ અથવા ધાતુની સપાટી, માઉસને સરકવા માટે સરળ સપાટી પ્રદાન કરે છે.
મારું માઉસ શા માટે દર થોડી સેકંડમાં પાછળ રહે છે?
તમે માઉસ લેગ સમસ્યાઓનો સામનો કરી શકો છો કારણ કે કમ્પ્યુટર હલનચલન પર ઝડપથી પ્રક્રિયા કરવા માટે સંઘર્ષ કરે છે. ધીમા પ્રોસેસર, અપૂરતી મેમરી અથવા બેકગ્રાઉન્ડમાં ચાલતા અન્ય પ્રોગ્રામ જે સંસાધનો લે છે તે સહિત ઘણા કારણોને લીધે આ હોઈ શકે છે.
મારું માઉસ પોઇન્ટર થીજી જાય તો મારે શું કરવું?
જો તમારું માઉસ પોઇન્ટર થીજી જાય, તો તમારે તમારા કમ્પ્યુટરને ફરીથી પ્રારંભ કરવાની જરૂર પડી શકે છે. જો તે કામ કરતું નથી, તો માઉસને અનપ્લગ કરવાનો પ્રયાસ કરો અને તેને ફરીથી પ્લગ ઇન કરો. જો સમસ્યા ચાલુ રહે, તો તમારે માઉસ બદલવાની જરૂર પડી શકે છે.
સામાન્ય માઉસ સેટિંગ્સ શું છે?
સરેરાશ માઉસ સેટિંગ્સ સામાન્ય રીતે લગભગ 800 DPI પર સેટ કરવામાં આવે છે. આ સેટિંગ મોટાભાગના વપરાશકર્તાઓ માટે શ્રેષ્ઠ છે, કારણ કે તે ઝડપ અને ચોકસાઈને સારી રીતે સંતુલિત કરે છે. જો કે, કેટલાક વપરાશકર્તાઓ તેમની વ્યક્તિગત જરૂરિયાતોને અનુરૂપ તેમના સેટિંગ્સને સમાયોજિત કરવાનું પસંદ કરી શકે છે.
હું મારા વાયરલેસ માઉસ લેગને કેવી રીતે ઠીક કરી શકું?
તમારા વાયરલેસ માઉસ લેગનું એક સંભવિત કારણ હોઈ શકે છે.બેટરી ઓછી ચાલી રહી છે અને તેને બદલવાની જરૂર છે. બીજી શક્યતા એ છે કે આ વિસ્તારમાં અન્ય વાયરલેસ ઉપકરણોની દખલગીરી છે, જેના કારણે તમારું માઉસ લેગ થઈ જશે. તે મદદ કરે છે કે કેમ તે જોવા માટે તમે તમારા માઉસને રીસીવરની નજીક લઈ જવાનો પ્રયાસ કરી શકો છો. સમસ્યા તમારા વાયરલેસ માઉસ અથવા તમારી ઓપરેટિંગ સિસ્ટમમાં છે કે કેમ તે જોવા માટે તમે વાયર્ડ માઉસને પ્લગ ઇન કરવાનો પણ પ્રયાસ કરી શકો છો.
જો મારું માઉસ વિન્ડોઝ 10 લેગ કરી રહ્યું હોય તો શું કરવું?
જો તમારું માઉસ વિન્ડોઝ 10 પર પાછળ છે, ત્યાં કેટલીક વસ્તુઓ છે જે તમે સમસ્યાને ઠીક કરવા માટે કરી શકો છો. પ્રથમ, તમારા કમ્પ્યુટરને ફરીથી પ્રારંભ કરવાનો પ્રયાસ કરો. જો તે કામ કરતું નથી, તો તમારા ડ્રાઇવરોને અપડેટ કરવાનો પ્રયાસ કરો. તમે તમારા માઉસની સેટિંગ્સ બદલવાનો અથવા તમારા માઉસને એકસાથે બદલવાનો પણ પ્રયાસ કરી શકો છો.
મારું ઓપ્ટિકલ માઉસ કર્સર શા માટે કૂદી પડે છે?
ઓપ્ટિકલ માઉસ લાઇટ-એમિટિંગ ડાયોડ (LED) અને ફોટોસેન્સિટિવનો ઉપયોગ કરે છે હિલચાલને ટ્રેક કરવા માટે સેન્સર. LED સપાટી પર પ્રકાશના કિરણને ચમકાવે છે, અને સેન્સર માઉસની હિલચાલ નક્કી કરવા માટે પ્રતિબિંબિત પ્રકાશમાં ફેરફારો શોધી કાઢે છે. જો સપાટી અસમાન, ચળકતી અથવા પ્રતિબિંબીત હોય, તો પ્રકાશ બહુવિધ દિશાઓમાં વિખેરાઈ શકે છે, જે સેન્સરને ચોક્કસ હિલચાલને ટ્રેક કરવાનું મુશ્કેલ બનાવે છે. આનાથી કર્સર સ્ક્રીન પર ફરવા માટેનું કારણ બની શકે છે.
હું મારા બ્લૂટૂથ માઉસને બંધ થવાથી કેવી રીતે રોકી શકું?
કેટલાક બ્લૂટૂથ ઉંદરમાં ઑટો-ઑફ સુવિધા હોય છે જે સમયગાળા પછી શરૂ થાય છે. બેટરી જીવન બચાવવા માટે નિષ્ક્રિયતા. જો તમારું માઉસ બંધ થઈ રહ્યું છેઆપમેળે, આ સુવિધા સંભવિતપણે સક્ષમ છે. તેને અક્ષમ કરવા માટે, માઉસની સેટિંગ્સ પેનલ ખોલો અને "ઓટો-ઓફ" અથવા "ઉપકરણને પાવર બચાવવા માટે મંજૂરી આપો" લેબલવાળા વિકલ્પ માટે જુઓ. એકવાર તમને તે મળી જાય, પછી માઉસને ક્યારેય આપમેળે બંધ ન થવાનું સેટ કરો.

