સામગ્રીઓનું કોષ્ટક
વર્ષોથી, પ્રિન્ટર્સ પાછળની ટેક્નોલોજી વધુ સારી અને સારી બની છે. વાયરલેસ પ્રિન્ટરથી લઈને હાઈ-સ્પીડ અને ઉચ્ચ-ગુણવત્તાવાળા પ્રિન્ટર્સ સુધી, પ્રિન્ટરોએ આપણું જીવન સરળ બનાવ્યું છે. જો કે આ કેસ છે, તે સંપૂર્ણ નથી.
ઉપકરણનો ઉપયોગ કરતી વખતે વપરાશકર્તાઓ હજુ પણ હિચકીનો સામનો કરી શકે છે. અવારનવાર પેપર જામ અહીં અને ત્યાં થઈ શકે છે, શાહી નોઝલ ખૂબ સુકાઈ જાય છે, અને પ્રિન્ટરની અન્ય સમસ્યાઓ હજી પણ પ્રિન્ટર ટેક્નોલોજીમાં પ્રગતિ સાથે થઈ શકે છે.
તેમના પ્રિન્ટર સાથે વપરાશકર્તાઓની સૌથી સામાન્ય સમસ્યાઓમાંથી એક દસ્તાવેજ છાપતી વખતે "પ્રિંટર ઑફલાઇન" સંદેશ મળી રહ્યો છે. જ્યારે તમે તમારા પ્રિન્ટર સેટિંગ્સને બદલ્યા નથી અને તમારી જાતને પૂછો કે, "હું પ્રિન્ટરને ઓનલાઈન કેવી રીતે પાછું મેળવી શકું?".
સારા સમાચાર એ છે કે તે હંમેશા એક નથી પ્રિન્ટર સાથે સમસ્યા. તે તમારા પ્રિન્ટર કનેક્શનને પ્રિન્ટર અથવા કોમ્પ્યુટરમાં યોગ્ય રીતે પ્લગ ન કરવા અથવા પેપર જામ અથવા પ્રિન્ટ કતારની સમસ્યાને કારણે થતી સામાન્ય સમસ્યા તરીકે મૂળભૂત હોઈ શકે છે.
બીજી તરફ, જો તમારું ડિફોલ્ટ પ્રિન્ટર "ઑફલાઇન" તરીકે દેખાઈ રહ્યું છે, આ તમારા પ્રિન્ટરના ડ્રાઇવરમાં સમસ્યાને કારણે હોઈ શકે છે. તમારું પ્રિન્ટર કેટલું જૂનું છે અને તમે છેલ્લા કેટલાક મહિનામાં કોઈપણ અપડેટ્સ ઇન્સ્ટોલ કર્યા છે કે નહીં તેના આધારે આ બદલાઈ શકે છે.
આજે, અમે તમારા પ્રિન્ટરને કામ કરવા માટે તમે કરી શકો તે વિવિધ સમસ્યાનિવારણ પદ્ધતિઓની ચર્ચા કરીશું.પ્રિન્ટર ઉપલબ્ધ નથી.
એપ્સન પ્રિન્ટર કનેક્શન ચેકર શું છે?
એપ્સન પ્રિન્ટર કનેક્શન ચેકર એ એક સોફ્ટવેર પ્રોગ્રામ છે જે પ્રિન્ટર કનેક્શન સમસ્યાઓનું મુશ્કેલીનિવારણ અને તેને સુધારવામાં મદદ કરે છે. તે સામાન્ય સમસ્યાઓની તપાસ કરે છે અને તેને ઠીક કરવા માટે પગલું-દર-પગલાં સૂચનો આપે છે.
પ્રિંટરનો ઑફલાઇન ઉપયોગ કેવી રીતે અક્ષમ કરવો?
"પ્રિંટર ઑફલાઇનનો ઉપયોગ કરો" સેટિંગને અક્ષમ કરવા માટે, તમારે આની જરૂર પડશે તમારા પ્રિન્ટર માટે નિયંત્રણ પેનલને ઍક્સેસ કરો. એકવાર નિયંત્રણ પેનલમાં, "પ્રિંટર ઑફલાઇનનો ઉપયોગ કરો" માટે સેટિંગ શોધો અને તેને "અક્ષમ" પર બદલો. આ સુનિશ્ચિત કરશે કે તમારું પ્રિન્ટર હંમેશા ઓનલાઈન છે અને ઉપયોગ માટે ઉપલબ્ધ છે.
છાપવાનો પ્રયાસ કરતી વખતે મને ભૂલનો સંદેશ કેમ મળે છે?
જ્યારે તમને છાપવાનો પ્રયાસ કરતી વખતે ભૂલનો સંદેશ મળે છે, ત્યારે તે મોટે ભાગે પ્રિન્ટર ડ્રાઇવરમાં સમસ્યાને કારણે છે. પ્રિન્ટર ડ્રાઇવર એ સોફ્ટવેર છે જે તમારા કમ્પ્યુટરને પ્રિન્ટર સાથે વાતચીત કરવાની મંજૂરી આપે છે. જો પ્રિન્ટર ડ્રાઈવર જૂનો હોય અથવા દૂષિત હોય, તો પ્રિન્ટ કરવાનો પ્રયાસ કરતી વખતે તે સમસ્યા ઊભી કરી શકે છે. તમે સમસ્યાને ઠીક કરવા માટે પ્રિન્ટર ડ્રાઇવરને અપડેટ અથવા પુનઃસ્થાપિત કરવાનો પ્રયાસ કરી શકો છો.
હું પ્રિન્ટર ભૂલ સંદેશાઓથી કેવી રીતે છુટકારો મેળવી શકું?
તમારે પ્રિન્ટરની ભૂલથી છુટકારો મેળવવા માટે થોડા પગલાં ભરવાની જરૂર પડશે. સંદેશાઓ પ્રથમ, તમારે સમસ્યાના સ્ત્રોતને ઓળખવાની જરૂર પડશે. આગળ, તમારે સમસ્યાનું નિવારણ કરવાની જરૂર પડશે. અંતે, તમારે સમસ્યાને ઉકેલવા માટે તમારા પ્રિન્ટરના ગ્રાહક સપોર્ટનો સંપર્ક કરવાની જરૂર છે.
પ્રિન્ટ જોબ શું છેભૂલ?
પ્રિંટ જોબની ભૂલ એ કમ્પ્યુટરની ભૂલ છે જે દસ્તાવેજો છાપતી વખતે આવી શકે છે. આ ભૂલ વિવિધ પરિબળોને કારણે થઈ શકે છે, જેમાં નીચેનાનો સમાવેશ થાય છે:
-પ્રિંટર ઑફલાઇન છે
-પ્રિંટર કમ્પ્યુટર સાથે કનેક્ટ કરવામાં સક્ષમ નથી
-દસ્તાવેજ દૂષિત થઈ રહ્યું છે
-પ્રિંટર ડ્રાઈવર જૂનો અથવા અસંગત છે
-પ્રિંટરમાં પૂરતા કાગળ નથી
જો તમને પ્રિન્ટ જોબમાં ભૂલ આવે છે, તો ત્યાં કેટલીક બાબતો છે તમે ભૂલ સંદેશાઓને ઠીક કરવાનો પ્રયાસ કરી શકો છો.
મને મારા એચપી પ્રિન્ટર પર ભૂલ સંદેશ કેમ મળતો રહે છે?
તમારા HP પ્રિન્ટર પર તમને જે ભૂલ સંદેશો પ્રાપ્ત થાય છે તે સમસ્યાને કારણે સંભવ છે. પ્રિન્ટરના ડ્રાઈવર સોફ્ટવેર સાથે. આ સોફ્ટવેર પ્રિન્ટરને તમારા કમ્પ્યુટર સાથે વાતચીત કરવાની મંજૂરી આપે છે. જો તે તમારા કમ્પ્યુટરની ઓપરેટિંગ સિસ્ટમ સાથે અપ-ટૂ-ડેટ અથવા સુસંગત ન હોય તો તમને ભૂલ સંદેશાઓ દેખાઈ શકે છે. આને ઠીક કરવા માટે તમારે પ્રિન્ટરના ડ્રાઇવર સૉફ્ટવેરને અપડેટ કરવાની જરૂર પડશે. તમે સામાન્ય રીતે પ્રિન્ટરના ઉત્પાદકની વેબસાઇટ દ્વારા આ કરી શકો છો.
HP પ્રિન્ટર ઑફલાઇન મોડને કેવી રીતે દૂર કરવું?
જો તમારું HP પ્રિન્ટર ઑફલાઇન તરીકે પ્રદર્શિત થઈ રહ્યું હોય તો તેના કેટલાક સંભવિત કારણો છે. એક શક્યતા એ છે કે પ્રિન્ટર કમ્પ્યુટર અથવા નેટવર્ક સાથે યોગ્ય રીતે જોડાયેલ નથી. બીજી શક્યતા એ છે કે પ્રિન્ટર ડ્રાઈવર જૂનો અથવા દૂષિત છે.
ઓફલાઈન HP પ્રિન્ટરને ઠીક કરવા માટે, પ્રિન્ટર અને કમ્પ્યુટર વચ્ચેના જોડાણને તપાસીને પ્રારંભ કરો. કેબલની ખાતરી કરોસુરક્ષિત રીતે પ્લગ ઇન કરેલ છે, અને પ્રિન્ટર અને કોમ્પ્યુટરને પુનઃપ્રારંભ કરવાનો પ્રયાસ કરો.
કોમ્પ્યુટર પર પ્રિન્ટર સોફ્ટવેર કેવી રીતે ઇન્સ્ટોલ કરવું?
ધારી રહ્યા છીએ કે તમને કમ્પ્યુટર પર પ્રિન્ટર સોફ્ટવેર કેવી રીતે ઇન્સ્ટોલ કરવું તેની ટીપ્સ જોઈએ છે:
તમારું કમ્પ્યુટર પ્રિન્ટર સૉફ્ટવેર માટેની સિસ્ટમ આવશ્યકતાઓને પૂર્ણ કરે છે કે કેમ તે તપાસો. આ સામાન્ય રીતે ઉત્પાદકની વેબસાઇટ પર મળી શકે છે.
જો તમને જરૂર હોય, તો તમારી ઓપરેટિંગ સિસ્ટમ અને ડ્રાઇવરોને અપડેટ કરો. જૂનું સૉફ્ટવેર સુસંગતતા સમસ્યાઓનું કારણ બની શકે છે.
ઉત્પાદકની વેબસાઇટ પરથી પ્રિન્ટર સૉફ્ટવેર ડાઉનલોડ કરો. તમારી ઓપરેટિંગ સિસ્ટમ માટે યોગ્ય સંસ્કરણ પસંદ કરવાની ખાતરી કરો.
શું હું વિન્ડોઝ ફંક્શન શોધ સેવાઓને અક્ષમ કરી શકું?
વિન્ડોઝ ફંક્શન ડિસ્કવરી સેવાઓને સર્વિસ મેનેજમેન્ટ કન્સોલ ખોલીને અને સ્ટાર્ટઅપ સેટ કરીને અક્ષમ કરી શકાય છે. "અક્ષમ" પર ટાઇપ કરો. જ્યારે સિસ્ટમ પુનઃપ્રારંભ થાય ત્યારે આ સેવાને આપમેળે શરૂ થવાથી અટકાવશે.
બાકી પ્રિન્ટ જોબ્સ કેવી રીતે રદ કરવી?
જો તમારી પાસે પ્રિન્ટીંગ જોબ બાકી છે જેને તમે રદ કરવા માંગો છો, તો ત્યાં છે થોડા પગલાંઓ કે જે તમે લઈ શકો છો. સૌપ્રથમ, તમે જે એપ્લિકેશનમાંથી તેને મોકલી છે તેમાંથી પ્રિન્ટ જોબને રદ કરવાનો પ્રયાસ કરી શકો છો. જો તે કામ કરતું નથી, તો તમે પ્રિન્ટરના નિયંત્રણ પેનલમાંથી પ્રિન્ટ જોબને રદ કરવાનો પ્રયાસ કરી શકો છો. અંતે, જો તે બે વિકલ્પો કામ ન કરે, તો તમે ઑપરેટિંગ સિસ્ટમની પ્રિન્ટ કતારમાંથી પ્રિન્ટ જોબને રદ કરવાનો પ્રયાસ કરી શકો છો.
હું બાકી પ્રિન્ટ જોબ્સને યોગ્ય પર કેવી રીતે રીડાયરેક્ટ કરી શકું?પ્રિન્ટર?
જો તમારી પાસે ખોટા પ્રિન્ટર પર નિર્દેશિત પ્રિન્ટ જોબ્સ બાકી હોય, તો તમે તેમને યોગ્ય પ્રિન્ટર પર રીડાયરેક્ટ કરવા માટે આ પગલાંને અનુસરી શકો છો. પ્રથમ, પ્રિન્ટર માટે પ્રિન્ટ કતાર વિન્ડો ખોલો કે જેને હાલમાં નોકરીઓ સોંપવામાં આવી છે. આગળ, તમે જે નોકરી અથવા નોકરીઓ ખસેડવા માંગો છો તે પસંદ કરો અને ખસેડો બટનને ક્લિક કરો. છેલ્લે, ડ્રોપ-ડાઉન મેનૂમાંથી તમે જે પ્રિન્ટર પર જોબ્સ ખસેડવા માંગો છો તેને પસંદ કરો અને ઓકે ક્લિક કરો.
જો મારું પ્રિન્ટર ઑફલાઇન હોય તો શું કરવું?
જો તમારું પ્રિન્ટર દેખાઈ રહ્યું હોય "ઑફલાઇન" તરીકે અને પ્રિન્ટિંગ નથી, તમે સમસ્યાનું નિવારણ કરવા માટે થોડી વસ્તુઓ અજમાવી શકો છો. પ્રથમ, તપાસો કે તમારું પ્રિન્ટર તમારા કમ્પ્યુટર સાથે યોગ્ય રીતે જોડાયેલું છે અને કેબલ સુરક્ષિત રીતે પ્લગ થયેલ છે. આગળ, ખાતરી કરો કે તમારું પ્રિન્ટર ચાલુ છે અને ત્યાં પૂરતી શાહી અથવા ટોનર છે. જો તમારું પ્રિન્ટર હજુ પણ ઑફલાઇન છે, તો તમારા કમ્પ્યુટર અને પ્રિન્ટર બંનેને ફરીથી શરૂ કરવાનો પ્રયાસ કરો. જો સમસ્યા યથાવત રહે છે, તો તમારે તમારા પ્રિન્ટર ડ્રાઇવરોને અપડેટ કરવાની અથવા સૉફ્ટવેરને ફરીથી ઇન્સ્ટોલ કરવાની જરૂર પડી શકે છે. વધુમાં, તમારું પ્રિન્ટર ખાલી પૃષ્ઠો છાપતું હોઈ શકે છે; વિવિધ કારણો, જેમ કે ઓછી શાહી, ગંદા પ્રિન્ટહેડ અથવા ખોટી પ્રિન્ટ સેટિંગ્સ, આનું કારણ બની શકે છે.
ફરી. આ પદ્ધતિઓનો ઉપયોગ અન્ય બ્રાન્ડ્સના પ્રિન્ટરો માટે થઈ શકે છે, અને અમે એ પણ આવરી લઈશું કે તમે વાયરલેસ પ્રિન્ટર્સ સાથે ડિફોલ્ટ "પ્રિંટર ઑફલાઇન" સમસ્યાને કેવી રીતે ઠીક કરી શકો છો.વિન્ડોઝ પર "પ્રિંટર ઑફલાઇન" સમસ્યાને કેવી રીતે ઠીક કરવી
અમારી મુશ્કેલીનિવારણ પદ્ધતિઓ મૂળભૂત સાથે શરૂ થશે, જેમ કે તમારા પ્રિન્ટર અને કમ્પ્યુટર વચ્ચે USB કેબલ કનેક્શન્સ માટે તપાસવું અને તમારા કમ્પ્યુટર પર કેટલીક સેટિંગ્સમાં ફેરફાર કરવો. અમે અમારા પગલાંને અનુસરવાનું અને વધુ જટિલ મુદ્દાઓ પર ન જવાની સલાહ આપીએ છીએ.
તમે તમારા કમ્પ્યુટર પર ડ્રાઇવરો અને સૉફ્ટવેર સાથે ટિંકરિંગ કરવામાં સમય પસાર કરવા માંગતા નથી ફક્ત તમારા પ્રિન્ટર પર એક છૂટક કેબલ છે તે શોધવા માટે.
પ્રથમ પગલું - તમારા કમ્પ્યુટર અને પ્રિન્ટર વચ્ચેના જોડાણો તપાસો
જ્યારે તમારી ટેક્નોલોજીમાં કંઈક ખોટું થાય, ત્યારે હંમેશા પહેલા મૂળભૂત બાબતોની તપાસ કરો. શું તમારું પ્રિન્ટર ચાલુ છે અને શું તમારી પાસે ટ્રેમાં કાગળ છે? શું ત્યાં પર્યાપ્ત ટોનર અથવા શાહી છે? શું પ્રિન્ટરની સ્ટેટસ લાઇટ પર કંઇક ફ્લેશિંગ છે જે સમસ્યા સૂચવે છે?
આગળ, તમારા પ્રિન્ટર, વાયર અને બંદરોને ભૌતિક નુકસાન માટે જુઓ. ખાતરી કરો કે તમારું પ્રિન્ટર સંચાલિત છે અને તમામ કેબલ સુરક્ષિત રીતે જોડાયેલા છે. જો તમે કેબલનો ઉપયોગ કરી રહ્યાં છો, તો તેને તમારા ઉપકરણના તમામ પોર્ટમાં તપાસો અને કેબલ સમસ્યા નથી તેની ખાતરી કરવા માટે એક કેબલ અજમાવી જુઓ.
જો તમે વાયરલેસ પ્રિન્ટરનો ઉપયોગ કરી રહ્યાં હોવ, તો તેને સીધા જ તમારા તે કામ કરી રહ્યું છે કે કેમ તે ચકાસવા માટે કેબલ સાથેનું કમ્પ્યુટર. જો તે કિસ્સો છે, તો સમસ્યા તમારું નેટવર્ક હોઈ શકે છેકનેક્શન.
બીજું પગલું - તમારા પ્રિન્ટર પર સ્ટેટસ લાઇટ તપાસો
વિન્ડોઝ તેને "જો તમારા પ્રિન્ટરમાં કોઈ સમસ્યા હોય તો ઑફલાઇન તરીકે ઓળખશે." તમારા પ્રિન્ટરની પ્રિંટર સ્ટેટસ લાઇટને તપાસવી એ નક્કી કરવાની એક સરળ રીત છે કે તેમાં કોઈ સમસ્યા છે કે નહીં. ઉદાહરણ તરીકે, જો વાયરલેસ પ્રિન્ટરનું Wi-Fi સૂચક/ઇન્ટરનેટ કનેક્શન લાલ ચમકતું હોય, તો નિઃશંકપણે તમારા વાયરલેસ નેટવર્ક/ઇન્ટરનેટ કનેક્શનમાં સમસ્યા છે.
વધુમાં, સ્ટેટસ લાઇટ અન્ય મુશ્કેલીઓનો સંકેત આપી શકે છે, જેમ કે નિષ્ફળ ફર્મવેર અપડેટ અથવા જામ થયેલ કારતૂસ. તમે તમારા પ્રિન્ટરની સ્ટેટસ લાઇટ વિશે તેનું મેન્યુઅલ વાંચીને અથવા તમારા પ્રિન્ટરના નિર્માતાની વેબસાઇટ પર જઈને વધુ જાણી શકો છો.
તમારા કમ્પ્યુટર પર મુશ્કેલીનિવારણ પગલાં ભરવાનું
ધારો કે તમે કનેક્શન્સ પર પહેલેથી જ તપાસ કરી લીધી છે. તમારા કમ્પ્યુટર, પ્રિન્ટર અને વાયરલેસ નેટવર્ક વચ્ચે, અને તે બંને એક જ Wi-Fi નેટવર્કમાં છે પરંતુ તેમ છતાં "પ્રિંટર ઑફલાઇન" સમસ્યા મળે છે. તે કિસ્સામાં, તમારા કમ્પ્યુટર પર મુશ્કેલીનિવારણ પગલાં ભરવાનો સમય છે. અમારી માર્ગદર્શિકામાં તમને વધુ સારી રીતે માર્ગદર્શન આપવા માટે અમે વિગતવાર સૂચનાઓ અને ફોટા પ્રદાન કરીશું.
પ્રથમ પદ્ધતિ - તમારા પ્રિન્ટર પર "પ્રિંટર ઑફલાઇનનો ઉપયોગ કરો" વિકલ્પને અક્ષમ કરો
પ્રિંટર લાવવાની સૌથી ઝડપી અને સૌથી સીધી પદ્ધતિ વિન્ડોઝમાં પ્રિન્ટર બેક ઓનલાઈન એ વિન્ડોઝ સેટિંગ્સમાં "પ્રિંટર ઑફલાઇનનો ઉપયોગ કરો" મોડ વિકલ્પને અનચેક કરવાનો છે.
- " સ્ટાર્ટ " બટન પર ક્લિક કરોતમારું ટાસ્કબાર અને ક્લિક કરો “ સેટિંગ્સ .”
- “ ઉપકરણો પર ક્લિક કરો.”

- ડાબી તકતી પર, “ પ્રિન્ટર્સ અને amp; સ્કેનર્સ ."
- તમારું પ્રિન્ટર પસંદ કરો અને " ઓપન કતાર પર ક્લિક કરો."


- આગળમાં વિન્ડોમાં, “ પ્રિંટર પર ક્લિક કરો,” “ પ્રિંટર ઑફલાઇનનો ઉપયોગ કરો ” મોડ વિકલ્પને અનચેક કરો અને તમારું પ્રિન્ટર પાછું ઓનલાઈન ન થાય ત્યાં સુધી રાહ જુઓ.
- જો આ તમારા પ્રિન્ટર ફરીથી ઑનલાઇન, નીચેની પદ્ધતિ પર આગળ વધો.
બીજી પદ્ધતિ - પ્રિન્ટર ટ્રબલશૂટર ચલાવો
જ્યારે તમને તમારા પ્રિન્ટરમાં કોઈ સમસ્યા હોય, ત્યારે તમે પ્રિન્ટર ટ્રબલશૂટરનો ઉપયોગ કરી શકો છો, જે છે વિન્ડોઝના મુશ્કેલીનિવારણ પેકેજનો ભાગ. તે તમને ડ્રાઇવરો, કનેક્શન સમસ્યાઓ અને ઘણું બધું ઠીક કરવામાં મદદ કરી શકે છે.
- તમારા કીબોર્ડ પર " Windows " કી દબાવો અને " R " દબાવો. આ એક નાની વિન્ડો ખોલશે જ્યાં તમે રન કમાન્ડ વિન્ડોમાં “ કંટ્રોલ અપડેટ ” ટાઈપ કરી શકો છો.

- જ્યારે નવી વિન્ડો ખુલશે, ત્યારે “<ક્લિક કરો 8>સમસ્યાનિવારણ ” અને “ વધારાની મુશ્કેલીનિવારણ .”

- આગળ, “ પ્રિંટર ” અને “<8 પર ક્લિક કરો>સમસ્યાનિવારક ચલાવો ."

- આ સમયે, મુશ્કેલીનિવારક આપમેળે તમારા પ્રિન્ટરને સંબંધિત ભૂલોને સ્કેન કરશે અને ઠીક કરશે. એકવાર થઈ ગયા પછી, તમે રીબૂટ કરી શકો છો અને તપાસ કરી શકો છો કે શું તમે સમાન ભૂલનો અનુભવ કરી રહ્યાં છો.
- શોધાયેલ સમસ્યાઓ ઠીક થઈ ગયા પછી, તમારા કમ્પ્યુટરને ફરીથી પ્રારંભ કરો અને Windows અપડેટ્સ ચલાવો કે કેમ તે જોવા માટેપ્રિન્ટરની ઑફલાઇન ભૂલ ઠીક કરવામાં આવી છે.
ત્રીજી પદ્ધતિ - પ્રિન્ટર ડ્રાઇવર્સ અપડેટ કરો
તમે તમારા પ્રિન્ટર ડ્રાઇવરને અપડેટ કરી શકો તે પહેલાં, તમારે તમારા પ્રિન્ટર માટે યોગ્ય ડ્રાઇવર પેકેજ ડાઉનલોડ કરવાની જરૂર પડશે. પ્રિન્ટર યોગ્ય રીતે કામ કરે છે તેની ખાતરી કરવા માટે સાચો અને અપડેટ થયેલ પ્રિન્ટર ડ્રાઈવર કમ્પ્યુટર પર ઇન્સ્ટોલ કરેલો હોવો જોઈએ. દરેક પ્રિન્ટર સાથે ડિસ્ક ડ્રાઇવર આવે છે. જો કે, કેટલાક ગ્રાહકો પાસે તેમના કમ્પ્યુટર્સ પર ડિસ્કનો ઉપયોગ કરવા માટે CD-ROM ડ્રાઇવ નથી. જો તમારા કમ્પ્યુટરમાં CD-ROM અથવા ડ્રાઇવર ડિસ્ક ન હોય તો નીચેના પગલાં અનુસરો.
- તમારા પ્રિન્ટર અને બ્રાન્ડના મોડેલ નંબર માટે તપાસો. મોટાભાગના પ્રિન્ટરો પાસે તેમની બ્રાન્ડ અને મૉડલ આગળના ભાગમાં હોય છે, તેથી તેમને શોધવાનું મુશ્કેલ નહીં હોય.
- ઉત્પાદકની વેબસાઇટ પર જાઓ અને તમારા પ્રિન્ટરનું મૉડલ શોધો
અહીં અમુક પ્રિન્ટર ઉત્પાદકની સપોર્ટ વેબસાઇટ્સની સૂચિ છે:
- HP – //support.hp.com/us-en/drivers/printers
- કેનન – //ph.canon/en/support/category?range=5
- Epson – //epson.com/Support/sl/s
- ભાઈ – //support.brother.com/g/b/productsearch.aspx?c=us⟨=en&content=dl
જો તમારું પ્રિન્ટર ઉત્પાદક છે સૂચિમાં નથી, તેને શોધો.
- તમારો પ્રિન્ટર ડ્રાઇવર ડાઉનલોડ કરો
- સેટઅપ વિઝાર્ડ પરની સૂચનાને અનુસરો
- તમારા કમ્પ્યુટરને પુનઃપ્રારંભ કરો અને તપાસો કે તે ફરીથી તમારું પ્રિન્ટર ઓનલાઈન છે કે કેમ.
ચોથી પદ્ધતિ - પુનઃપ્રારંભ કરોપ્રિન્ટ સ્પૂલર સેવા
પ્રિન્ટ સ્પૂલર એ એક આવશ્યક વિન્ડોઝ સેવા છે જે પ્રિન્ટ કાર્યોને એક્ઝિક્યુટ કરવાની અને વિન્ડોઝ ડિવાઇસ પર પ્રિન્ટર્સ શોધવાની મંજૂરી આપે છે. જો સેવા યોગ્ય રીતે કામ ન કરતી હોય તો તમારું પ્રિન્ટર "ઑફલાઇન" તરીકે પ્રદર્શિત કરી શકે તે શક્ય છે. બધું જોઈએ તે પ્રમાણે કામ કરી રહ્યું છે કે કેમ તે જોવા માટે Windows સર્વિસિસ મેનેજરને જુઓ.
- “ Window ” અને “ R<9 દબાવીને રન કમાન્ડ લાઇન ખોલો>” તે જ સમયે કી અને “ services.msc ” ટાઈપ કરો અને “ enter ” દબાવો અથવા “ OK ” ક્લિક કરો.

- " પ્રિન્ટ સ્પૂલર શોધો," તેના પર જમણું-ક્લિક કરો અને " પુનઃપ્રારંભ કરો " પસંદ કરો.

- વિન્ડોઝ સર્વિસ મેનેજર દ્વારા સેવાને તરત જ અક્ષમ અને પુનઃપ્રારંભ કરવામાં આવશે. જો “ પુનઃપ્રારંભ કરો ” વિકલ્પ ગ્રે થઈ ગયો હોય, તો તે સૂચવે છે કે પ્રિન્ટર સ્પૂલર ક્યારેય પ્રથમ સ્થાને શરૂ થયું ન હતું. સેવા શરૂ કરવા માટે, “ પ્રારંભ કરો પર ક્લિક કરો.”
- સેવાને આપમેળે શરૂ થવા દો. પ્રિન્ટ સ્પૂલર સેવા પર જમણું-ક્લિક કરો, " પ્રોપર્ટીઝ ક્લિક કરો," " સ્ટાર્ટઅપ પ્રકાર તરીકે " ઓટોમેટિક " પસંદ કરો, " લાગુ કરો ક્લિક કરો>," અને પછી " ઠીક ."

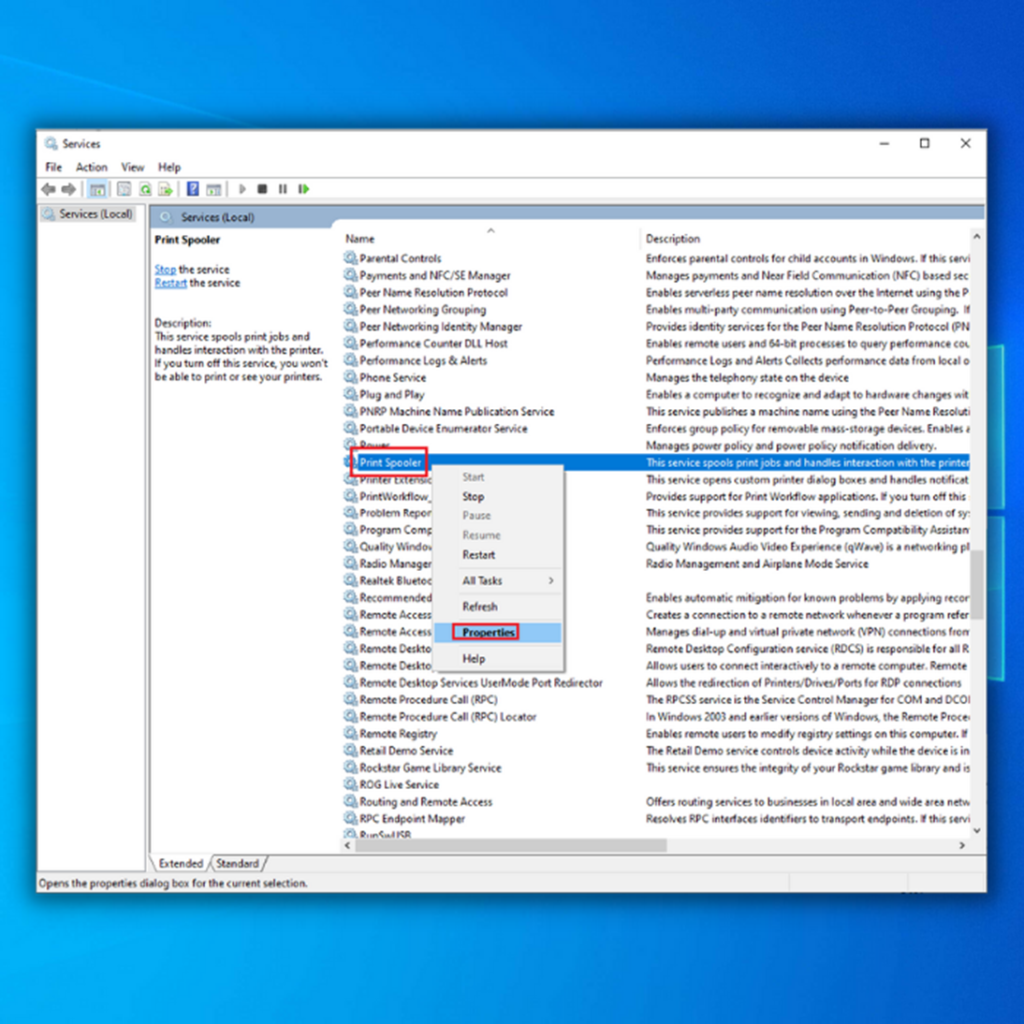
- તમારા કમ્પ્યુટરને પુનઃપ્રારંભ કરો અને તપાસો કે પ્રિન્ટર ઑફલાઇન ભૂલ પહેલેથી જ ઠીક કરવામાં આવી છે.<10
પાંચમી પદ્ધતિ - પ્રિન્ટરને અનઇન્સ્ટોલ કરો અને પુનઃસ્થાપિત કરો
ક્યારેક, શ્રેષ્ઠ ઉકેલ એ છે કે કમ્પ્યુટરમાંથી પ્રિન્ટરને અનઇન્સ્ટોલ કરીને પુનઃસ્થાપિત કરો અને નવું શરૂ કરો. પ્રક્રિયાઓ અનુસરોતમારા કમ્પ્યુટરથી તમારા પ્રિન્ટરને અનપ્લગ અથવા ડિસ્કનેક્ટ કર્યા પછી નીચે.
- તમારા ટાસ્કબાર પરના “ સ્ટાર્ટ ” બટન પર ક્લિક કરો અને “ સેટિંગ્સ ” પર ક્લિક કરો.

- “ ઉપકરણો પર ક્લિક કરો.

- ડાબી તકતી પર, “<પર ક્લિક કરો 8> પ્રિન્ટર્સ & સ્કેનર્સ ."
- તમારું પ્રિન્ટર પસંદ કરો, દૂર કરવાની પુષ્ટિ કરવા માટે " ઉપકરણ દૂર કરો ," અને " હા " પર ક્લિક કરો.

- કૃપા કરીને તમારા કમ્પ્યુટરને પુનઃપ્રારંભ કર્યા પછી, પ્રિન્ટર વાયરને પ્લગ ઇન કર્યા પછી અથવા તેને તમારા નેટવર્ક સાથે કનેક્ટ કર્યા પછી નીચેનું પગલું ચાલુ રાખો.
- તે જ પ્રિન્ટરમાં & સ્કેનર્સ વિન્ડો, “ એક પ્રિન્ટર અથવા સ્કેનર ઉમેરો ” વિકલ્પ પર ક્લિક કરો અને ઇન્સ્ટોલેશન વિઝાર્ડને અનુસરો.

- તમારું પ્રિન્ટર ઉમેર્યા પછી, પ્રિન્ટરને બંધ કરો & સ્કેનર્સ વિન્ડો અને તપાસો કે તમને તમારું પ્રિન્ટર પાછું ઓનલાઈન મળ્યું છે કે કેમ.
છઠ્ઠી પદ્ધતિ - Windows અપડેટ્સ માટે તપાસો
તમારા કમ્પ્યુટર પર ઇન્સ્ટોલ કરેલા ઉપકરણો માટેના ડ્રાઇવર્સ Windows દ્વારા આપમેળે ડાઉનલોડ અને ઇન્સ્ટોલ થાય છે ઓપરેટિંગ સિસ્ટમનો ભાગ. સૌથી તાજેતરનું Windows અપડેટ ઇન્સ્ટોલ કરવાથી તમને ઑફલાઇન પ્રિન્ટરની સમસ્યાને ઠીક કરવામાં મદદ મળી શકે છે.
- તમારા કીબોર્ડ પર “ Windows ” કી દબાવો અને “ R ” દબાવો " કંટ્રોલ અપડેટ " માં રન લાઇન કમાન્ડ ટાઇપ લાવવા માટે અને " એન્ટર દબાવો."

- " પર ક્લિક કરો વિન્ડોઝ અપડેટ વિન્ડોમાં અપડેટ્સ માટે તપાસો ”. જો કોઈ અપડેટ ઉપલબ્ધ ન હોય, તો તમને એક સંદેશ મળવો જોઈએ,“ તમે અદ્યતન છો .”

- જો વિન્ડોઝ અપડેટ ટૂલ તમારા પ્રિન્ટર ડ્રાઇવરો માટે નવું અપડેટ શોધે છે, તો તેને ડ્રાઇવરો ઇન્સ્ટોલ કરવા દો આપોઆપ અને તે પૂર્ણ થવાની રાહ જુઓ. નવા ડ્રાઇવર ડાઉનલોડ્સ ઇન્સ્ટોલ કરવા માટે તમારે Windows અપડેટ ટૂલ માટે તમારા કમ્પ્યુટરને ફરીથી પ્રારંભ કરવાની જરૂર પડી શકે છે.

- તમારા પ્રિન્ટર માટે નવીનતમ ડ્રાઇવર ઇન્સ્ટોલ કર્યા પછી, ઉપકરણ સંચાલકને બંધ કરો અને તમારા કમ્પ્યુટરને ફરીથી પ્રારંભ કરો. અપડેટ્સ યોગ્ય રીતે ઇન્સ્ટોલ કરેલ છે તેની ખાતરી કરવા માટે. તમારી પાસે ફરીથી તમારું પ્રિન્ટર ઓનલાઈન છે કે કેમ તે તપાસો.
અંતિમ શબ્દો
જો તમે હજી પણ પ્રિન્ટરની સમસ્યાનો અનુભવ કરી રહ્યાં છો, તો અમે સૂચવીએ છીએ કે તમે તમારા પ્રિન્ટરના નિર્માતાનો સંપર્ક કરો. આપેલ છે કે તમે તમારી પ્રિન્ટ કતાર સાફ કરી છે, તમારું નેટવર્ક અને તમારા Windows કમ્પ્યુટર અને પ્રિન્ટર વચ્ચેના પ્રિન્ટર કેબલ કનેક્શન્સ બરાબર છે.
વારંવાર પૂછાતા પ્રશ્નો
મારું પ્રિન્ટર ઑફલાઇન કેમ કહે છે?
જ્યારે પ્રિન્ટર "ઑફલાઇન" હોય છે, ત્યારે તેનો અર્થ એ થાય છે કે તે કમ્પ્યુટર સાથે કનેક્ટેડ નથી. આવું શા માટે થઈ શકે છે તેના કેટલાક કારણો છે:
પ્રિંટર બંધ છે. આ સૌથી સામાન્ય કારણ છે કે પ્રિન્ટર કહેશે કે તે ઑફલાઇન છે. આને ઠીક કરવા માટે, ફક્ત પ્રિન્ટર ચાલુ કરો.
પ્રિંટર કમ્પ્યુટર સાથે યોગ્ય રીતે જોડાયેલ નથી. આ ઢીલા કનેક્શન અથવા USB કેબલની સમસ્યાને કારણે હોઈ શકે છે.
હું મારી ડિફૉલ્ટ પ્રિન્ટર સેટિંગ્સ કેવી રીતે બદલી શકું?
તમારી ડિફૉલ્ટ પ્રિન્ટર સેટિંગ્સ બદલવા માટે, તમારે " પ્રિન્ટર્સ & સ્કેનર્સ"પસંદગી ફલક. તમે "સિસ્ટમ પસંદગીઓ" એપ્લિકેશન ખોલીને અને "પ્રિંટર્સ અને amp; પર ક્લિક કરીને આ કરી શકો છો. સ્કેનર્સ" આઇકન. એકવાર તમે "પ્રિન્ટર્સ અને amp; સ્કેનર્સ" પસંદગી ફલક, તમે ડાબી બાજુએ ઉપલબ્ધ તમામ પ્રિન્ટરોની સૂચિ જોશો.
શું મારે પ્રિન્ટરને ડિફોલ્ટ તરીકે સેટ કરવું જોઈએ?
જો તમે ખાતરી કરવા માંગતા હોવ કે તમારા દસ્તાવેજો હંમેશા ચોક્કસ પ્રિન્ટરનો ઉપયોગ કરીને પ્રિન્ટ કરો, તમે તે પ્રિન્ટરને તમારા ડિફોલ્ટ તરીકે સેટ કરી શકો છો. આમ કરવાથી તમે જ્યારે પણ કંઈક છાપો ત્યારે તમારું મનપસંદ પ્રિન્ટર પસંદ કરવાની ઝંઝટ બચી જશે. તમારે "પ્રિંટર્સ અને amp; ઍક્સેસ કરવાની જરૂર પડશે; તમારા ડિફોલ્ટ તરીકે પ્રિન્ટરને સેટ કરવા માટે સ્કેનર્સ" સેટિંગ્સ મેનૂ. ત્યાંથી, તમે તમારા ડિફોલ્ટ તરીકે ઉપયોગ કરવા માંગો છો તે પ્રિન્ટરને શોધો અને "ડિફોલ્ટ પ્રિન્ટર તરીકે સેટ કરો" પર ક્લિક કરો.
વિન્ડોઝ 10 માં પ્રિન્ટ કતાર કેવી રીતે સાફ કરવી?
જો તમારે વિન્ડોઝ 10 માં પ્રિન્ટ કતાર, તમે આ પગલાંને અનુસરીને આમ કરી શકો છો:
સ્ટાર્ટ મેનૂ ખોલો અને શોધ બારમાં "સેવાઓ" લખો.
"પ્રિન્ટ સ્પૂલર" સેવા શોધો અને ડબલ કરો -તેના ગુણધર્મો ખોલવા માટે તેના પર ક્લિક કરો.
"સામાન્ય" ટૅબમાં, સેવા બંધ કરવા માટે "રોકો" બટનને ક્લિક કરો.
પ્રિંટર ઑફલાઇનનો ઉપયોગ કરવાનો અર્થ શું છે?
ઑફલાઇન હોય ત્યારે પ્રિન્ટર Windows કમ્પ્યુટર સાથે કનેક્ટ થતું નથી. પ્રિન્ટ ડાયલોગ બોક્સમાં "પ્રિંટર ઑફલાઇનનો ઉપયોગ કરો" ફંક્શન તમને પ્રિન્ટર કનેક્ટ ન હોય ત્યારે પણ દસ્તાવેજ છાપવાની મંજૂરી આપે છે. જો તમારે દસ્તાવેજ છાપવાની જરૂર હોય તો આ ઉપયોગી થઈ શકે છે, પરંતુ

