સામગ્રીઓનું કોષ્ટક
- વપરાશકર્તાઓએ જાણ કરી છે કે ડિસ્કોર્ડ એપ્લિકેશન તેમના કમ્પ્યુટર્સ પર અજ્ઞાત કારણોસર ક્રેશ થતી રહે છે.
- તે પણ શક્ય છે કે તેમની સેવા અસ્થાયી રૂપે અનુપલબ્ધ હોય અથવા તમારું નેટવર્ક કનેક્શન અસ્થિર હોય.
- હાર્ડવેર પ્રવેગક સુવિધાને બંધ/ચાલુ કરો અને જુઓ કે તે તમારા માટે સમસ્યાનું નિરાકરણ કરે છે કે કેમ.
- ડિસ્કોર્ડ ભૂલોને સુધારવા માટે, ફોર્ટેક્ટ પીસી રિપેર ટૂલ ડાઉનલોડ કરો
ડિસ્કોર્ડ તે ત્યાંના સૌથી અનુકૂળ ટેક્સ્ટ અને વૉઇસ ચેટ પ્લેટફોર્મ્સમાંથી એક છે. એપને વધુ બેન્ડવિડ્થની જરૂર નથી, તે રમનારાઓ અને ઝૂમ અથવા Google મીટનો વિકલ્પ શોધી રહેલા લોકો માટે એક ઉત્તમ સંચાર સાધન બનાવે છે.
જ્યારે પ્લેટફોર્મ સામાન્ય રીતે સારું કામ કરે છે, ત્યારે સમયાંતરે અનપેક્ષિત સમસ્યાઓ આવી શકે છે. , જે કોઈપણ એપ્લિકેશન માટે લાક્ષણિક છે. ડિસ્કોર્ડ બરાબર કામ કરી રહ્યું હોઈ શકે છે, અને અચાનક, “ એવું લાગે છે કે ડિસકોર્ડ અનપેક્ષિત રીતે ક્રેશ થયું છે ” ભૂલનો સંદેશ ક્યાંય બહાર આવતો નથી.
દુર્ભાગ્યે, વપરાશકર્તાઓએ તાજેતરમાં જાણ કરી છે કે ડિસ્કોર્ડ એપ્લિકેશન સતત ક્રેશ થઈ રહી છે. અજાણ્યા કારણોસર તેમના કમ્પ્યુટર્સ પર.
આપણે જે જાણીએ છીએ તેના આધારે, આ સમસ્યા સામાન્ય રીતે ડિસ્કોર્ડની ઇન્સ્ટોલેશન ફાઇલોમાં સમસ્યા સૂચવે છે. જો કે, તે પણ શક્ય છે કે તેમની સેવા અસ્થાયી રૂપે અનુપલબ્ધ હોય અથવા તમારું નેટવર્ક કનેક્શન અસ્થિર હોય.
જે પણ કેસ હોય, અમે મદદ કરવા માટે અહીં છીએ.
આ માર્ગદર્શિકા તમને શ્રેષ્ઠ બતાવશે. જો ડિસ્કોર્ડ એપ તમારા કમ્પ્યુટર પર સતત ક્રેશ થતી રહે તો તેને ઠીક કરવાની પદ્ધતિઓ.
ચાલો કૂદીએબરાબર માં!
વિન્ડોઝ સમસ્યાઓ પર ડિસકોર્ડ ક્રેશ થવાના સામાન્ય કારણો
વિન્ડોઝ પર ડિસ્કોર્ડ ક્રેશ થવું નિરાશાજનક હોઈ શકે છે, ખાસ કરીને જ્યારે તમે વાતચીત અથવા ગેમિંગ સત્રની મધ્યમાં હોવ. આ ક્રેશ થવાના સામાન્ય કારણોને સમજવાથી તમને સમસ્યાનું નિવારણ કરવામાં અને સમસ્યાને વધુ અસરકારક રીતે ઉકેલવામાં મદદ મળી શકે છે. વિન્ડોઝ પર ડિસ્કોર્ડ ક્રેશ થવાના કેટલાક સામાન્ય કારણો અહીં આપ્યા છે:
- અપૂરતા સિસ્ટમ સંસાધનો: જો તમારા કમ્પ્યુટરમાં ચલાવવા માટે પૂરતા CPU અથવા મેમરી સંસાધનો ન હોય તો ડિસ્કોર્ડ ક્રેશ થઈ શકે છે. સરળતાથી અરજી કરો. અન્ય એપ્સ અને બેકગ્રાઉન્ડ પ્રક્રિયાઓ બંધ કરવાથી સિસ્ટમના સંસાધનો ખાલી કરવામાં અને ક્રેશ થવાથી બચવામાં મદદ મળી શકે છે.
- દૂષિત કેશ અને ટેમ્પરરી ફાઇલો: સમય જતાં, ડિસ્કોર્ડની કેશ અને ટેમ્પરરી ફાઇલો એકઠા થઈ શકે છે અને દૂષિત થઈ શકે છે, જેના કારણે ક્રેશ કરવા માટે એપ્લિકેશન. આ ફાઇલોને ડિલીટ કરવાથી ઘણીવાર સમસ્યા હલ થઈ શકે છે.
- જૂનું અથવા દૂષિત ડિસ્કોર્ડ ઇન્સ્ટોલેશન: જો તમારું ડિસ્કોર્ડ ઇન્સ્ટોલેશન જૂનું અથવા દૂષિત છે, તો તે એપ્લિકેશનને વારંવાર ક્રેશ થવાનું કારણ બની શકે છે. એપ્લિકેશનને અપડેટ અથવા પુનઃસ્થાપિત કરવાથી આ સમસ્યાને ઠીક કરવામાં મદદ મળી શકે છે.
- હાર્ડવેર પ્રવેગક સમસ્યાઓ: તમારી સિસ્ટમની ગોઠવણીના આધારે, હાર્ડવેર પ્રવેગક ક્યારેક ડિસ્કોર્ડને ક્રેશ થવાનું કારણ બની શકે છે. હાર્ડવેર પ્રવેગકને અક્ષમ અથવા સક્ષમ કરવાથી આ સમસ્યાને ઉકેલવામાં મદદ મળી શકે છે.
- અસંગત Windows સંસ્કરણ: અસંગત અથવા જૂની વિન્ડોઝને કારણે પણ ડિસ્કોર્ડ ક્રેશ થઈ શકે છે.આવૃત્તિ. તમારી ઓપરેટિંગ સિસ્ટમ અદ્યતન છે તેની ખાતરી કરવાથી ક્રેશને રોકવામાં મદદ મળી શકે છે.
- વિરોધાભાસી એપ્લિકેશન્સ: પૃષ્ઠભૂમિમાં ચાલી રહેલી કેટલીક એપ્લિકેશનો અથવા પ્રક્રિયાઓ ડિસ્કોર્ડ સાથે વિરોધાભાસી થઈ શકે છે, જેના કારણે તે ક્રેશ થઈ શકે છે. આ વિરોધાભાસી એપ્લિકેશનોને ઓળખવા અને બંધ કરવાથી સમસ્યાને ઉકેલવામાં મદદ મળી શકે છે.
- અપૂરતી પરવાનગીઓ: તમારા નેટવર્ક, માઇક્રોફોન અને અન્ય સિસ્ટમ સંસાધનોને ઍક્સેસ કરવા માટે ડિસ્કોર્ડને ચોક્કસ પરવાનગીઓની જરૂર છે. એડમિનિસ્ટ્રેટર તરીકે એપ્લિકેશનને ચલાવવાથી તેની પાસે જરૂરી પરવાનગીઓ છે તેની ખાતરી કરવામાં અને ક્રેશ થવાને રોકવામાં મદદ મળી શકે છે.
Windows પર ડિસ્કોર્ડ ક્રેશ થવાના આ સામાન્ય કારણોને સમજવાથી તમને સમસ્યાને વધુ અસરકારક રીતે ઓળખવામાં અને ઉકેલવામાં મદદ મળી શકે છે. જો તમે ક્રેશેસનો અનુભવ કરવાનું ચાલુ રાખો છો, તો વધુ સહાયતા માટે ડિસ્કોર્ડની સપોર્ટ ટીમનો સંપર્ક કરવાની ભલામણ કરવામાં આવે છે.
ફિક્સ 1: અન્ય એપ્લિકેશન્સ રોકો
ડિસ્કોર્ડ ક્રેશ સૂચવે છે કે એપ્લિકેશન પાસે પૂરતા સિસ્ટમ સંસાધનો નથી. વાપરવા માટે. જો આવું હોય તો, CPU કોરો અને મેમરીને ખાલી કરવા માટે તમારા કમ્પ્યુટર પર બિનઉપયોગી એપ્લિકેશનો બંધ કરવાનો પ્રયાસ કરો.
- તમારા કીબોર્ડની CTRL + SHIFT + ESC કી દબાવીને ટાસ્ક મેનેજર પર જાઓ.
- હવે, પ્રક્રિયાઓ ટેબ પર ક્લિક કરો અને બેકગ્રાઉન્ડમાં ચાલી રહેલી બિનઉપયોગી એપ્લિકેશનો માટે જુઓ.
- એપ્લીકેશનને ચાલતી અટકાવવા માટે અને કાર્ય સમાપ્ત કરો બટન પર ક્લિક કરો. જ્યાં સુધી તમે તમારા પરની બધી બિનજરૂરી એપ્લિકેશનો બંધ ન કરો ત્યાં સુધી આ પગલાંને પુનરાવર્તિત કરોકમ્પ્યુટર.

પછી ડિસકોર્ડ પર પાછા જાઓ અને જો એપ હજુ પણ ક્રેશ થાય છે કે કેમ તેનું નિરીક્ષણ કરો.
ફિક્સ 2: ડિસકોર્ડની કેશ કાઢી નાખો
એ માટે ડિસ્કોર્ડનો ઉપયોગ કર્યા પછી જ્યારે, તેનો અસ્થાયી ડેટા અને કેશ સમય જતાં એકઠા થઈ શકે છે, તમારી સિસ્ટમને ઍક્સેસ કરવાનું મુશ્કેલ બનાવે છે. તે પણ શક્ય છે કે ડિસ્કોર્ડની કેશ દૂષિત થઈ ગઈ હોય, જેના કારણે એપ્લિકેશન ક્રેશ થઈ ગઈ.
આને ઠીક કરવા માટે, દૂષિત ફાઇલોને દૂર કરવા માટે ડિસ્કોર્ડની કેશ કાઢી નાખો:
- તમારા કમ્પ્યુટર પર, રન ખોલો Windows કી + R દબાવીને આદેશ.
- %APPDATA%/Discord/Cache માટે શોધો અને ફોલ્ડર પાથ ખોલવા માટે Enter દબાવો.

3. બધી ફાઈલોને પસંદ કરવા અને તેને તમારી સિસ્ટમમાંથી કાઢી નાખવા માટે CTRL + A દબાવો.

એકવાર થઈ ગયા પછી, તે હજુ પણ અનપેક્ષિત રીતે ક્રેશ થશે કે કેમ તે તપાસવા માટે ઘણી મિનિટો માટે ડિસ્કોર્ડનો ઉપયોગ કરો.
સંબોધવા માટે સમસ્યા, જો તમારા કમ્પ્યુટર પર ડિસ્કોર્ડ હજી પણ ક્રેશ થઈ રહ્યું હોય તો નીચેની પદ્ધતિ પર જાઓ.
ફિક્સ 3: એડમિનિસ્ટ્રેટર તરીકે ડિસ્કોર્ડ ચલાવો
ડિસ્કોર્ડને તમારા નેટવર્ક, સ્પીકર્સને ઍક્સેસ કરવા માટે તમારી સિસ્ટમની વિવિધ પરવાનગીઓની જરૂર છે. , માઇક્રોફોન અને હાર્ડ ડ્રાઇવ. જો એપ્લિકેશનમાં આમાંથી કોઈપણ પરવાનગીનો અભાવ હોય, તો તેને તમારા કમ્પ્યુટર પર કામ કરવામાં મુશ્કેલી પડી શકે છે, પરિણામે ક્રેશ અને વિવિધ ભૂલો આવી શકે છે.
આને ઠીક કરવા માટે, તેને તમારા સિસ્ટમ:
- પ્રથમ, તમારા ડેસ્કટોપ પર ડિસ્કોર્ડ પર જમણું-ક્લિક કરો અને પ્રોપર્ટીઝ ખોલો.
- સુસંગતતા પર ક્લિક કરો અને ચેકબોક્સને ચિહ્નિત કરો'આ પ્રોગ્રામને એડમિનિસ્ટ્રેટર તરીકે ચલાવો' ની બાજુમાં.
- ફેરફારો સાચવવા માટે લાગુ કરો પર ક્લિક કરો અને પ્રોપર્ટીઝ ટેબ બંધ કરો.

પછીથી ડિસ્કોર્ડને ફરીથી લોંચ કરો અને એપ્લિકેશન હજુ પણ છે કે કેમ તે તપાસો તમારા કમ્પ્યુટર પર ક્રેશ થાય છે.
ફિક્સ 4: હાર્ડવેર પ્રવેગકને અક્ષમ કરો
તમારી સિસ્ટમના રૂપરેખાંકન પર આધાર રાખીને, હાર્ડવેર પ્રવેગક ક્યાં તો બૂસ્ટ કરી શકે છે અથવા ડિસ્કોર્ડની કામગીરીને વધુ ખરાબ કરી શકે છે. જો તમારા કમ્પ્યુટર પર એપ સતત ક્રેશ થતી રહે છે, તો હાર્ડવેર પ્રવેગક સુવિધાને બંધ/ચાલુ કરવાનો પ્રયાસ કરો અને તમારા માટે કયું કામ કરે છે તે જુઓ.
- ડિસ્કોર્ડ પર, નીચે ડાબા ખૂણામાં ગિયર આઇકન પર ક્લિક કરો. સેટિંગ્સ ઍક્સેસ કરવા માટે પ્રદર્શિત કરો.
- હવે, બાજુના મેનૂમાંથી ઉન્નત ટેબ પર ક્લિક કરો.
- હાર્ડવેર પ્રવેગક ચાલુ/બંધ કરો અને જુઓ કે કઈ સેટિંગ્સ તમારા માટે કામ કરે છે.

તમારી સેટિંગ્સ બદલ્યા પછી ડિસ્કોર્ડને પુનઃપ્રારંભ કરો અને તપાસો કે સમસ્યા હલ થઈ છે કે કેમ.
સમસ્યાને ઉકેલવા માટે, જો તમારા કમ્પ્યુટર પર હજુ પણ ડિસ્કોર્ડ ક્રેશ થાય તો નીચેની પદ્ધતિ પર આગળ વધો.
ફિક્સ કરો. 5: ડિસ્કોર્ડ અપડેટ કરો
તમારા કમ્પ્યુટર પર ઇન્સ્ટોલ કરેલા ડિસ્કોર્ડના વર્તમાન સંસ્કરણમાં કોઈ ભૂલ અથવા ભૂલ હોઈ શકે છે. એ પણ શક્ય છે કે તેની કેટલીક ફાઇલો ઉપયોગ દરમિયાન દૂષિત થઈ ગઈ હોય, જેના કારણે એપ ક્રેશ થઈ જાય છે.
સમસ્યાને ઉકેલવા માટે ડિસ્કોર્ડ માટે કોઈ અપડેટ ઉપલબ્ધ છે કે કેમ તે તપાસો. જ્યારે એપ્લિકેશન ચાલે ત્યારે તમે તમારા કીબોર્ડ પર CTRL + R કી દબાવીને આ કરી શકો છો, અને આ ડિસ્કોર્ડને કોઈપણ બાકી હોય તેને પુનઃપ્રારંભ કરવા અને ઇન્સ્ટોલ કરવા માટે પ્રોમ્પ્ટ કરશે.અપડેટ્સ.
ફિક્સ 6: વિન્ડોઝ અપડેટ કરો
તમારા વર્તમાન વિન્ડોઝ વર્ઝનમાં કોઈ સમસ્યા હોઈ શકે છે જેના કારણે ડિસ્કોર્ડ જેવી એપ્લીકેશન ક્રેશ થાય છે અથવા ભૂલો થાય છે. તે પણ શક્ય છે કે તમારી ઓપરેટિંગ સિસ્ટમ ડિસ્કોર્ડના નવીનતમ સંસ્કરણ સાથે સુસંગત નથી.
સમસ્યાને ઉકેલવા માટે તમારા કમ્પ્યુટર પર Windows નું નવું સંસ્કરણ ઉપલબ્ધ છે કે કેમ તે તપાસો.
- પ્રથમ, સ્ટાર્ટ મેનૂ ખોલો અને સેટિંગ્સ પર ક્લિક કરો.
- વિન્ડોઝ સેટિંગ્સની અંદર, અપડેટ પર ક્લિક કરો & સુરક્ષા.
- છેલ્લે, અપડેટ્સ તપાસવા માટે Windowsની રાહ જુઓ અને જો નવું સંસ્કરણ ઉપલબ્ધ હોય તો ઑન-સ્ક્રીન પ્રોમ્પ્ટ્સને અનુસરો.
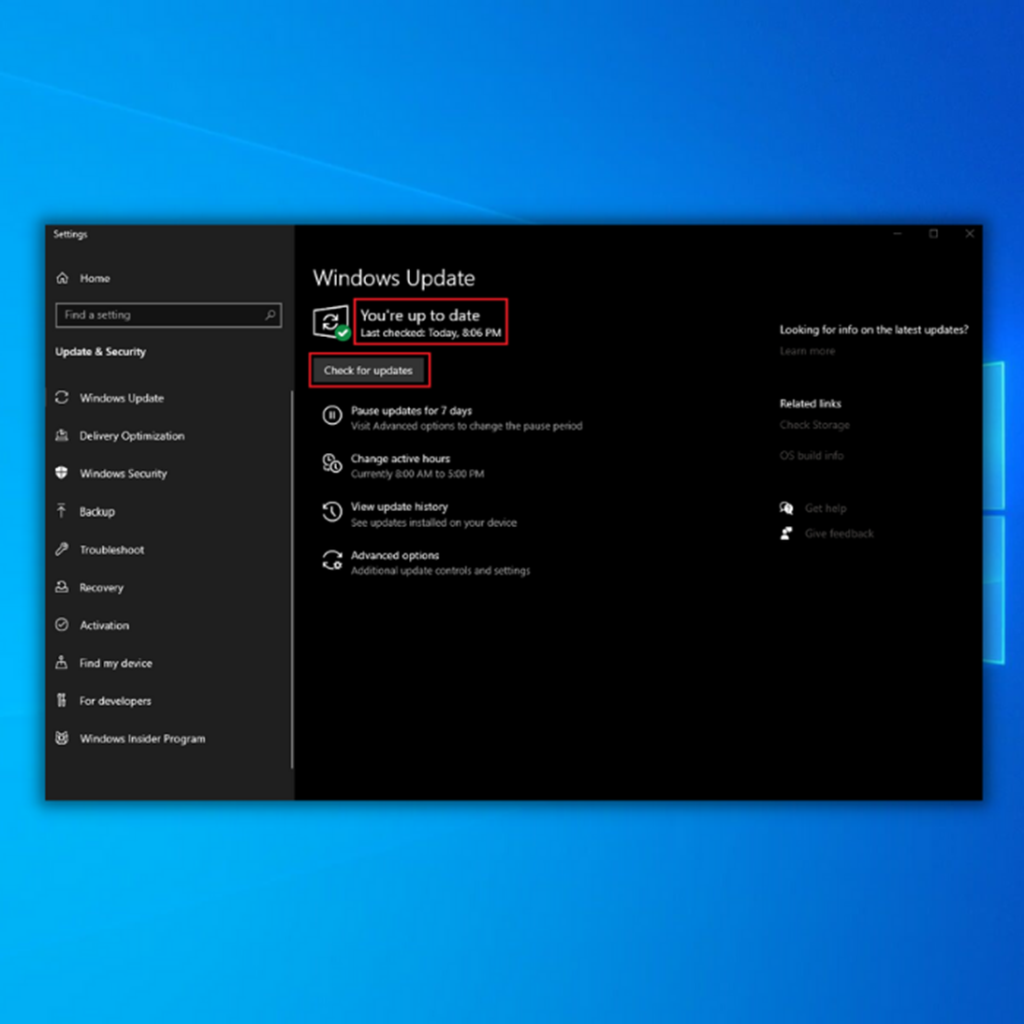
અપડેટ પછી, પર પાછા જાઓ તે હજુ પણ ક્રેશ થશે કે કેમ તે ચકાસવા માટે પ્લેટફોર્મને ડિસ્કોર્ડ કરો અને તેનો ઉપયોગ કરો.
ફિક્સ 7: ડિસકોર્ડને પુનઃસ્થાપિત કરો
ડિસ્કોર્ડની ઇન્સ્ટોલેશન ફાઇલો ગંભીર રીતે બગડી ગઈ હશે, અને અપડેટ તેને ઠીક કરી શકશે નહીં . જો આ કિસ્સો હોય, તો બધું કામ કરી રહ્યું છે તેની ખાતરી કરવા માટે તમે તમારા કમ્પ્યુટર પર એપ્લિકેશનને શ્રેષ્ઠ રીતે પુનઃસ્થાપિત કરી શકો છો.
તમારા કમ્પ્યુટર પર ડિસ્કોર્ડને ફરીથી ઇન્સ્ટોલ કરવા માટે નીચેના પગલાંને અનુસરો:
- પ્રથમ, ખોલો તમારા કમ્પ્યુટર પર કંટ્રોલ પેનલ અને અનઇન્સ્ટોલ એ પ્રોગ્રામ પર ક્લિક કરો.

2. તમારી સિસ્ટમ પર ઇન્સ્ટોલ કરેલ પ્રોગ્રામ્સની સૂચિમાંથી ડિસ્કોર્ડ શોધો.
3. ડિસ્કોર્ડ પર રાઇટ-ક્લિક કરો અને એપ્લિકેશનને કાઢી નાખવા માટે અનઇન્સ્ટોલ પર ક્લિક કરો.

ડિસ્કોર્ડની સત્તાવાર વેબસાઇટ પર જાઓ અને ત્યાંથી ડેસ્કટોપ એપ્લિકેશનને ફરીથી ડાઉનલોડ કરો. એકવાર તમે ડિસ્કોર્ડ ફરીથી ઇન્સ્ટોલ કરી લો, પછી લોગ કરોતમારા એકાઉન્ટમાં પાછા જાઓ અને તપાસો કે એપ હજુ પણ તમારા કમ્પ્યુટર પર ક્રેશ થાય છે.
જો સમસ્યા ચાલુ રહે, તો ડિસ્કોર્ડના સહાય કેન્દ્રની મુલાકાત લો અને સમસ્યાની જાણ કરવા માટે તેમની ટીમનો સંપર્ક કરો.
ડિસ્કોર્ડ ભૂલોને સુધારવા માટે સૂચનાઓને અનુસરો સિસ્ટમ માહિતી
સિસ્ટમ માહિતી- તમારું મશીન હાલમાં Windows 10 ચલાવી રહ્યું છે
- ફોર્ટેક્ટ તમારી ઓપરેટિંગ સિસ્ટમ સાથે સુસંગત છે.
ભલામણ કરેલ: ડિસ્કોર્ડ ભૂલોને સુધારવા માટે, આ સોફ્ટવેર પેકેજનો ઉપયોગ કરો; ફોર્ટેક્ટ સિસ્ટમ રિપેર. આ રિપેર ટૂલ ખૂબ જ ઉચ્ચ કાર્યક્ષમતા સાથે આ ભૂલો અને અન્ય વિન્ડોઝ સમસ્યાઓને ઓળખવા અને સુધારવા માટે સાબિત થયું છે.
હવે ફોર્ટેક્ટ સિસ્ટમ રિપેર ડાઉનલોડ કરો
- નોર્ટન દ્વારા પુષ્ટિ કરાયેલ 100% સલામત.
- માત્ર તમારી સિસ્ટમ અને હાર્ડવેરનું મૂલ્યાંકન કરવામાં આવે છે.
વારંવાર પૂછાતા પ્રશ્નો
શું તમે ડિસ્કોર્ડ કેશ સાફ કરી શકો છો?
હા, તમે કરી શકો છો. તમે જે ઉપકરણ પર ડિસ્કોર્ડ ઇન્સ્ટોલ કર્યું છે તેના આધારે પગલાં બદલાય છે. Android ઉપકરણો માટે, સેટિંગ્સ એપ્લિકેશન લોંચ કરો અને સ્ટોરેજ મેનૂ પર નેવિગેટ કરો, ત્યારબાદ એપ્લિકેશન્સ મેનૂ. જ્યારે તમે સૂચિને નીચે સ્ક્રોલ કરીને તેને શોધો ત્યારે ડિસ્કોર્ડ પર ટૅપ કરો. મેનૂ પર "કેશ સાફ કરો" પસંદ કરો.
iPhones અને iPads ફક્ત એપ્લિકેશનની કેશને કાઢી નાખીને તેને કાઢી શકે છે. આ કરવા માટે તમારી પાસે બે વિકલ્પો છે: તેને ઑફલોડ કરવું અથવા તેને અનઇન્સ્ટોલ કરવું.
એપને ઑફલોડ કરવાથી તમે તેને છોડતી વખતે તેના તમામ કૅશ અને અસ્થાયી ડેટાને ભૂંસી નાખીને તેને ઝડપથી ફરીથી ડાઉનલોડ કરી શકશો.મોટાભાગનો કાર્યક્રમ અકબંધ. જ્યારે એપ્લિકેશન કાઢી નાખવામાં આવે છે, ત્યારે તમામ ડેટા પણ દૂર કરવામાં આવે છે.
વિન્ડોઝ માટે ડિસ્કોર્ડ કેશને કેવી રીતે કાઢી નાખવું તે જાણવા માટે અમે આ લેખના 2જા ભાગમાં પગલાંઓની સૂચિબદ્ધ કરી છે.
કેવી રીતે શું હું ડિસ્કોર્ડ પુનઃપ્રારંભ કરું?
ડિસ્કોર્ડ પુનઃપ્રારંભ કરવું પ્રમાણમાં સરળ છે. ત્યાં બે પદ્ધતિઓ છે જે તમે કરી શકો છો. પ્રથમ સામાન્ય રીતે ડિસ્કોર્ડને છોડી દેવાનું છે અને તેને ફરીથી ખોલવાનું છે, અને બીજું "ctrl + r" કીને એકસાથે દબાવી રાખવાનું છે.
જો ડિસકોર્ડ સતત ક્રેશ થતું રહે તો શું કરવું?
નીચેના ચાર ઉકેલો છે જે અન્ય વપરાશકર્તાઓ માટે ડિસ્કોર્ડનો ઉપયોગ કરતી વખતે PC પર ક્રેશ અટકાવવામાં સફળ સાબિત થયા છે. તમારે તે બધાને અજમાવવાની જરૂર નથી; જ્યાં સુધી તમને તમારા માટે કામ કરતું સોલ્યુશન ન મળે ત્યાં સુધી યાદીમાં એક-એક પગલું નીચે જાઓ.
- તમારા ઉપકરણ પર ડ્રાઇવરોને અપડેટ કરો
- ડિસ્કોર્ડ એપડેટાની અંદરની સામગ્રીઓ કાઢી નાખો
- ડિસ્કોર્ડ કેશ સાફ કરો
- હાર્ડવેર પ્રવેગકને અક્ષમ કરો
- તમારા કમ્પ્યુટર પર ડિસ્કોર્ડનું નવીનતમ સંસ્કરણ ચાલતું હોવાની ખાતરી કરો
શું તમે ડિસ્કોર્ડને રિપેર કરી શકો છો?
હા, તમે કરી શકો છો. પરંતુ યાદ રાખો, તમે અનુભવી રહ્યાં છો તે ભૂલને ધ્યાનમાં લીધા વિના, સૌથી અસરકારક મુશ્કેલીનિવારણ પગલાં પૈકી એક છે Discord ને તેના નવીનતમ સંસ્કરણ પર અપડેટ કરવું. તમને મળેલી કોઈપણ ડિસ્કોર્ડ ભૂલો પર કામ કરી શકે તેવા વધારાના પગલાંઓ માટે અમે ઉપર હાઇલાઇટ કરેલ પગલાંને તમે અનુસરી શકો છો.
શા માટે ડિસ્કોર્ડ રેન્ડમલી કાપી રહ્યું છે?
ડ્રાઇવર્સ કે જેઓ ખૂટે છે, દૂષિત છે,અથવા જૂનું થવાથી વિવિધ સમસ્યાઓ આવી શકે છે, જેમ કે ડિસ્કોર્ડ ઓડિયો કટ આઉટ. જો કે તે અસંભવિત છે, તમે જે પેરિફેરલ્સનો ઉપયોગ કરી રહ્યાં છો તે દોષિત હોઈ શકે છે. દાખલા તરીકે, જો તમારો હેડસેટ અથવા માઇક્રોફોન તૂટી ગયો હોય, તો તમને ઑડિઓ વિક્ષેપોનો અનુભવ થશે.

