સામગ્રીઓનું કોષ્ટક
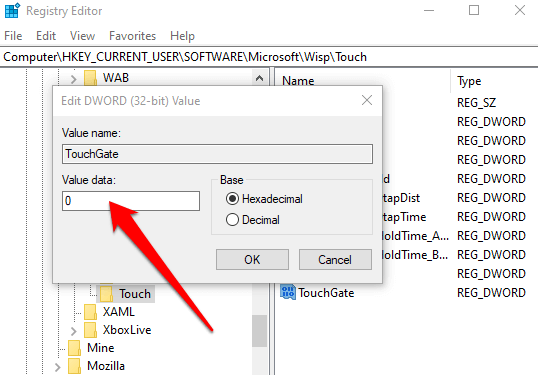
વિન્ડોઝ પાવર શેલ દ્વારા ટચસ્ક્રીનને અક્ષમ કરો
રજિસ્ટ્રી એડિટર અને ડિવાઇસ મેનેજર સિવાય, તમે ટચ-સક્ષમને અક્ષમ કરવા માટે પાવરશેલ વિકલ્પનો પણ ઉપયોગ કરી શકો છો. ડિસ્પ્લે, એટલે કે, hid, સુસંગત ટચ સ્ક્રીન ડિસ્પ્લે. તમે ઉપયોગિતાનો ઉપયોગ કેવી રીતે કરી શકો તે અહીં છે.
પગલું 1: વિન્ડોઝના મુખ્ય મેનૂમાંથી PowerShell લોંચ કરો. ટાસ્કબારના સર્ચ બોક્સમાં PowerShell ટાઈપ કરો અને વિકલ્પ પસંદ કરો. પ્રોમ્પ્ટ શરૂ કરવા માટે એડમિનિસ્ટ્રેટર તરીકે ચલાવો ક્લિક કરો.

પગલું 2: UAC માં હા ક્લિક કરો પોપ-અપ વિન્ડો.
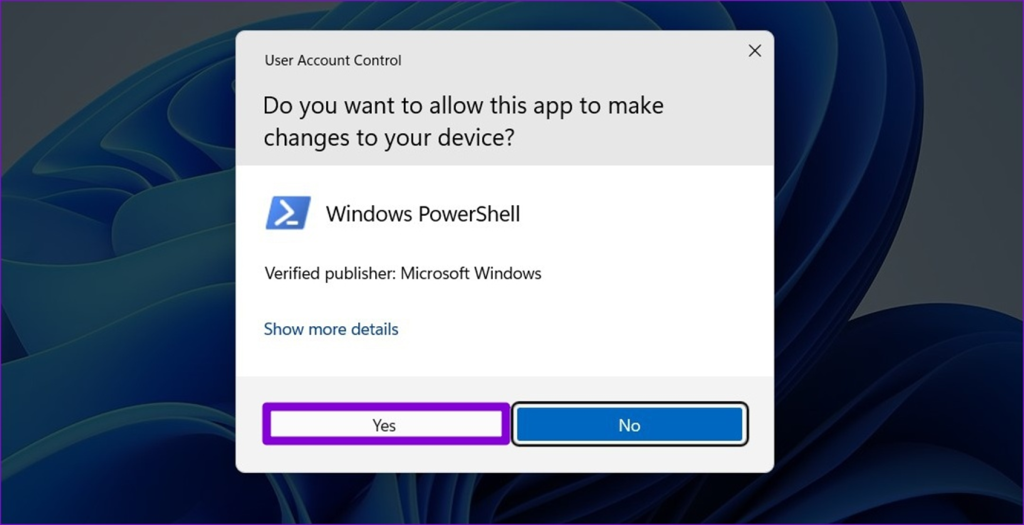
સ્ટેપ 3: પ્રોમ્પ્ટમાં, નીચેનો આદેશ ટાઈપ કરો અને ક્રિયા પૂર્ણ કરવા માટે enter ક્લિક કરો. એકવાર આદેશ ચાલે, તે ટચ સ્ક્રીનને અક્ષમ કરશે.
Get-PnpDevice
ટચ સ્ક્રીન ટેક્નોલોજીએ નિઃશંકપણે અમારા ઉપકરણો સાથે ક્રિયાપ્રતિક્રિયા કરવાની રીતમાં ક્રાંતિ લાવી છે. સ્માર્ટફોનથી લઈને ટેબ્લેટ અને લેપટોપ સુધી, ટચસ્ક્રીનએ વપરાશકર્તાઓને કાર્યો કરવા અને મેનૂમાં નેવિગેટ કરવાની સાહજિક અને અનુકૂળ રીત પ્રદાન કરી છે.
જોકે, એવી ઘણી વખત હોઈ શકે છે જ્યારે ટચ સ્ક્રીન કાર્યક્ષમતા ઇચ્છનીય ન હોય અથવા સમસ્યાઓનું કારણ બની શકે. ચોક્કસ પરિસ્થિતિઓ. આવા કિસ્સાઓમાં, તમારા Windows 10 PC પર ટચ સ્ક્રીન સુવિધાને અક્ષમ કરવું એ એક વિશ્વસનીય ઉકેલ હોઈ શકે છે.
આ માર્ગદર્શિકા તમને ટચ સ્ક્રીનને અક્ષમ કરવા માટે વિવિધ પદ્ધતિઓ પ્રદાન કરશે, જેમ કે ઉપકરણ સંચાલક, વિન્ડોઝ રજિસ્ટ્રી, અને પાવરશેલ. અમે Windows 10 PCs પર ટચ સ્ક્રીનને અક્ષમ કરવા સંબંધિત કેટલાક વારંવાર પૂછાતા પ્રશ્નોના જવાબ પણ આપીશું. તેથી, ચાલો તમારા ઉપકરણ પર ટચ સ્ક્રીન સુવિધાને અક્ષમ કરવા માટે વિગતવાર પગલું-દર-પગલાની પ્રક્રિયામાં ડાઇવ કરીએ.
ડિવાઇસ મેનેજર દ્વારા ટચ સ્ક્રીનને અક્ષમ કરો
મોટાભાગે, ટચસ્ક્રીન સાથે સમસ્યાઓ ડિસ્પ્લે ઉપકરણ પર વિવિધ કાર્યક્ષમતા ભૂલોનું કારણ બની શકે છે. આ સંદર્ભમાં, ટચ સ્ક્રીન કાર્યક્ષમતા સમસ્યાઓને ટાળવા માટે, વ્યક્તિ હંમેશા ટચ સ્ક્રીન સુવિધા, એટલે કે, HID- સુસંગત ટચ સ્ક્રીનને અક્ષમ કરવાનું અનુસરી શકે છે. આ ઉપકરણ મેનેજર દ્વારા કરી શકાય છે. અહીં અનુસરવા માટેનાં પગલાં છે:
પગલું 1: મુખ્ય મેનૂમાંથી ડિવાઈસ મેનેજર ને લોંચ કરો. ટાસ્કબારના સર્ચ બોક્સમાં ડિવાઈસ મેનેજર ટાઈપ કરો અને લોન્ચ કરવા માટે યાદીમાંના વિકલ્પ પર ડબલ-ક્લિક કરોયુટિલિટી.
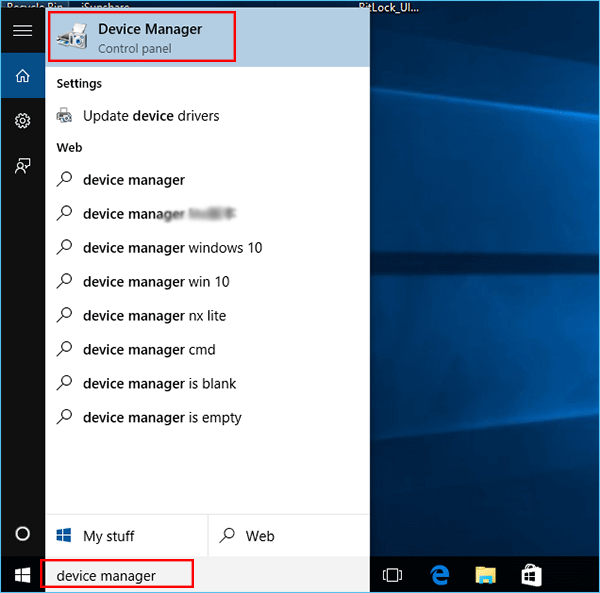
સ્ટેપ 2: ડિવાઈસ મેનેજર મેનૂમાં, હ્યુમન ઈન્ટરફેસ ડિવાઈસ ના વિકલ્પ પર નેવિગેટ કરો અને યાદીને વિસ્તૃત કરો.

પગલું 3: હ્યુમન ઈન્ટરફેસ ઉપકરણો સૂચિમાંથી HID- સુસંગત ટચસ્ક્રીન વિકલ્પ પસંદ કરો. સંદર્ભ મેનૂમાંથી અક્ષમ કરો પસંદ કરવા માટેના વિકલ્પ પર જમણું-ક્લિક કરો.
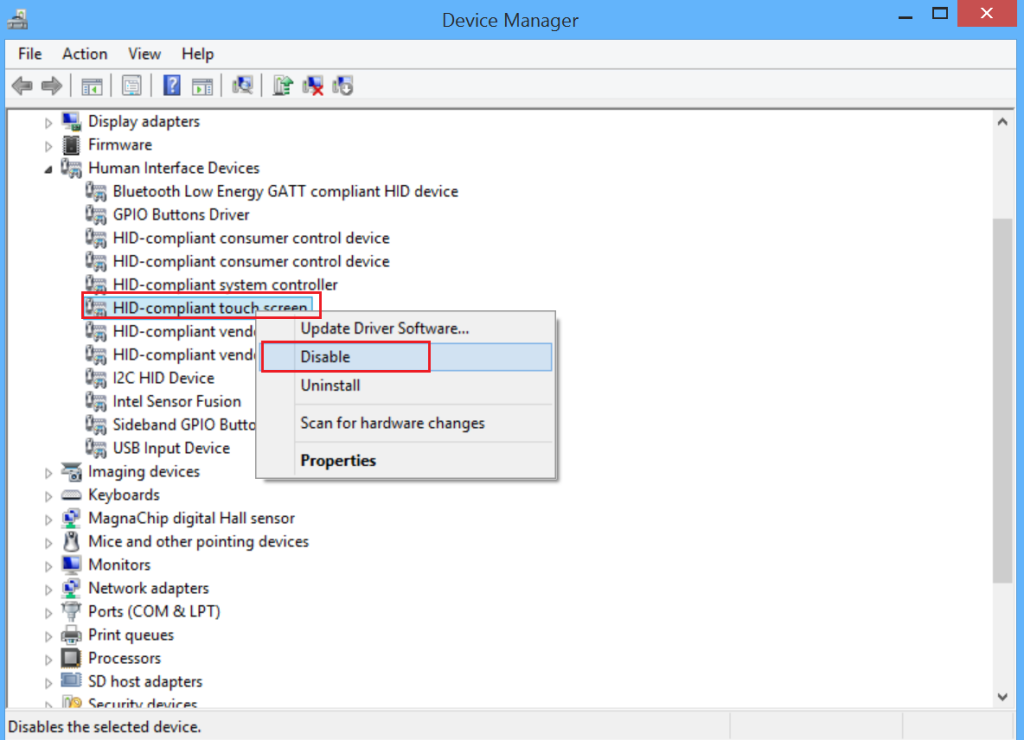
વિન્ડોઝ રજિસ્ટ્રીમાંથી ટચ સ્ક્રીનને અક્ષમ કરો
જો તમારું લક્ષ્ય છુપાવેલ સુસંગત ટચ સ્ક્રીનને અક્ષમ કરવાનું છે ઉપકરણમાંથી કાયમી ધોરણે, પછી તે Windows રજિસ્ટ્રી એડિટર દ્વારા કરી શકાય છે. ટચ સ્ક્રીનના શબ્દ માટે મૂલ્ય 0 તરીકે સેટ કરવાથી હેતુ પૂરો થઈ શકે છે. વિન્ડોઝ 10 માં ટચ સ્ક્રીનને નિષ્ક્રિય કરવા માટેનાં પગલાં અહીં છે.
પગલું 1: રન યુટિલિટી માંથી વિન્ડોઝ રજિસ્ટ્રી એડિટર લોંચ કરો. Windows keys+ R, દબાવો અને રન કમાન્ડ બોક્સમાં, regedit ટાઈપ કરો. ક્રિયા પૂર્ણ કરવા માટે ઓકે ક્લિક કરો.

સ્ટેપ 2: રજિસ્ટ્રી એડિટર વિન્ડોમાં, શોધ બોક્સમાં નીચેની કી ટાઈપ કરો અને ક્લિક કરો. શોધવા માટે દાખલ કરો. કોમ્પ્યુટર\HKEY_CURRENT_USER\Software\Microsoft\Wisp\Touch
પગલું 3: wisp ફોલ્ડર વિસ્તૃત કરો અને ના વિકલ્પ પર ક્લિક કરો સ્પર્શ ટચ ફોલ્ડરમાં જમણું-ક્લિક કરો અને નવું, વિકલ્પ પસંદ કરો અને પછીની ડ્રોપ-ડાઉન સૂચિમાંથી ડવર્ડ (32-બીટ) પસંદ કરો.
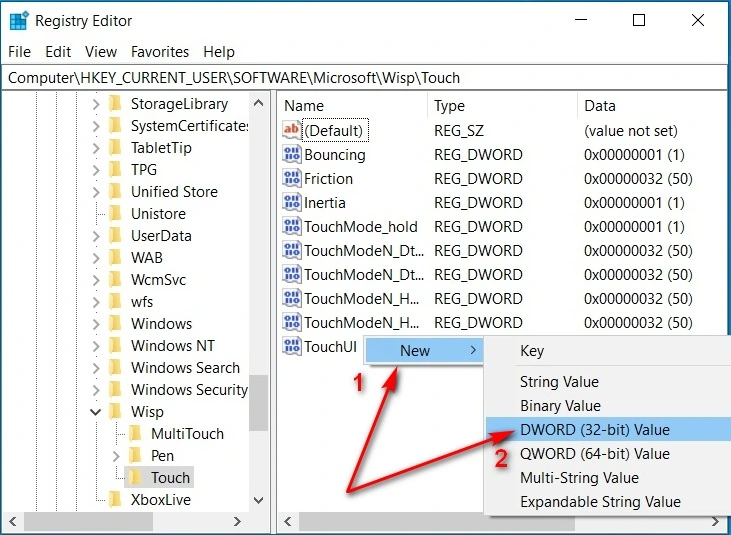
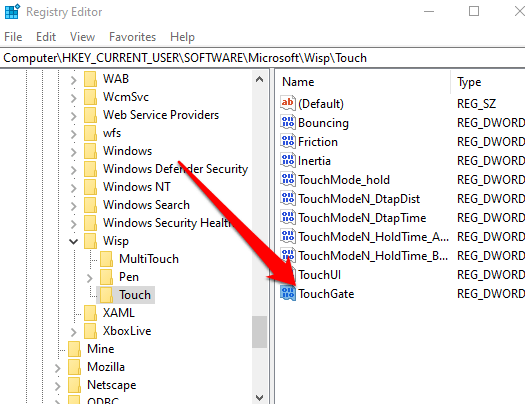
પગલું 4: ડોવર્ડનું નામ ટચગેટ તરીકે બદલો. નવા Dword પર ડબલ-ક્લિક કરો અને તેને સેટ કરો10?
"સેટિંગ્સ" પસંદ કરો અને "ઉપકરણો" વિકલ્પ પર ક્લિક કરો. "ટચસ્ક્રીન" પસંદ કરો. તમે "આંગળી દ્વારા ટચને અક્ષમ કરો" અથવા "આંગળી દ્વારા ટચ સક્ષમ કરો" ની બાજુના બટનને ટૉગલ કરીને તમારી ટચ સ્ક્રીન કાર્યક્ષમતાને અક્ષમ અથવા સક્ષમ કરી શકો છો. એકવાર તમે તમારો ઇચ્છિત વિકલ્પ પસંદ કરી લો તે પછી, વિન્ડો તમને સૂચિત કરશે કે સુવિધાને સક્ષમ અથવા અક્ષમ કરવાનું સમાપ્ત કરવા માટે પુનઃપ્રારંભની જરૂર પડી શકે છે. પછી તમે "હવે પુનઃપ્રારંભ કરો" અથવા "પછીથી પુનઃપ્રારંભ કરો" પર ક્લિક કરી શકો છો.
શું હું Windows ને ટચ સ્ક્રીન બંધ કરવા માટે ઉપકરણને અક્ષમ કરવાનું પસંદ કરું?
ના, ઉપકરણને અક્ષમ કરવું એ બંધ કરવાનો વિકલ્પ નથી વિન્ડોઝમાં તમારી ટચ સ્ક્રીન. જો કે, તમે Windows સાથે તમારી ટચ સ્ક્રીનને બંધ કરવા માટે અન્ય ઘણી પદ્ધતિઓનો ઉપયોગ કરી શકો છો. તમે તમારી ટચ સ્ક્રીનને બંધ કરવા અથવા તેના સેટિંગ્સને સમાયોજિત કરવા અથવા અમુક ટચસ્ક્રીન કાર્યોને અક્ષમ કરવા માટે ટાસ્કબારમાં પેન અને ટચ મેનૂનો ઉપયોગ કરવા માટે નિયંત્રણ પેનલનો ઉપયોગ કરી શકો છો.
હું ઉપકરણ ટચ સ્ક્રીનને કેવી રીતે સક્ષમ કરી શકું?
તમારા ઉપકરણ પર ટચસ્ક્રીન સુવિધાને સક્ષમ કરવી એ એક સરળ અને ઝડપી પ્રક્રિયા હોઈ શકે છે. Android ઉપકરણો માટે, સેટિંગ્સ ખોલો અને ડિસ્પ્લે પસંદ કરો & તેજ. પછી ઇન્ટરએક્શન સેટિંગ હેઠળ ટચ સ્ક્રીન ચાલુ કરો. Apple ઉપકરણો માટે, સેટિંગ્સને ટેપ કરો અને ઍક્સેસિબિલિટી પસંદ કરો. અહીં તમારે ટચ વિકલ્પ જોવો જોઈએ જે સક્ષમ કરી શકાય છે.
જ્યારે હું ઉપકરણ સંચાલક પસંદ કરું ત્યારે શું હું વિન્ડોઝ ટચ સ્ક્રીનને બંધ કરી શકું?
જ્યારે તમે ઉપકરણ સંચાલક પસંદ કરો ત્યારે તમે Windows ટચસ્ક્રીનને બંધ કરી શકો છો. આ કરવા માટે, ઉપકરણ સંચાલકને જમણે ખોલો-સ્ટાર્ટ બટન પર ક્લિક કરીને અને તેને વિકલ્પોની યાદીમાંથી પસંદ કરો. ડિવાઈસ મેનેજરમાં, હ્યુમન ઈન્ટરફેસ ડિવાઈસને વિસ્તૃત કરો અને HID-સુસંગત ટચ સ્ક્રીન ઉપકરણને શોધો.
હું Windows ટચ સ્ક્રીન માટે ઉપકરણ વિકલ્પને કેવી રીતે સક્ષમ કરી શકું?
પ્રથમ, Windows સ્ટાર્ટ મેનૂ પર જાઓ અને કંટ્રોલ પેનલ ખોલો. પછી, ઉપલબ્ધ વિકલ્પોની સૂચિમાંથી "હાર્ડવેર અને સાઉન્ડ" પસંદ કરો અને દેખાતા મેનૂમાંથી "પેન અને ટચ" પસંદ કરો. તે વિંડોમાં, "ટેબ્લેટ પીસી સેટિંગ્સ બદલો" પસંદ કરો. "ઉપકરણ" ટૅબ પર ક્લિક કરો અને "વિન્ડોઝ ટચ સ્ક્રીન માટે ટૅપ અને ખેંચો સક્ષમ કરો" ની બાજુના બૉક્સને ચેક કરો. છેલ્લે, તમારા ફેરફારોને સાચવવા માટે લાગુ કરો અને પછી ઓકે ક્લિક કરો.
શું હું ટચ સ્ક્રીન માટે Windows કીબોર્ડ શોર્ટકટનો ઉપયોગ કરી શકું?
હા, તમે ટચ સ્ક્રીન માટે Windows કીબોર્ડ શોર્ટકટનો ઉપયોગ કરી શકો છો. કીબોર્ડ શૉર્ટકટ્સ એ તમારા કમ્પ્યુટર પર કામ કરતી વખતે સુવિધાઓ, એપ્લિકેશનો અથવા સેટિંગ્સને ઝડપથી અને સરળતાથી ઍક્સેસ કરવાની શ્રેષ્ઠ રીત છે. આ જ લેપટોપ અથવા ટેબ્લેટ જેવા ટચસ્ક્રીન ઉપકરણ સાથે કરી શકાય છે.

