સામગ્રીઓનું કોષ્ટક
- ઘણા Windows 10 વપરાશકર્તાઓએ અહેવાલ આપ્યો છે કે WMI પ્રદાતા હોસ્ટ (WmiPrvSE.exe) તેમની Microsoft Windows ઑપરેટિંગ સિસ્ટમ પર ઘણા બધા CPU સંસાધનોનો ઉપયોગ કરે છે.
- આનાથી ધીમી કામગીરી, CPU ઓવરહિટીંગ અને સિસ્ટમ લેગ થાય છે. .
- આનો અર્થ એ છે કે તમારી ઓપરેટિંગ સિસ્ટમમાં કોઈ દૂષિત અથવા ખૂટતી ફાઇલો નથી, જે મોટાભાગના Windows આધારિત સોફ્ટવેર માટે જરૂરી છે.
- સમસ્યાને આપમેળે ઠીક કરવા માટે ફોર્ટેક્ટ પીસી રિપેર ટૂલ ડાઉનલોડ કરો.
- WMI હોસ્ટ સેવાને પુનઃપ્રારંભ કરવાનો પ્રયાસ કરો; જો તમે હોસ્ટ હાઇ CPU વપરાશ ભૂલો અનુભવી રહ્યા છો.

Windows 10 એ સામાન્ય રીતે સૌથી વિશ્વસનીય ઓએસમાંનું એક છે. કમનસીબે, એવો સમય આવશે જ્યારે ભૂલો અહીં અને ત્યાં બહાર આવશે. ઉદાહરણ તરીકે, તમે શોધી શકો છો કે ઘણી પ્રક્રિયાઓ તમારા PC સંસાધનોને હૉગ કરી શકે છે. આવી જ એક પ્રક્રિયા WMI પ્રોવાઇડર હોસ્ટ (WMIPrvSE.exe) છે.
Windows મેનેજમેન્ટ ઇન્સ્ટ્રુમેન્ટેશન અથવા WMI હોસ્ટ એ સિસ્ટમ એપ્લિકેશન ( wmiPrvSE.exe ) છે જે Windows એપ્લિકેશનને યોગ્ય રીતે ચલાવવા માટે જરૂરી છે. જો તે કામ કરવાનું બંધ કરે છે, તો ઘણી Windows સુવિધાઓ બિનઉપયોગી બની જશે. સૌથી ખરાબ કિસ્સાઓમાં, તમે તમારા કમ્પ્યુટરનો ઉપયોગ પણ કરી શકતા નથી.
ઘણા Windows 10 વપરાશકર્તાઓએ અહેવાલ આપ્યો છે કે WMI પ્રદાતા હોસ્ટ ઘણા બધા CPU સંસાધનોનો ઉપયોગ કરે છે. પરિણામે, આ ધીમી કામગીરી, CPU ઓવરહિટીંગ અને સિસ્ટમ લેગ તરફ દોરી જાય છે.
આ પણ જુઓ: લેપટોપનું વાઇફાઇ ડિસ્કનેક્ટ થતું રહે તે કેવી રીતે ઠીક કરવું
WMI પ્રોવાઇડર શું છે હોસ્ટ?
WMI પ્રદાતા હોસ્ટ (WmiPrvSE.exe) કોઈપણમાં નિર્ણાયક ભાગ ભજવે છેવિન્ડોઝ ઓપરેશનલ સંદર્ભો, જેમાં રિમોટ સિસ્ટમ્સનો સમાવેશ થાય છે.
WMI કમાન્ડ લાઇન ટૂલ શું છે?
WMI કમાન્ડ લાઇન ટૂલ એ એક ઉપયોગિતા છે જે તમને કમાન્ડ પ્રોમ્પ્ટથી WMI આદેશો ચલાવવાની મંજૂરી આપે છે. તમે આ ટૂલનો ઉપયોગ તમારી કોમ્પ્યુટર સિસ્ટમ વિશે માહિતી મેળવવા માટે કરી શકો છો, જેમ કે ઇન્સ્ટોલ કરેલ પ્રોગ્રામ્સની સૂચિ અથવા સેવાની સ્થિતિ.
હું WMI ઉચ્ચ CPU વપરાશ સમસ્યાને કેવી રીતે ઠીક કરી શકું?
માટે એક સંભવિત ઉકેલ WMI ઉચ્ચ CPU સમસ્યા WMI રિપોઝીટરીને ફરીથી કમ્પાઇલ કરી રહી છે. આ નીચેના આદેશને ચલાવીને કરી શકાય છે: winmgmt /verifyrepository .
જો તે સમસ્યાને ઠીક કરતું નથી, તો આગળનું પગલું રીપોઝીટરીને રીસેટ કરવાનું હશે, જે નીચે આપેલા આદેશને ચલાવીને કરી શકાય છે: winmgmt /clearadap .
શું શું WMI ઉચ્ચ CPU વપરાશ સમસ્યા માટે મુશ્કેલીનિવારણ પ્રક્રિયા છે?
WMI ઉચ્ચ CPU વપરાશ સમસ્યાને ઠીક કરવા માટે થોડા મુશ્કેલીનિવારણ પગલાં લઈ શકાય છે. પ્રથમ, ખાતરી કરો કે તમે નવીનતમ વિન્ડોઝ મેનેજમેન્ટ ફ્રેમવર્ક સંસ્કરણ ઇન્સ્ટોલ કર્યું છે. જો તમે ન કરો, તો તેને ઇન્સ્ટોલ કરો અને ફરીથી પ્રયાસ કરો.
જો તે કામ કરતું નથી, તો પછી WMI સેવાને ફરીથી શરૂ કરવાનો પ્રયાસ કરો. તમે WMIDiag ટૂલ ચલાવવાનો પણ પ્રયાસ કરી શકો છો તે જોવા માટે કે કોઈ અન્ય સમસ્યાઓને સંબોધિત કરવાની જરૂર છે.
વિન્ડોઝ ઓપરેટિંગ સિસ્ટમ. તે સામાન્ય રીતે પૃષ્ઠભૂમિમાં ચાલે છે અને તમારા PC પરના પ્રોગ્રામ્સને અન્ય પ્રોગ્રામ્સ વિશે ડેટા અથવા માહિતીની વિનંતી કરવા અને મેળવવા માટે સક્ષમ કરે છે. WMI પ્રદાતા વિના, કોઈપણ કોમ્પ્યુટર પ્રોગ્રામનું સંચાલન કરવું પડકારજનક હશે.WMI પ્રદાતા ઘણા સીપીયુ સંસાધનોનો ઉપયોગ કરશે નહીં જ્યારે હેતુ મુજબ કામ કરે છે. કમનસીબે, કેટલાક Windows વપરાશકર્તાઓ ઉચ્ચ WMI પ્રવૃત્તિનો સામનો કરી શકે છે. પરિણામે, WMI પ્રદાતા હોસ્ટ દ્વારા સિસ્ટમ સંસાધનોની મોટી ટકાવારીનો વપરાશ કરવાને કારણે ઉચ્ચ ડિસ્ક વપરાશની ભૂલો હશે, જેના કારણે CPU ગરમ થાય છે અને કેટલીકવાર બિન-પ્રતિભાવી બની જાય છે.
આ સમસ્યાને ઠીક કરવા માટે, તમારે કેટલાક મૂળભૂત કમ્પ્યુટર સમસ્યાનિવારણ કરવાની જરૂર છે. ચિંતા કરશો નહીં કારણ કે, આ લેખમાં, અમે તમને દરેક પગલામાં માર્ગદર્શન આપીશું.
ચાલો શરૂ કરીએ.
WMI પ્રદાતા હોસ્ટ સમસ્યાઓને કેવી રીતે ઠીક કરવી
પદ્ધતિ 1 : WMI પ્રદાતા હોસ્ટ ભૂલને ઠીક કરવા માટે દૂષિત ફાઇલોને સમારકામ કરો
જો તમારી વિન્ડોઝ સિસ્ટમ દૂષિત છે અને ફાઇલો ખૂટે છે, તો તે ઘણીવાર સિસ્ટમ સ્થિરતા સમસ્યાઓમાં પરિણમશે. WMI હોસ્ટ ઉચ્ચ CPU વપરાશનો અર્થ એ છે કે તમારું PC તમારી નવી પ્રક્રિયાઓ ચલાવવા માટે મેમરી ફાળવી શકતું નથી.
દૂષિત સિસ્ટમ ફાઇલોને સુધારવા માટે નીચેના પગલાંઓ અનુસરો.
પગલું 1: તમારા કીબોર્ડ પર Windows કી + X દબાવી રાખો અને કમાન્ડ પ્રોમ્પ્ટ (એડમિન) પસંદ કરો.

સ્ટેપ 2 : જ્યારે પ્રોમ્પ્ટ ખુલે, ત્યારે "sfc /scannow" ટાઈપ કરો અને દબાવો. દાખલ કરો.

સ્ટેપ 3: સ્કેન પૂર્ણ થયા પછી, એક સિસ્ટમ સંદેશ દેખાશે.તેનો અર્થ શું છે તે અંગે તમને માર્ગદર્શન આપવા માટે નીચેની સૂચિ જુઓ.
- Windows રિસોર્સ પ્રોટેક્શનને કોઈ અખંડિતતાનું ઉલ્લંઘન મળ્યું નથી – આનો અર્થ એ છે કે તમારી ઑપરેટિંગ સિસ્ટમમાં કોઈ દૂષિત અથવા ખૂટતું નથી ફાઇલો.
- વિન્ડોઝ રિસોર્સ પ્રોટેક્શન વિનંતી કરેલ ઑપરેશન કરી શક્યું નથી – રિપેર ટૂલને સ્કેન દરમિયાન સમસ્યા મળી છે, અને ઑફલાઇન સ્કેન જરૂરી છે.
- વિન્ડોઝ રિસોર્સ પ્રોટેક્શનને દૂષિત ફાઈલો મળી અને તેને સફળતાપૂર્વક રિપેર કરવામાં આવી – જ્યારે SFC તેને શોધાયેલ સમસ્યાને ઠીક કરી શકે ત્યારે આ સંદેશ દેખાશે.
- વિન્ડોઝ રિસોર્સ પ્રોટેક્શનને દૂષિત ફાઈલો મળી પણ તેમાંથી કેટલીકને ઠીક કરવામાં અસમર્થ હતી તેમને – જો આ ભૂલ થાય, તો તમારે દૂષિત ફાઇલોને મેન્યુઅલી રિપેર કરવી પડશે. નીચેની માર્ગદર્શિકા જુઓ.
**તમામ ભૂલોને સુધારવા માટે બે થી ત્રણ વખત SFC સ્કેન ચલાવવાનો પ્રયાસ કરો**
તમે હજુ પણ WMI હોસ્ટ ઉચ્ચ CPU વપરાશ ભૂલો અનુભવી રહ્યા છો કે કેમ તે તપાસો. ઉપર જણાવેલ પ્રારંભિક પગલું સમસ્યાને ઠીક કરવા માટે પૂરતું હોવું જોઈએ. જો સમાન ભૂલ ચાલુ રહે છે, તો આગલી પદ્ધતિનો પ્રયાસ કરો.
- સમીક્ષા કરેલ: PC માટે ShareMe
પદ્ધતિ 2: વિન્ડોઝ મેનેજમેન્ટ ઇન્સ્ટ્રુમેન્ટેશન સેવા પુનઃપ્રારંભ કરો
તમારી વિન્ડોઝ મેનેજમેન્ટ ઇન્સ્ટ્રુમેન્ટેશન સેવા પુનઃપ્રારંભ કરો WMI હોસ્ટ હાઇ CPU વપરાશ ભૂલને ઠીક કરવા માટેનો બીજો સારો ઉકેલ. જો WMI પ્રદાતા હોસ્ટ અસામાન્ય વર્તન દર્શાવે છે અને ઘણા બધા કમ્પ્યુટર સંસાધનોનો ઉપયોગ કરી રહ્યા છે, તો સેવાને ફરીથી શરૂ કરવાનો પ્રયાસ કરવો શ્રેષ્ઠ છે.
પગલું1: Windows Key + R પર દબાવો અને Services.msc લખો

સ્ટેપ 2: સેવાઓ પેજ પર, વિન્ડોઝ મેનેજમેન્ટ ઇન્સ્ટ્રુમેન્ટેશન શોધો

પગલું 3: વિન્ડોઝ મેનેજમેન્ટ ઇન્સ્ટ્રુમેન્ટેશન પર જમણું ક્લિક કરો અને રીસ્ટાર્ટ પસંદ કરો

સ્ટેપ 4: તમારા કમ્પ્યુટરને રીસ્ટાર્ટ કરો અને ટાસ્ક મેનેજરને તપાસો કે WMI છે હજુ પણ વધુ પડતા CPU સંસાધનનો ઉપયોગ કરી રહ્યાં છો
તમે WMI સેવા ક્રિયાને પુનઃપ્રારંભ કર્યા પછી પણ ભૂલો અનુભવો છો કે કેમ તે તપાસો. જો એમ હોય તો, આગલી પદ્ધતિનો પ્રયાસ કરો.
પદ્ધતિ 3: એલિવેટેડ કમાન્ડ પ્રોમ્પ્ટ વિન્ડો દ્વારા ઉચ્ચ CPU વપરાશને ઠીક કરો
પગલું 1: Windows Key + R દબાવો અને "<લખો 15>આદેશ ."
સ્ટેપ 2: Run as Administrator પર ક્લિક કરો

સ્ટેપ 3: પ્રોમ્પ્ટ વિન્ડો પર , એક પછી એક નીચેનો આદેશ દાખલ કરો:
net stop iphlpsvc
net stop wscsvc <8
નેટ સ્ટોપ Winmgmt

નેટ સ્ટાર્ટ Winmgmt
નેટ સ્ટાર્ટ wscsvc
નેટ સ્ટાર્ટ iphlpsvc

પગલું 4: ટાસ્ક મેનેજર પર WMI તપાસો અને જુઓ કે તેમાં હજુ પણ CPU નો ઉપયોગ વધારે છે કે કેમ
પદ્ધતિ 4: સિસ્ટમ સ્કેન કરો
WMI પ્રદાતા હોસ્ટ ઉચ્ચ CPUનું બીજું કારણ છે માલવેર અને વાયરસ. જો તમારું કમ્પ્યુટર ધીમે ચાલે છે, તો Windows Defender સાથે વાયરસ સ્કેન કરવાનો પ્રયાસ કરો.
પગલું 1: Windows કી + S દબાવો અને Windows Defender માટે શોધો
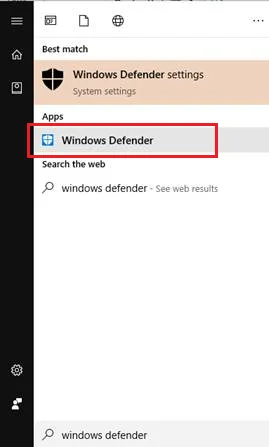
સ્ટેપ 2: Windows Defender ખોલો
સ્ટેપ 3: સ્કેન વિકલ્પો પર,પૂર્ણ પસંદ કરો અને હમણાં સ્કેન કરો ક્લિક કરો

પગલું 4: સ્કેન સમાપ્ત થાય ત્યાં સુધી રાહ જુઓ, પછી તમારી સિસ્ટમ રીબૂટ કરો
પગલું 5: તમારી સિસ્ટમનો CPU વપરાશ તપાસો અને જુઓ કે WMI પ્રદાતા હોસ્ટ ઉચ્ચ CPU વપરાશની ભૂલ સુધારાઈ ગઈ છે કે કેમ.
પદ્ધતિ 5: ક્લીન બૂટ કરીને WMI પ્રદાતા હોસ્ટની ભૂલને ઠીક કરો
ક્યારેક, એક અથવા બે એપ્લિકેશનો WMI પ્રદાતા હોસ્ટ ઉચ્ચ CPU વપરાશ ભૂલોનું કારણ બની શકે છે. તેથી, ક્લીન બૂટ તમને એપ્લિકેશનને અલગ કરવામાં મદદ કરશે જેના કારણે વધુ પડતો ઉપયોગ થાય છે. બુટ પ્રક્રિયામાં માત્ર નિર્ણાયક સેવાઓ જ ક્લીન બુટ દરમિયાન લોડ કરવામાં આવશે. કોઈપણ વધારાની સેવાઓ અને એપ્લિકેશન આપમેળે અક્ષમ થઈ જાય છે. ક્લીન બૂટ કરવા માટે, આ પગલાં અનુસરો:
- એડમિનિસ્ટ્રેટર એકાઉન્ટ વડે કમ્પ્યુટરમાં લોગ ઇન કરો અને "RUN" પ્રોમ્પ્ટ ખોલવા માટે "Windows" + "R" દબાવો.
- સંવાદ બોક્સમાં, "msconfig" ટાઈપ કરો અને સિસ્ટમ રૂપરેખાંકન વિન્ડો ખોલવા માટે "Enter" દબાવો.

- "સેવાઓ" પર ક્લિક કરો અને "બધુ છુપાવો" અનચેક કરો. Microsoft Services” બટન.
- આગળ, “બધાને અક્ષમ કરો” વિકલ્પ પર ક્લિક કરો અને પછી “ઓકે” પર ક્લિક કરો. “
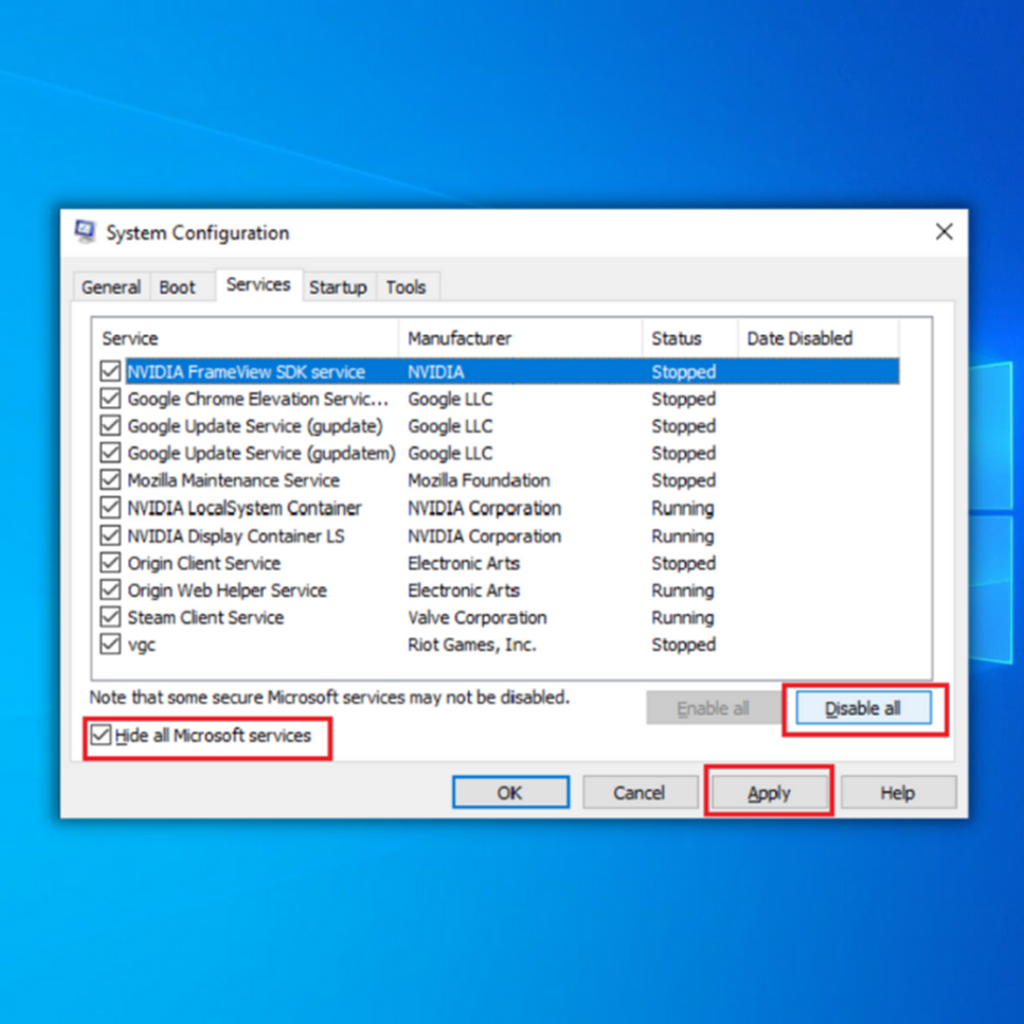
- “સ્ટાર્ટઅપ” ટેબ પર ક્લિક કરો અને “ઓપન ટાસ્ક મેનેજર” વિકલ્પ પર ક્લિક કરો. પછી ટાસ્ક મેનેજરમાં, "સ્ટાર્ટઅપ" બટન પર ક્લિક કરો.
- તેની બાજુમાં "સક્ષમ" લખેલી સૂચિમાં કોઈપણ એપ્લિકેશન પર ક્લિક કરો અને "અક્ષમ કરો" વિકલ્પ પસંદ કરો.

- તમારે સૂચિમાંની તમામ એપ્લિકેશનો માટે આ પ્રક્રિયાને પુનરાવર્તિત કરવી આવશ્યક છે અનેતમારું કમ્પ્યુટર પુનઃપ્રારંભ કરો.
- તમારું પીસી હવે "ક્લીન બૂટ" સ્થિતિમાં બુટ કરવામાં આવ્યું છે.
- WMI પ્રદાતા હોસ્ટ ઉચ્ચ CPU વપરાશ ભૂલ ચાલુ રહે છે કે કેમ તે જોવા માટે તપાસો.
- જો ભૂલ હવે થઈ રહી નથી, તો તૃતીય-પક્ષ એપ્લિકેશન અથવા સેવા તેનું કારણ બની રહી છે. તમે એ જ રીતે એક સમયે એક સેવાને સક્ષમ કરીને પ્રારંભ કરી શકો છો અને જ્યારે WMI પ્રદાતા હોસ્ટ ઉચ્ચ CPU વપરાશની ભૂલ પૉપ અપ થાય ત્યારે બંધ કરી શકો છો.
- ઉચ્ચ વપરાશને પાછા આવવા અથવા તેને રાખવા માટે સક્ષમ કરીને સેવા/એપ્લિકેશનને ફરીથી ઇન્સ્ટોલ કરો નિષ્ક્રિય.
પદ્ધતિ 6: ઇવેન્ટ વ્યૂઅરનો ઉપયોગ કરો
ઇવેન્ટ વ્યૂઅરનો ઉપયોગ કરવો એ તમારા પીસીમાં ભૂલોનું નિવારણ કરવાની વિશ્વસનીય રીત છે.
પગલું 1: વિન્ડોઝ કી + X દબાવો અને વિકલ્પોની સૂચિમાંથી ઇવેન્ટ વ્યૂઅર પસંદ કરો.

સ્ટેપ 2: એકવાર ઇવેન્ટ વ્યૂઅર વિન્ડો ખુલે, પછી વ્યુ મેનૂ પર જાઓ અને તપાસો વિશ્લેષણાત્મક અને ડીબગ લોગ્સ બતાવો.

પગલું 3: ડાબી તકતી પર, એપ્લિકેશન્સ અને સર્વિસ લોગ્સ પર નેવિગેટ કરો > Microsoft > Windows > WMI પ્રવૃત્તિ > ઓપરેશનલ. ઉપલબ્ધ ભૂલોમાંથી કોઈપણ પસંદ કરો અને વધારાની માહિતી માટે તપાસો.

પગલું 4: ProcessId શોધો અને તેનું મૂલ્ય યાદ રાખો.
પગલું 5: નોંધ: તમારી પાસે બહુવિધ ભૂલો હશે, તેથી બધી ભૂલો તપાસવાની અને તમામ ProcessId મૂલ્યો લખવાની સલાહ આપવામાં આવે છે.
પગલું 6: ટાસ્ક મેનેજર શરૂ કરવા માટે Ctrl + Shift + Esc દબાવો.
પગલું 7: એકવાર ટાસ્ક મેનેજર શરૂ થાય, પછી અહીં જાઓ સેવાઓ ટેબ પર જાઓ અને બધી ચાલી રહેલ સેવાઓ માટે PID તપાસો.
પગલું 8: જો તમને એવી સેવા મળે કે જેપગલું 4 ના મૂલ્ય સાથે મેળ ખાય છે, સંકળાયેલ એપ્લિકેશનને દૂર કરવાની ખાતરી કરો.
પગલું 9: વધુમાં, કેટલાક વપરાશકર્તાઓએ સૂચવ્યું છે કે તમે ફક્ત તેના પર જમણું-ક્લિક કરીને અને મેનૂમાંથી સ્ટોપ પસંદ કરીને સેવાને અક્ષમ કરી શકો છો.
પદ્ધતિ 8: HP સૉફ્ટવેર ફ્રેમવર્ક સેવાને અક્ષમ કરો
તમે HP ઉપકરણ વપરાશકર્તા છો; તમે આ ફિક્સ કરવાનો પ્રયાસ કરી શકો છો. WMI પ્રદાતા હોસ્ટ ઉચ્ચ CPU વપરાશ ભૂલને ઠીક કરવા માટે.
સ્ટેપ 1: Windows Key + R દબાવો અને service.msc ટાઈપ કરો. એન્ટર દબાવો અથવા ઓકે ક્લિક કરો.

પગલું 2: બધી ઉપલબ્ધ સેવાઓની સૂચિ હવે દેખાશે.
પગલું 3: HP સોફ્ટવેર ફ્રેમવર્ક સેવાને શોધો અને તેને ખોલવા માટે તેને ડબલ-ક્લિક કરો. પ્રોપર્ટીઝ.
સ્ટેપ 4: એકવાર પ્રોપર્ટીઝ વિન્ડો ખુલે, સ્ટાર્ટઅપ ટાઈપને ડિસેબલ પર સેટ કરો અને સેવાને રોકવા માટે સ્ટોપ બટન પર ક્લિક કરો. એકવાર થઈ ગયા પછી, ફેરફારોને સાચવવા માટે લાગુ કરો અને ઓકે પર ક્લિક કરો.
પગલું 5: આ સેવાને અક્ષમ કર્યા પછી, સમસ્યાને ઠીક કરવી જોઈએ.
નોંધ: આ સેવાને અક્ષમ કરવાથી HP વાયરલેસ સહાયક કામ કરવાનું બંધ કરશે. વધુમાં, HP વાયરલેસ સહાયક સેવા પણ આ ભૂલનું કારણ બની શકે છે, તેથી તેને અક્ષમ કરવાનો પ્રયાસ કરો.
પદ્ધતિ 9: Windows 10 નું ક્લીન ઇન્સ્ટોલેશન કરો
જો WMI સેવામાં હજુ પણ CPU નો ઉપયોગ વધુ હોય ઉપરોક્ત પગલાંઓ પૂર્ણ કર્યા પછી, તમે જે છેલ્લી વસ્તુ કરી શકો છો તે બધું પુનઃસ્થાપિત કરવાનું છે.
તમારી બધી ફાઇલોનો બેકઅપ લેવાની ખાતરી કરો અને નવું Windows 10 ઇન્સ્ટોલેશન કરો.
વપરાશકર્તાઓ માટે કે જેઓ નથી કરતા વિન્ડોઝની નવી નકલ કેવી રીતે ઇન્સ્ટોલ કરવી તે જાણો10, તમે વિન્ડોઝ 10 માં ક્લીન ઇન્સ્ટોલ કરવા પર અમારી માર્ગદર્શિકા જોઈ શકો છો.
વારંવાર પૂછાતા પ્રશ્નો
શું WMI પ્રદાતા હોસ્ટને સમાપ્ત કરવું સલામત છે?
હા, પરંતુ WMI પ્રદાતા હોસ્ટ એ એક નિર્ણાયક વિન્ડોઝ પ્રક્રિયા હોવાથી, તેને અક્ષમ અથવા સમાપ્ત કરવાની ભલામણ કરવામાં આવતી નથી. પ્રક્રિયાને રોકવા માટે, તમારે ટાસ્ક મેનેજર ખોલવું જોઈએ અને શું ચાલી રહ્યું છે તે જોવું જોઈએ.
WMI પ્રદાતા હોસ્ટ શા માટે આટલો બધો ઉપયોગ કરે છે?
જો તમારો CPU ઉપયોગ સતત વધારે હોય, તો બીજી સિસ્ટમ પ્રક્રિયા સંભવ છે અભિનય જો પ્રક્રિયા સતત WMI પ્રદાતાઓ પાસેથી ઘણા બધા ડેટાની વિનંતી કરે તો WMI પ્રદાતા હોસ્ટ પ્રક્રિયા ઘણા બધા CPU નો વપરાશ કરશે. તે અન્ય પ્રક્રિયા જ સમસ્યાનું કારણ બની રહી છે.
હું WMI પ્રદાતા હોસ્ટને આટલા બધા CPU નો ઉપયોગ કરવાથી કેવી રીતે રોકી શકું?
તમે WMI પ્રદાતા હોસ્ટને ઉપયોગ કરતા રોકવા માટે 4 પદ્ધતિઓ કરી શકો છો. ખૂબ વધારે CPU. તમે તમારા PC પર વાયરસના ચેપની તપાસ કરી શકો છો, ક્લીન બૂટ કરી શકો છો, WMI પ્રોવાઇડર હોસ્ટ સેવાને પુનઃપ્રારંભ કરી શકો છો અથવા સમસ્યારૂપ પ્રોગ્રામ અથવા ડ્રાઇવર્સને અનઇન્સ્ટોલ કરી શકો છો.
શું WMI પ્રદાતા વાયરસ હોસ્ટ કરે છે?
The Windows Management ઇન્સ્ટ્રુમેન્ટેશન અથવા WMI એ Windows ઓપરેટિંગ સિસ્ટમનો એક ભાગ છે અને તે નિઃશંકપણે વાયરસ નથી. તે કોર્પોરેટ સંદર્ભમાં મેનેજમેન્ટ માહિતી અને નિયંત્રણ પ્રદાન કરે છે. પ્રોગ્રામર્સ મોનિટરિંગ માટે ઉપયોગમાં લેવાતી એપ્લિકેશન્સ બનાવવા માટે wmiprvse.exe ફાઇલનો ઉપયોગ કરે છે.
જો તમે WMI પ્રદાતા હોસ્ટને અક્ષમ કરો તો શું થશે?
Windows મેનેજમેન્ટ ઇન્સ્ટ્રુમેન્ટેશન પ્રોવાઇડર સર્વિસWMI પ્રદાતા હોસ્ટ (WmiPrvSE.exe) તરીકે પણ ઓળખાય છે. તે એક આવશ્યક સેવા છે જે એપ્લિકેશનને કાર્ય કરવા માટે જરૂરી છે. જો આ પ્રક્રિયા બંધ થઈ જાય તો તમારા PC પરની ઘણી કાર્યક્ષમતા કામ કરવાનું બંધ કરશે. વધુમાં, શક્ય છે કે તમને ભૂલની સૂચનાઓ પણ ન મળે.
શું તમે WMI અક્ષમ કરી શકો છો?
તમે ખરેખર WMI બંધ કરી શકો છો. WMI પ્રદાતા હોસ્ટને કાયમી ધોરણે અક્ષમ અથવા સમાપ્ત કરી શકાતું નથી કારણ કે તે સિસ્ટમ સેવા છે. જો તમે CPU નો ઉપયોગ ઘટાડવા માંગતા હો, તો તમે કેટલીક ડાયગ્નોસ્ટિક પ્રક્રિયાઓ હાથ ધરી શકો છો.
હું WMI સેવાને કેવી રીતે બંધ કરી શકું?
તમે કમાન્ડ પ્રોમ્પ્ટ ખોલીને WMIને બળજબરીથી બંધ કરી શકો છો. એડમિનિસ્ટ્રેટર વિશેષાધિકારો સાથે. એકવાર કમાન્ડ પ્રોમ્પ્ટ ઓપન થઈ જાય, પછી "નેટ સ્ટોપ winmgmt" ટાઈપ કરો અને એન્ટર કરો.
ખાતરી કરો કે તમારું કમાન્ડ પ્રોમ્પ્ટ એડમિન વિશેષાધિકારો સાથે ચાલે છે કારણ કે જો એડમિન આપવામાં નહીં આવે તો તમને ચોક્કસ "એક્સેસ નકારવામાં આવે છે" ભૂલ મળશે. વિશેષાધિકારો.
શું આપણે WMI સેવા ફરી શરૂ કરી શકીએ?
હા, તમે ખરેખર કરી શકો છો. તે કરવા માટે, વિન્ડોઝ + R કી દબાવીને વિન્ડોઝ સર્વિસ પર જાઓ, "services.msc" ટાઈપ કરો અને એન્ટર દબાવો. સેવાઓ વિંડોમાં વિન્ડોઝ મેનેજમેન્ટ ઇન્સ્ટ્રુમેન્ટેશન સેવા જુઓ અને તેના પર જમણું-ક્લિક કરો. પુનઃપ્રારંભ પસંદ કરો, વિન્ડો બંધ કરો અને તે કરવું જોઈએ.
WMI સેવા શું કરે છે?
વપરાશકર્તાઓ WMI દ્વારા નજીકની અથવા દૂરની કમ્પ્યુટર સિસ્ટમો વિશેની સ્થિતિ માહિતીને ઍક્સેસ કરી શકે છે. સંચાલકો વિવિધ વ્યવસ્થા કરવા માટે WMI નો ઉપયોગ કરી શકે છે

