સામગ્રીઓનું કોષ્ટક
મોટાભાગે, "રીબૂટ કરો અને યોગ્ય બૂટ ઉપકરણ પસંદ કરો" ભૂલ, જેને "યોગ્ય બૂટ ઉપકરણ ભૂલ પસંદ કરો" તરીકે પણ ઓળખવામાં આવે છે, તે પીસી વપરાશકર્તાઓમાં ભારે ગભરાટનું કારણ બને છે. છેવટે, જ્યારે તમે તમારા કમ્પ્યુટરને ચાલુ કરો છો ત્યારે તે સામાન્ય રીતે થાય છે. લોડ કરવાને બદલે, તમને એક સ્ક્રીન આપવામાં આવે છે જે જણાવે છે કે તમારે પહેલા યોગ્ય બુટ ઉપકરણની ભૂલને ઠીક કરવી પડશે. સદ્ભાગ્યે, રીબૂટ કરવા અને યોગ્ય બૂટ ડિવાઇસની સમસ્યાને પસંદ કરવાની ઘણી રીતો છે.
રીબૂટને સમજવું અને યોગ્ય બૂટ ડિવાઇસની ભૂલ પસંદ કરવી
મોટાભાગે, “રીબૂટ કરો અને યોગ્ય બૂટ ડિવાઇસ પસંદ કરો. ” ભૂલ, જેને “યોગ્ય બુટ ઉપકરણની ભૂલ પસંદ કરો” તરીકે પણ ઓળખવામાં આવે છે, તે પીસી વપરાશકર્તાઓમાં ભારે ગભરાટનું કારણ બને છે. છેવટે, જ્યારે તમે તમારા કમ્પ્યુટરને ચાલુ કરો છો ત્યારે તે સામાન્ય રીતે થાય છે. લોડ કરવાને બદલે, તમને એક સ્ક્રીન આપવામાં આવે છે જે જણાવે છે કે તમારે પહેલા યોગ્ય બુટ ઉપકરણની ભૂલને ઠીક કરવી પડશે. સદ્ભાગ્યે, રીબૂટ અને યોગ્ય બૂટ ડિવાઇસની સમસ્યાને ઠીક કરવાની ઘણી રીતો છે.
"રીબૂટ કરો અને યોગ્ય બૂટ ડિવાઇસ પસંદ કરો" એ એક ભૂલ છે જે સૂચવે છે કે તમારું PC સ્ટાર્ટઅપ માટે જરૂરી ફાઇલો શોધી શકતું નથી. ભૂલ સંદેશ, જેને ઘણીવાર પ્રથમ રીબૂટ કહેવામાં આવે છે અને યોગ્ય બૂટ ઉપકરણની ભૂલ પસંદ કરો, વિન્ડોઝ શરૂ થાય તે પહેલાં જ કાળી સ્ક્રીન પર દેખાય છે.
બૂટ પ્રક્રિયા દરમિયાન, તમારા કમ્પ્યુટરના BIOS/UEFI એ યોગ્ય હાર્ડવેર સાથે કનેક્ટ કરવું આવશ્યક છે સિસ્ટમ કામ કરવાનું શરૂ કરે છે. એકવાર કનેક્ટ થયા પછી, તે ફાઇલોને બુટ કરે છે અને Windows 10 લોગિન સ્ક્રીન બનાવે છે. જ્યારે તમારી પાસે આ હોય છે"બૂટ મીડિયા દાખલ કરો" ભૂલ સંદેશ. તે કિસ્સામાં, તેનો અર્થ એ છે કે તમારું કમ્પ્યુટર ઑપરેટિંગ સિસ્ટમ શરૂ કરવા માટે જરૂરી ફાઇલો સાથે પસંદ કરેલ બૂટ ઉપકરણ શોધી શકતું નથી. આ કિસ્સામાં, તમારે તમારા BIOS સેટિંગ્સને યોગ્ય બુટ ઓર્ડર અને તમારી સિસ્ટમ ડિસ્ક યોગ્ય રીતે જોડાયેલ છે તેની ખાતરી કરવા માટે તપાસ કરવી જોઈએ.
હું પસંદ કરેલ બુટ ઉપકરણને કેવી રીતે બદલી શકું?
પસંદ કરેલને બદલવા માટે બુટ ઉપકરણ, તમારે તમારા કમ્પ્યુટરની BIOS સેટિંગ્સને ઍક્સેસ કરવી જોઈએ અને પસંદ કરેલ બુટ ઉપકરણ ક્રમમાં ફેરફાર કરવો જોઈએ. આ તમારા કમ્પ્યુટરને પુનઃપ્રારંભ કરીને, BIOS સેટઅપ દાખલ કરવા માટે યોગ્ય કી દબાવીને અને બુટ ટેબ પર નેવિગેટ કરીને કરી શકાય છે. ત્યાંથી, તમે ઇચ્છિત બુટ ઉપકરણ પસંદ કરી શકો છો અને તમારા ફેરફારો સાચવી શકો છો.
સિસ્ટમ ડિસ્ક શું છે અને તે શા માટે મહત્વપૂર્ણ છે?
સિસ્ટમ ડિસ્ક, જેને બુટ ડિસ્ક તરીકે પણ ઓળખવામાં આવે છે, એ એક સંગ્રહ ઉપકરણ છે જે તમારા કમ્પ્યુટરની ઓપરેટિંગ સિસ્ટમને લોડ કરવા અને કાર્ય કરવા માટે જરૂરી ફાઇલો ધરાવે છે. તે નિર્ણાયક છે કારણ કે, તેના વિના, તમારું કમ્પ્યુટર યોગ્ય રીતે શરૂ અને ચલાવવા માટે સમર્થ હશે નહીં.
હું પુનઃપ્રાપ્તિ USB અથવા બૂટ ડિસ્ક કેવી રીતે બનાવી શકું?
પુનઃપ્રાપ્તિ USB અથવા બુટ કરી શકાય તેવી ઉપકરણ ડિસ્ક, તમારે ખાલી USB ડ્રાઇવ અથવા લખી શકાય તેવી DVD ની જરૂર પડશે. તમે Windows ઇન્સ્ટોલેશન ફાઇલો સાથે બુટ કરી શકાય તેવી મીડિયા બનાવવા માટે Windows મીડિયા ક્રિએશન ટૂલ જેવા સાધનનો ઉપયોગ કરી શકો છો. Windows વપરાશકર્તાઓ માટે, આ સાધન Microsoft વેબસાઇટ પરથી ડાઉનલોડ કરી શકાય છે.
જો મારી પાસે Windows ન હોય તો મારે શું કરવું જોઈએઇન્સ્ટોલેશન ડિસ્ક?
જો તમારી પાસે Windows ઇન્સ્ટોલેશન ડિસ્ક ન હોય, તો તમે Windows મીડિયા ક્રિએશન ટૂલ અથવા અન્ય તૃતીય-પક્ષ સોફ્ટવેરનો ઉપયોગ કરીને બુટ કરી શકાય તેવી USB ડ્રાઇવ પર ઇન્સ્ટોલેશન મીડિયા બનાવી શકો છો. આ તમને વિન્ડોઝ પુનઃસ્થાપિત કરવા અથવા સિસ્ટમ પુનઃપ્રાપ્તિ વિકલ્પોને ઍક્સેસ કરવાની મંજૂરી આપશે.
હું ખોટો બૂટ ઓર્ડર કેવી રીતે ઠીક કરી શકું?
ખોટો બૂટ ક્રમ સુધારવા માટે, તમારે તમારા કમ્પ્યુટરની BIOS સેટિંગ્સને ઍક્સેસ કરવી આવશ્યક છે અને યોગ્ય ઉપકરણને પ્રાધાન્ય આપવા માટે બુટ ઓર્ડર બદલો, જેમ કે તમારી હાર્ડ ડ્રાઈવ અથવા Windows રિપેર ડિસ્ક. ફેરફારો સાચવો અને સમસ્યા ઉકેલાઈ છે કે કેમ તે જોવા માટે તમારા કમ્પ્યુટરને પુનઃપ્રારંભ કરો.
Windows રિપેર ડિસ્કનો હેતુ શું છે?
Windows રિપેર ડિસ્ક એ બુટ કરી શકાય તેવી મીડિયા છે જેમાં ટૂલ્સ અને ઉપયોગિતાઓ શામેલ છે તમારા કમ્પ્યુટરની ઓપરેટિંગ સિસ્ટમ સાથેની સામાન્ય સમસ્યાઓનું નિદાન અને સમારકામ કરવા માટે. તેનો ઉપયોગ કમાન્ડ પ્રોમ્પ્ટ ચલાવવા, સિસ્ટમ પુનઃપ્રાપ્તિ વિકલ્પોને ઍક્સેસ કરવા અને બૂટ પાર્ટીશન અથવા માસ્ટર બૂટ રેકોર્ડ સમસ્યાઓને સુધારવા માટે થઈ શકે છે.
હું BIOS માં લેગસી મોડ અને UEFI મોડ વચ્ચે કેવી રીતે સ્વિચ કરી શકું?
માટે લેગસી બૂટ મોડ અને UEFI મોડ વચ્ચે સ્વિચ કરો, તમારે તમારા કમ્પ્યુટરની BIOS સેટિંગ્સને ઍક્સેસ કરવી જોઈએ અને બૂટ મોડથી સંબંધિત વિકલ્પ શોધવો જોઈએ. આ વિકલ્પ બુટ ટેબ અથવા અન્ય સમાન વિભાગ હેઠળ મળી શકે છે. સેટિંગને લેગસી મોડ અથવા UEFI મોડમાં બદલો, તમારા ફેરફારો સાચવો અને તમારા કમ્પ્યુટરને ફરીથી પ્રારંભ કરો.
જો મારે Windows પુનઃસ્થાપિત કરવાની જરૂર હોય તો મારે શું કરવું જોઈએ?
જો તમારેવિન્ડોઝ પુનઃસ્થાપિત કરો, તમારે Windows ઇન્સ્ટોલેશન ડિસ્ક અથવા Windows ઇન્સ્ટોલેશન ફાઇલો ધરાવતી બુટ કરી શકાય તેવી USB ડ્રાઇવની જરૂર પડશે. તમારા કમ્પ્યુટરમાં મીડિયા દાખલ કરો, તેને પુનઃપ્રારંભ કરો અને ઇન્સ્ટોલેશન પ્રક્રિયા પૂર્ણ કરવા માટે ઑન-સ્ક્રીન સૂચનાઓને અનુસરો.
હાર્ડ ડિસ્કની નિષ્ફળતાના સામાન્ય કારણો શું છે?
હાર્ડ ડિસ્કના સામાન્ય કારણો નિષ્ફળતામાં શારીરિક નુકસાન, ઓવરહિટીંગ, પાવર વધારો, ઉત્પાદન ખામી અને સામાન્ય ઘસારો શામેલ છે. નિયમિતપણે તમારા ડેટાનો બેકઅપ લેવાથી અને તમારી હાર્ડ ડ્રાઈવના સ્વાસ્થ્ય પર દેખરેખ રાખવાથી તમને હાર્ડ ડિસ્કની નિષ્ફળતાને કારણે ડેટાના નુકશાનને ટાળવામાં મદદ મળી શકે છે.
યોગ્ય બુટ ઉપકરણ ભૂલ પસંદ કરો, તમારું BIOS એ ઓળખી શકતું નથી કે તેને કયા બુટ ફાઈલો સાથે જોડવી જોઈએ.તમારે રીબૂટ કરવું જોઈએ અને ઘણા કારણોસર યોગ્ય બુટ ઉપકરણ ભૂલ પસંદ કરવી જોઈએ. પસંદ કરો યોગ્ય બૂટ ઉપકરણ ભૂલ આના કારણે થઈ શકે છે:
- દૂષિત BIOS/UEFI ઇન્સ્ટોલેશન
- દૂષિત હાર્ડ ડ્રાઈવ
- તૂટેલા બુટલોડર
- ક્ષતિગ્રસ્ત હાર્ડવેર
ત્યાં અન્ય ઘણા કારણો છે કે શા માટે યોગ્ય બુટ ઉપકરણની ભૂલ દેખાઈ શકે છે, અને આ લેખ તેને ઠીક કરવાની કેટલીક સરળ રીતો બતાવશે.
રીબૂટને કેવી રીતે ઠીક કરવું અને યોગ્ય બુટ ઉપકરણ ભૂલ પસંદ કરો
પદ્ધતિ 1 - તમારી સિસ્ટમની ડ્રાઇવ પર સમસ્યાઓ તપાસો અને તેને ઠીક કરો
અગાઉ ઉલ્લેખ કર્યો છે તેમ, સમસ્યા સામાન્ય રીતે તમારા PC ના OS માંથી છે. તમારે જે પ્રથમ વસ્તુ કરવાની જરૂર છે તે છે HDD અને SDD કનેક્શન તપાસો. જો તે કામ કરતું નથી, તો તમે હવે રીબૂટને સંબોધવા માટે સેટિંગ્સ દાખલ કરી શકો છો અને યોગ્ય બૂટ ઉપકરણ ભૂલ પસંદ કરી શકો છો. નીચેના પગલાંઓ અનુસરો:
- તમારા કમ્પ્યુટરને બંધ કરો.
- તેને ચાલુ કરવા માટે પાવર બટન દબાવો.
- આગળ, યોગ્ય કી દબાવીને સેટિંગ્સ દાખલ કરો . સેટિંગ્સને ઍક્સેસ કરવા માટે યોગ્ય કી જાણવા માટે તમારા કમ્પ્યુટરના ઉત્પાદક મેન્યુઅલની સમીક્ષા કરો. સામાન્ય રીતે, તે ESC, F12, F2 અથવા ડિલીટ કી હોઈ શકે છે.
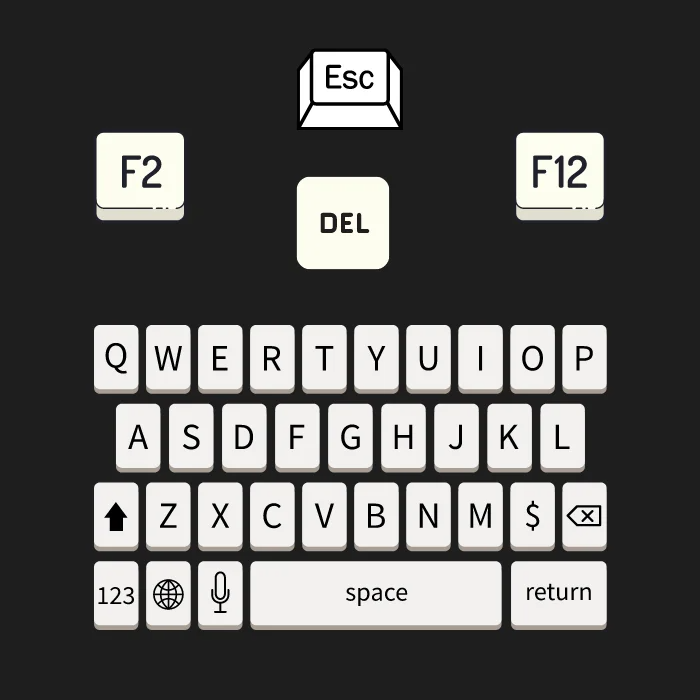
- એકવાર BIOS સેટઅપ યુટિલિટી વિન્ડોની અંદર મુખ્ય સેટિંગ્સ અથવા માનક CMOS સુવિધાઓ પર જાઓ.
- તમારી સિસ્ટમની SDD અથવા HDD આ પૃષ્ઠ પર સૂચિબદ્ધ છે કે કેમ તે તપાસો.
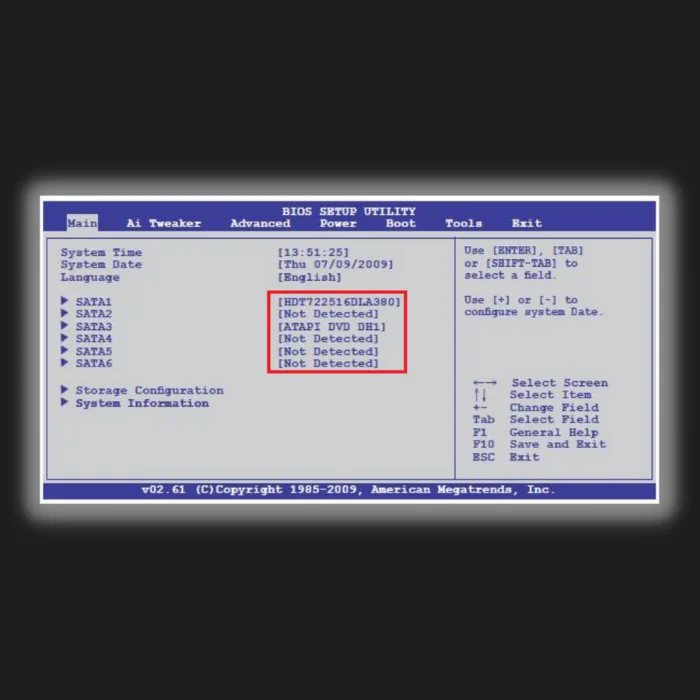
જો તમારી સિસ્ટમની ડ્રાઇવ છેBIOS મેનૂમાં નથી, તમારું HDD અથવા SDD તમારા PC સાથે યોગ્ય રીતે કનેક્ટ થયેલ નથી. ઉદાહરણ તરીકે, તમારા કેબલ ડિસ્કનેક્ટ અથવા ખામીયુક્ત હોઈ શકે છે. તમારી ફાઇલો HDD અથવા SDD માં સાચવેલી હોવાથી, તમારે યોગ્ય બુટ ઉપકરણની પસંદગીની ભૂલને ઉકેલવા માટે તેને યોગ્ય રીતે ફરીથી કનેક્ટ કરવું આવશ્યક છે.
- આ પણ જુઓ: Windows Media Player Review & માર્ગદર્શિકાનો ઉપયોગ કરો
પદ્ધતિ 2 - તમારા બધા જોડાણો તપાસો
તમારા પીસીની હાર્ડ ડિસ્ક ડ્રાઇવ તમારી સિસ્ટમથી સંબંધિત ફાઇલોને સંગ્રહિત કરે છે. તમારા મધરબોર્ડથી તમારી હાર્ડ ડિસ્ક પરના કોઈપણ ડિસ્કનેક્ટ થયેલા વાયરને કારણે યોગ્ય બુટ ઉપકરણની ભૂલની સમસ્યાઓ ઊભી થશે. તમારી હાર્ડ ડિસ્ક સાથે જોડાયેલ પાવર કેબલ યોગ્ય રીતે જોડાયેલ છે કે કેમ તે તપાસવાનું પ્રારંભિક ફિક્સ છે. તપાસવા માટે, આ પગલાં અનુસરો:
- તમારા પીસીને સંપૂર્ણપણે બંધ કરો અને તેને ખોલો.

- તમારી હાર્ડ ડ્રાઈવમાંથી ચાલતી પાવર કેબલ શોધો તમારા મધરબોર્ડ પર ડિસ્ક. તે યોગ્ય રીતે કનેક્ટ થયેલ છે કે કેમ તે જોવા માટે તપાસો અને તેને ભૌતિક નુકસાન નથી.
- જો બધું યોગ્ય રીતે જોડાયેલ છે, પરંતુ તમે હજી પણ યોગ્ય બુટ ઉપકરણની ભૂલનો અનુભવ કરી રહ્યાં છો, તો તમારા PCમાંથી હાર્ડ ડિસ્કને દૂર કરો અને તેનો ઉપયોગ કરીને પરીક્ષણ કરો. અલગ.
જો ટેસ્ટ કોમ્પ્યુટરમાં હજુ પણ ભૂલ થાય છે, તો કેબલને અલગથી બદલવાનો પ્રયાસ કરો. બીજી બાજુ, જો ટેસ્ટ પીસીમાં ભૂલ ન થાય, તો તમારી પાવર કેબલને યોગ્ય રીતે ફરીથી જોડો અને અન્ય સુધારાઓ તપાસો.
પદ્ધતિ 3 - BIOS/UEFI
માં ખોટી ડ્રાઈવ પસંદ કરવામાં આવી હતી.તમારે આવશ્યક છેજો તમારું BIOS/UEFI તમારા સિસ્ટમ બુટ ઓર્ડર અને હાર્ડ ડ્રાઈવને ઓળખે છે તો તેની સમીક્ષા કરો. અહીં, તમે જોશો કે તમારી ફાઇલો લોડ કરતી વખતે હાર્ડ ડ્રાઇવ એ પ્રથમ વસ્તુ છે જેની સાથે તમારું PC કનેક્ટ થાય છે. જો તે કનેક્શન સમસ્યા નથી, તો તમારે યોગ્ય બુટ ઉપકરણની પસંદગીની ભૂલને ઠીક કરવા માટે BIOS માં સાચી ડ્રાઇવ પસંદ કરવામાં આવી છે કે કેમ તે તપાસવાની જરૂર છે.
- તમારા ઉત્પાદકના માર્ગદર્શિકાને અનુસરીને BIOS દાખલ કરો.
- આ કરવા માટે, તમારે ફક્ત તમારા PCને ચાલુ કરવાની જરૂર છે. બુટ પ્રક્રિયા દરમિયાન BIOS/UEFI એક્સેસ કી દબાવો. તમારા કમ્પ્યુટર બ્રાન્ડ પર આધાર રાખીને, કી અલગ હશે. સૌથી વધુ ઉપયોગમાં લેવાતી કી છે F2, F10, DEL, અને ESC.
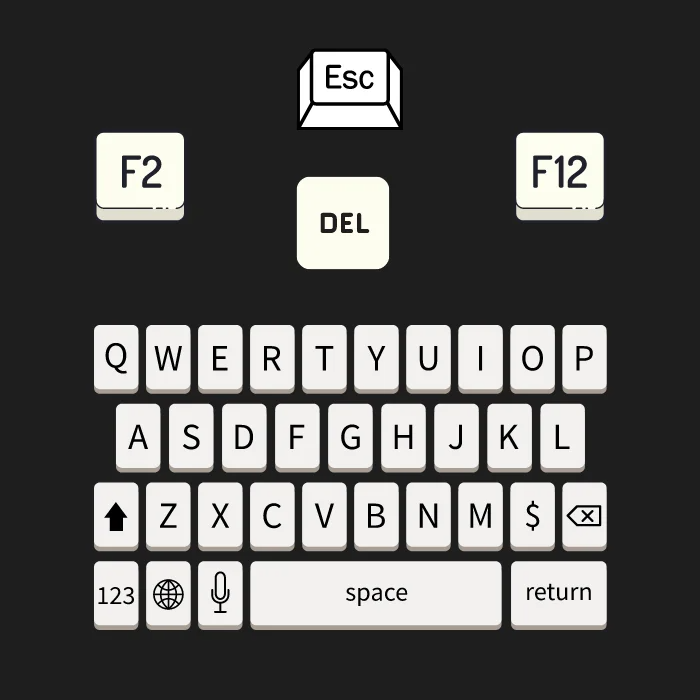
- એકવાર BIOS લોડ થઈ જાય પછી, બુટ અથવા તેના જેવું નામનું મેનુ અથવા ટેબ શોધો.
- આગળ, બુટ ઉપકરણ પ્રાધાન્યતા, બુટ વિકલ્પ ઓર્ડર, અથવા તેના જેવા નામના મેનૂ માટે તપાસો. નોંધ: વિવિધ મધરબોર્ડ ઉત્પાદકો અને BIOS વચ્ચે નામ બદલાશે; જો કે, મેનુ સામગ્રી સમાન છે.
- ઉપકરણ પ્રાધાન્યતા મેનૂની અંદર, તમારે બે વસ્તુઓ તપાસવાની જરૂર છે.
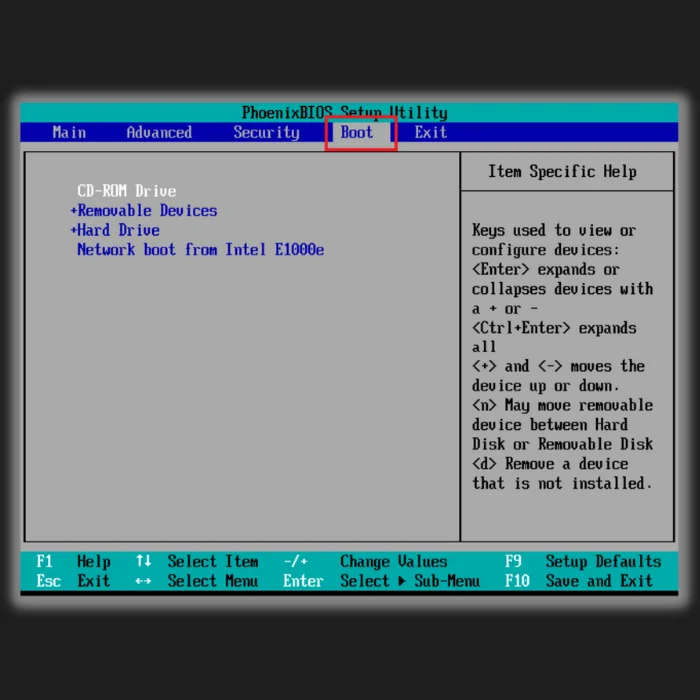
- તમારી હાર્ડ ડ્રાઈવ ચાલુ છે તે તપાસો યાદી. જો તે ત્યાં છે, તો તે એક સારો સંકેત છે.
- તેની બૂટ સ્થિતિ તપાસો. તમારી ઓપરેટિંગ સિસ્ટમ જ્યાં સાચવેલ છે તે હાર્ડ ડ્રાઈવ લોડ કરવાની પ્રથમ વસ્તુ હોવી જોઈએ, અને તે બૂટ વિકલ્પ 1 અથવા BIOS સમકક્ષ હોવી જોઈએ.
- હવે, તમારી BIOS સેટિંગ્સ સાચવો, પછી તમારી સિસ્ટમને પુનઃપ્રારંભ કરો.
એકવાર તમારી સિસ્ટમ રીબૂટ થઈ જાય પછી, તમારી OS યોગ્ય રીતે લોડ થવી જોઈએ અને યોગ્ય બુટ ઉપકરણની ભૂલ પસંદ કરવી જોઈએઉકેલવામાં આવશે.
પદ્ધતિ 4 – લેગસી બૂટને અક્ષમ/સક્ષમ કરો
જ્યારે મૂળભૂત ઇનપુટ/આઉટપુટ સિસ્ટમ (BIOS) લેગસી બૂટ તરીકે ઓળખાતી સુવિધામાં ફેરવાશે ત્યારે કેટલાક ઉપકરણો હશે. પરિણામે, તમે રીબૂટ જોશો અને યોગ્ય બુટ ઉપકરણ ભૂલ પસંદ કરશો. ભૂલ સંદેશને ઠીક કરવા માટે તમે આ સુવિધાને અક્ષમ કરી શકો છો.
- તમારા પીસીને રીબૂટ કરો અને BIOS દાખલ કરો.
- લેગસી બૂટ વિકલ્પ શોધો. એવી શક્યતા છે કે તમે આ સુવિધાને શોધી શકો તે પહેલાં તમે બધી સેટિંગ્સ અને ટેબમાંથી પસાર થશો.
- જ્યારે તમને તે મળે, ત્યારે તપાસો કે તે સક્ષમ/અક્ષમ છે કે નહીં. અક્ષમ અને સક્ષમ વચ્ચે ટૉગલ કરો.
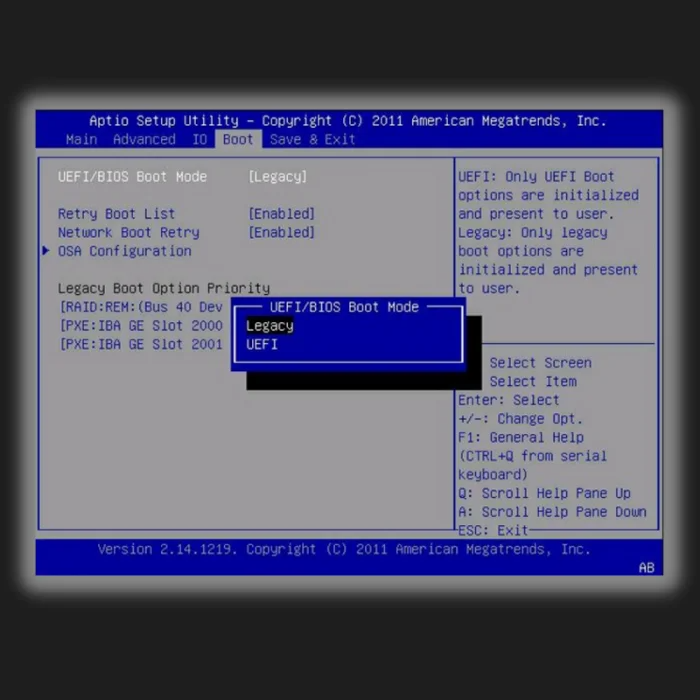
- ફેરફારો સાચવો અને BIOS થી બહાર નીકળો.
- છેલ્લે, તમારું કમ્પ્યુટર પુનઃપ્રારંભ કરો.
પદ્ધતિ 5 – તમારા BIOS ને શ્રેષ્ઠ ડિફોલ્ટ્સ પર સેટ કરો
સામાન્ય રીતે, ઉપરોક્ત પદ્ધતિઓએ તમારું રીબૂટ ઠીક કર્યું હશે અને યોગ્ય બૂટ ઉપકરણ ભૂલ પસંદ કરી હશે. તમારા BIOS ને શ્રેષ્ઠ ડિફોલ્ટ્સ પર સેટ કરવું એ થોડો લાંબો શોટ હશે; જો કે, તેને યોગ્ય સેટિંગમાં ન રાખવાથી પરફોર્મન્સ સમસ્યાઓ પણ ઊભી થશે.
આ સેટિંગને એક્સેસ કરવા માટે તમારા પીસીને રિસ્ટાર્ટ કરો અને તેને તમારા BIOS માં લોડ કરો. વિકલ્પ શોધો જે તમને શ્રેષ્ઠ ડિફોલ્ટ લોડ કરવાની મંજૂરી આપશે. એકવાર તમે ડિફોલ્ટ લોડ કરી લો તે પછી, તમારા PCને રીબૂટ કરો.
પદ્ધતિ 6 - કમાન્ડ પ્રોમ્પ્ટનો ઉપયોગ કરીને નિષ્ક્રિય પાર્ટીશનને સક્રિય કરો
ક્યારેક, જ્યારે તમારી બુટ ડિસ્કનું પ્રાથમિક હાર્ડ ડ્રાઈવ પાર્ટીશન નિષ્ક્રિય હોય, ત્યારે તમને રીબૂટ કરો અને યોગ્ય બુટ ડ્રાઇવ ભૂલ પસંદ કરો. તમારા સક્રિય કરી રહ્યા છીએપ્રાથમિક હાર્ડ ડ્રાઈવ પાર્ટીશન ભૂલને ઠીક કરશે. આ પ્રક્રિયા પૂર્ણ કરવા માટે તમારે Windows 10 ઇન્સ્ટોલેશન મીડિયા ડિસ્કની જરૂર પડશે. અને તમારે તેને તમારા BIOS માં પ્રાધાન્યતા બૂટ મીડિયા તરીકે સેટ કરવાની જરૂર છે.
- જ્યાં સુધી તમને તમારા કમ્પ્યુટરને પુનઃસ્થાપિત, સમારકામ અથવા પુનઃપ્રાપ્ત કરવાનો વિકલ્પ ન મળે ત્યાં સુધી સૂચનાઓને અનુસરો.
- તમે બટન પર ક્લિક કર્યા પછી, તમને મુશ્કેલીનિવારણ સ્ક્રીન દેખાશે.

- સૂચિમાંથી કમાન્ડ પ્રોમ્પ્ટ પસંદ કરો. આદેશ વાક્ય લખો અને દાખલ કરો: ડિસ્કપાર્ટ . Enter દબાવો.
- આગળ, કમાન્ડ લાઇન લખો લિસ્ટ ડિસ્ક અને કમ્પ્યુટર પર ઇન્સ્ટોલ કરેલી ડિસ્કની સૂચિને ઍક્સેસ કરવા માટે દાખલ કરો.<6
- હવે આદેશ વાક્ય લખો, ડિસ્ક 0 પસંદ કરો અથવા કોઈપણ ડિસ્કમાં નિષ્ક્રિય પાર્ટીશન હોય, અને એન્ટર દબાવો.
- આગળ, આદેશ વાક્ય ટાઈપ કરો લિસ્ટ પાર્ટીશન 1 અથવા જે પણ પાર્ટીશન નિષ્ક્રિય હોય અને એન્ટર દબાવો.
- તેને સક્રિય તરીકે ચિહ્નિત કરવા માટે સક્રિય આદેશ વાક્ય દાખલ કરો. એકવાર થઈ ગયા પછી, ડિસ્કપાર્ટ તમને જણાવશે કે પાર્ટીશન કાર્યરત થઈ ગયું છે.
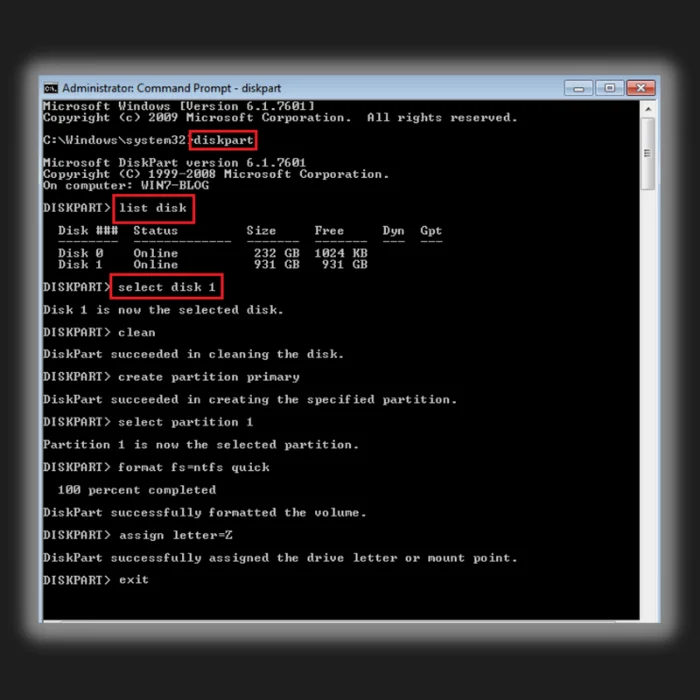
- કમાન્ડ લાઇનમાંથી બહાર નીકળો અને તમારા પીસીને રીબૂટ કરો કે કેમ તે જોવા માટે રીબૂટ કરો અને યોગ્ય બૂટ ઉપકરણની સમસ્યા ચાલુ રહે છે કે નહીં.
પદ્ધતિ 7 - વિન્ડોઝ બૂટ ફાઇલોને ઠીક કરો
એકવાર તમે ઉપરોક્ત તમામ સુધારાઓ કરી લો અને હજુ પણ ભૂલનો અનુભવ કરો, તમે આ પદ્ધતિને છેલ્લા ઉપાય તરીકે અજમાવી શકો છો. કેટલીકવાર ભૂલો તમારી હાર્ડ ડ્રાઈવમાં ભૌતિક સમસ્યા ન હોઈ શકે, અને તમે Windows બૂટ ફાઇલોને રિપેર કરવાનો પ્રયાસ કરી શકો છોતેના બદલે.
આ કોઈપણ દૂષિત ફાઇલોને નકારી કાઢશે જે સમસ્યાનું કારણ બની શકે છે. નોંધ: આ પદ્ધતિને પૂર્ણ કરવા માટે તમારે Windows મીડિયા ઇન્સ્ટોલેશન અથવા રિપેર ડિસ્કની જરૂર પડશે.
- તમારી CD અથવા DVD ડ્રાઇવમાં રિપેર ડિસ્ક દાખલ કરો અને તેને ચાલવા દો.
- તમને જરૂર છે આ ડિસ્કમાંથી બુટ કરવા માટે તમારા BIOS ને સેટ કરવા માટે.
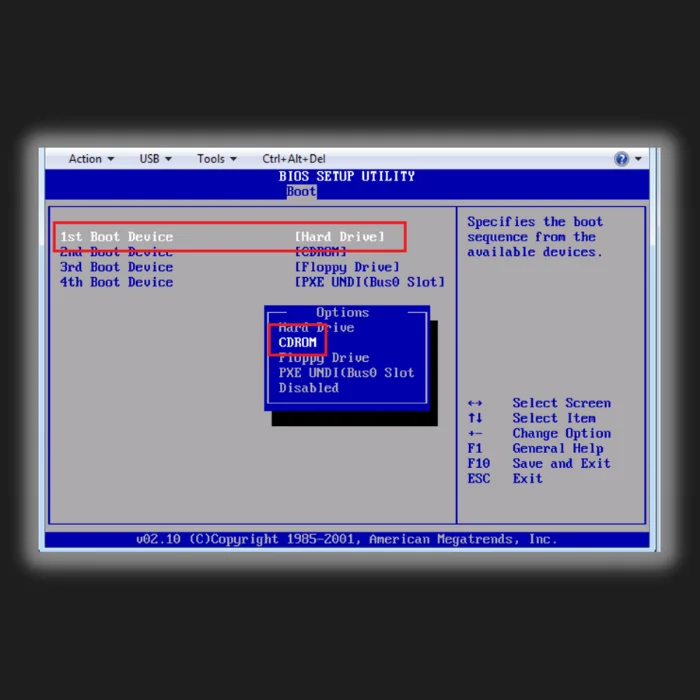
- જ્યારે તમે વિન્ડોઝ સેટઅપ સ્ક્રીન પર આવો છો, ત્યારે હમણાં ઇન્સ્ટોલ કરો તેના બદલે તમારા કમ્પ્યુટરને સમારકામ કરો પર ક્લિક કરો.
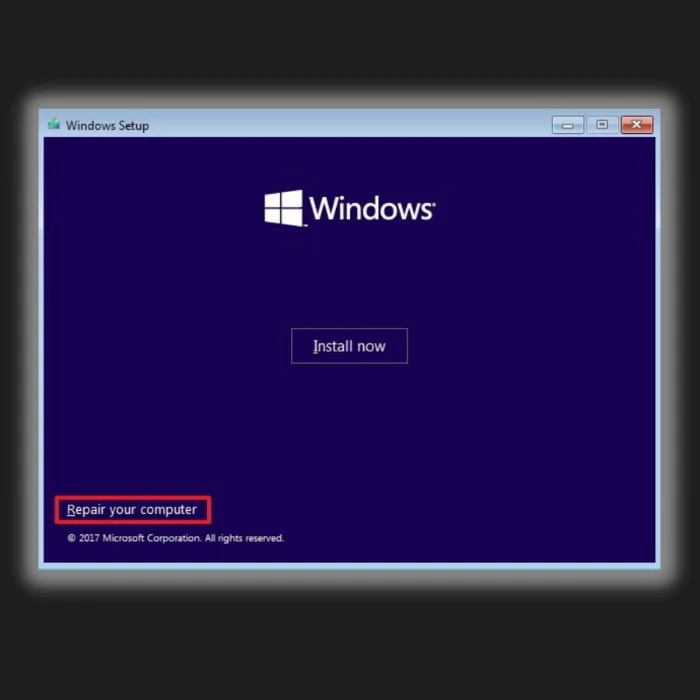
- તમે વિન્ડોઝ રિકવરી એન્વાયર્નમેન્ટમાં આવશો.
- કમાન્ડ પ્રોમ્પ્ટ ચલાવો.
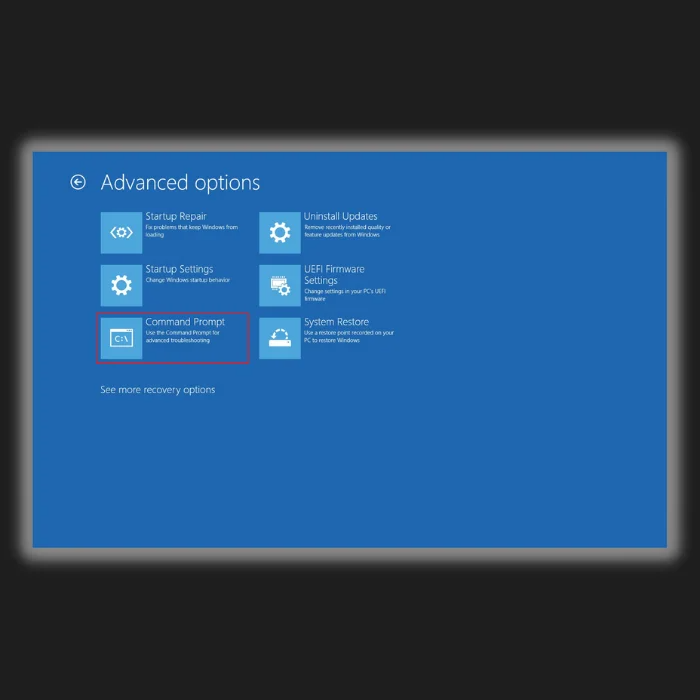
- લેગસી BIOS વપરાશકર્તાઓ માટે, ટાઇપ કરો નીચેની કમાન્ડ લાઈનમાં, દરેક પછી એન્ટર દબાવો:
bootrec /fixmbr
bootrec /fixboot
bootrec /rebuildBCD
- UEFI વપરાશકર્તાઓ માટે, bcdboot C:\windows
વારંવાર પૂછાતા પ્રશ્નો
હું કેવી રીતે બૂટને ઠીક કરી શકું અને યોગ્ય બૂટ ઉપકરણ પસંદ કરું?
ખાતરી કરો તમારી હાર્ડ ડ્રાઈવ યોગ્ય રીતે જોડાયેલ છે. તમારી હાર્ડ ડ્રાઈવને તમારા મધરબોર્ડ સાથે જોડતી SATA કેબલ ચુસ્તપણે જોડાયેલ છે કે કેમ તે તમે ચકાસી શકો છો. જો આમ ન થાય તો તમે આ લેખમાં અમે સૂચિબદ્ધ કરેલા પગલાંને અનુસરી શકો છો.
યોગ્ય બુટ ઉપકરણનો અર્થ શું થાય છે?
હાર્ડ ડ્રાઇવ સામાન્ય રીતે બુટ ઉપકરણ તરીકે ઓળખાય છે, અને તે કરી શકે છે. યુએસબી ફ્લેશ ડ્રાઇવ, સીડી/ડીવીડી ડ્રાઇવ અથવા કમ્પ્યુટર પણ હોઈ શકે છે જે તે મીડિયામાંથી બુટ કરી શકે છે. બુટ ઉપકરણ જરૂરી સિસ્ટમ ફાઇલોને સંગ્રહિત કરે છે અને જ્યારે કમ્પ્યુટર ચાલુ હોય ત્યારે સિસ્ટમને લોન્ચ કરે છે.
હું બુટ ઉપકરણ કેવી રીતે પસંદ કરી શકુંમારા લેપટોપ પર?
તમારે તમારું કમ્પ્યુટર પુનઃપ્રારંભ કરવું પડશે અને સેટિંગ્સ દ્વારા બુટ ઉપકરણ પસંદ કરવું પડશે. તમારા કમ્પ્યુટરને હંમેશની જેમ પુનઃપ્રારંભ કરો અને જ્યાં સુધી તમે સેટિંગ્સ સ્ક્રીન ન જુઓ ત્યાં સુધી તમારા કીબોર્ડ પર સેટિંગ્સ શોર્ટકટ કીને ટેપ કરો. તમારા કીબોર્ડની સેટિંગ્સ નેવિગેટ કરો અને "બૂટ" વિકલ્પો પર જાઓ. યોગ્ય બુટ ઉપકરણ પસંદ કરો અને ફેરફારો સાચવવાની ખાતરી કરો. તમારું કમ્પ્યુટર પુનઃપ્રારંભ કરો, અને તે તમારી નિયમિત વિન્ડોઝ સ્ક્રીન પર પાછું આવવું જોઈએ.
મારું PC શા માટે યોગ્ય બૂટ ઉપકરણ પસંદ કરવાનું કહે છે?
સમસ્યા ખામીયુક્ત હાર્ડવેર અથવા ખોટી સેટિંગ્સને કારણે થઈ શકે છે. ભૂલ સંદેશ "રીબૂટ કરો અને યોગ્ય બૂટ ઉપકરણ પસંદ કરો" લગભગ હંમેશા કમ્પ્યુટરની સેટિંગ્સમાં ખોટા બૂટ ઓર્ડરને કારણે થાય છે.
હું BIOS માં બૂટ ઉપકરણ કેવી રીતે પસંદ કરું?
આના પર આધાર રાખીને તમારા મધરબોર્ડના નિર્માતા, તમે સેટિંગ્સમાં નેવિગેટ કરવા અને તમારા બૂટ ઉપકરણને ગોઠવવા માટે તમારા કીબોર્ડનો ઉપયોગ કરી શકો છો. કેટલાક આધુનિક મધરબોર્ડ વપરાશકર્તાઓને તેમની સેટિંગ્સ નેવિગેટ કરવા માટે તેમના માઉસનો ઉપયોગ કરવા દે છે. તમે જે પણ ફેરફારો કરો છો, તેને બહાર નીકળતા પહેલા સાચવો.
હું બુટ ડ્રાઇવને મેન્યુઅલી કેવી રીતે પસંદ કરી શકું?
શિફ્ટ કીને હોલ્ડ કરતી વખતે, સ્ટાર્ટ મેનૂ અથવા સાઇન-ઇનમાંથી "પુનઃપ્રારંભ કરો" પસંદ કરો. સ્ક્રીન જ્યારે તમારું કમ્પ્યુટર ફરીથી શરૂ થશે, ત્યારે તે બુટ વિકલ્પો મેનૂ પર જશે. જો તમે "ઉપકરણનો ઉપયોગ કરો" બટનને ક્લિક કરો છો, તો તમે USB ફ્લેશ ડ્રાઇવ, DVD અથવા નેટવર્ક જેવા બુટ ઉપકરણને પસંદ કરી શકો છો.
મને મૂળ વિન્ડોઝ ઇન્સ્ટોલેશન મીડિયા ક્યાંથી મળશે?
આમૂળ વિન્ડોઝ ઇન્સ્ટોલેશન મીડિયા માઇક્રોસોફ્ટ વેબસાઇટ પર મળી શકે છે. તમે તેને અન્ય વેબસાઇટ્સ પર પણ શોધી શકો છો જે સોફ્ટવેર વેચે છે. ઇન્સ્ટોલેશન મીડિયા સામાન્ય રીતે ISO ફાઇલના સ્વરૂપમાં હોય છે.
હું Windows બુટલોડરને કેવી રીતે સક્ષમ કરી શકું?
Windows બુટલોડરને સક્ષમ કરવા માટે, તમારે તમારા કમ્પ્યુટર પરની સેટિંગ્સને ઍક્સેસ કરવી આવશ્યક છે. એકવાર તમે સેટિંગ્સને ઍક્સેસ કરી લો તે પછી, તમારે તે વિકલ્પ શોધવાની જરૂર પડશે જે USB ડ્રાઇવ્સમાંથી બૂટને સક્ષમ કરે છે. એકવાર તમને આ વિકલ્પ મળી જાય, તમારે તેને સક્ષમ કરવાની અને ફેરફારોને સાચવવાની જરૂર પડશે. ફેરફારો સાચવ્યા પછી, તમારે તમારા કમ્પ્યુટરને રીબૂટ કરવું પડશે અને Windows ઇન્સ્ટોલેશન ફાઇલો ધરાવતી USB ડ્રાઇવ દાખલ કરવી પડશે.
હું લેગસી બૂટને કેવી રીતે અક્ષમ કરી શકું?
લેગસી બૂટને અક્ષમ કરવા માટે, તમારે સેટિંગ્સને ઍક્સેસ કરવી આવશ્યક છે અને બુટ ઓર્ડર બદલો. લેગસી બુટને બુટ પ્રાધાન્યતા ક્રમમાં ફેરફાર કરીને અને UEFI બુટ વિકલ્પને પ્રથમ મૂકીને અક્ષમ કરી શકાય છે. આ BIOS સેટઅપ ઉપયોગિતાને ઍક્સેસ કરીને અને બુટ ટેબ પર નેવિગેટ કરીને કરી શકાય છે. તમે બૂટ ઓર્ડર બદલી શકો છો અને UEFI વિકલ્પને ટોચની સૂચિમાં ખસેડી શકો છો.
મને સિસ્ટમ પુનઃપ્રાપ્તિ વિકલ્પો ક્યાંથી મળશે?
સિસ્ટમ અને ડેટા પુનઃપ્રાપ્તિ વિકલ્પો નિયંત્રણ પેનલમાં મળી શકે છે. કંટ્રોલ પેનલને ઍક્સેસ કરવા માટે, સ્ટાર્ટ મેનૂ અને કંટ્રોલ પેનલ વિકલ્પ પર ક્લિક કરો. એકવાર કંટ્રોલ પેનલમાં, સિસ્ટમ પુનઃપ્રાપ્તિ વિકલ્પો જુઓ અને તેના પર ક્લિક કરો.
જો મને "બૂટ મીડિયા દાખલ કરો" ભૂલ સંદેશ દેખાય તો મારે શું કરવું જોઈએ?
ધારો કે તમે જુઓ છો

