સામગ્રીઓનું કોષ્ટક
જ્યારે વિડિઓ સંપાદનની વાત આવે છે, ત્યારે Adobe Premiere Pro એ ઉપલબ્ધ શ્રેષ્ઠ સાધનોમાંનું એક છે. તમારા વિડિયો એડિટિંગની જરૂરિયાત ગમે તે હોય, સંભવ છે કે તમે Adobe Premiere Pro સાથે તમને જે જોઈએ છે તે શોધી શકશો.
Adobe Premiere Proના ફાયદાઓમાંનો એક એટલો સરસ વિડિયો એડિટિંગ સ્યૂટ છે કે તે તમને માત્ર તમારા ફૂટેજને અંતિમ ઉત્પાદનમાં એસેમ્બલ કરવા માટે તેને સંપાદિત કરો, પરંતુ જ્યારે કંઈક ખોટું થયું હોય ત્યારે તે તમને તમારા વિડિયોને ઠીક કરવા, ગોઠવવા અને બદલવાની પણ મંજૂરી આપે છે.
અને સૌથી સામાન્ય સમસ્યાઓ પૈકીની એક જે થઈ શકે છે તે અસ્થિર છે. વિડિઓ તેથી આને ઠીક કરવા માટે અમારે વિડિયોને સ્થિર કરવાની જરૂર છે.
અમારે પ્રીમિયર પ્રોમાં શેકી વીડિયોને સ્થિર કરવાની જરૂર કેમ છે?

શકી ફૂટેજ કોઈને પણ થઈ શકે છે. કદાચ તમારો ત્રપાઈ બહાર ખૂબ જ પવનમાં હતો અને તેના કારણે કેપ્ચર કરેલ વિડિયો પર થોડો જુડર થયો. કદાચ ગિમ્બલ એકદમ માપાંકિત ન હતું અને ત્યાં થોડો ધ્રુજારી છે. અથવા જો તમે હેન્ડ-હેલ્ડ અભિગમ માટે જઈ રહ્યાં હોવ તો માત્ર એક અસ્થિર હાથ પણ ઓછા સંતુલિત ચિત્રમાં પરિણમી શકે છે. અસ્થિર ફૂટેજ સાથે સમાપ્ત થવાના ઘણા કારણો હોઈ શકે છે.
કારણ ગમે તે હોય, તે કંઈક છે જેને ઠીક કરવાની જરૂર છે. ધ્રૂજતી છબીઓ, અસ્થિર ફૂટેજ અથવા અસંતુલિત વિડિયો જ્યારે તે ન હોવો જોઈએ તે ફૂટેજ જોઈ રહેલા કોઈપણ માટે ખૂબ જ વિચલિત કરે છે. જે રેકોર્ડ કરવામાં આવ્યું છે તેના પર ધ્યાન કેન્દ્રિત કરવું મુશ્કેલ બનાવે છે અને તેનું પરિણામ હલકી ગુણવત્તાવાળા અંતિમ રેકોર્ડિંગમાં પરિણમશે — ટૂંકમાં, તે સારું લાગતું નથી.
સદનસીબે,Premiere Pro પાસે સમસ્યાને સુધારવા માટે જરૂરી બધું જ છે.
Premiere Proમાં વિડિઓને કેવી રીતે સ્થિર કરવી
Premiere Pro, Warp Stabilizer Effect સાથે વિડિઓને સ્થિર કરવાનું સરળ બનાવે છે.
પગલું 1
તમારી વિડિઓ ક્લિપને પ્રીમિયર પ્રોમાં આયાત કરો. File, New, Project પર જઈને અને તમારા ફૂટેજને પસંદ કરીને નવો પ્રોજેક્ટ શરૂ કરો.
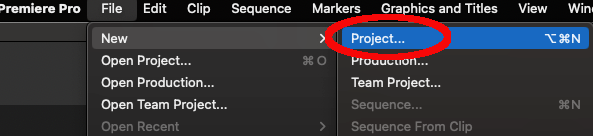
કીબોર્ડ ટીપ: CTRL+ALT+N (Windows) , CMD+OPT+N (Mac)
સ્ટેપ 2
એકવાર તમે વિડિયો ક્લિપ આયાત કરી લો, પછી તેને પૂર્વાવલોકન વિન્ડોમાંથી ખેંચીને તમારી સમયરેખામાં ઉમેરો સમયરેખા.
સ્ટેપ 3
ઇફેક્ટ્સ જૂથ પર ક્લિક કરો, પછી વિડિઓ ઇફેક્ટ્સ ફોલ્ડર પસંદ કરો.
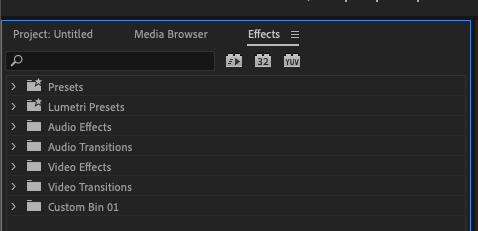
પગલું 4
ફોલ્ડરને વિસ્તૃત કરવા માટે Video Effects પર ક્લિક કરો. પછી તે ફોલ્ડરને વિસ્તૃત કરવા માટે વિકૃત પર ક્લિક કરો. છેલ્લે, વાર્પ સ્ટેબિલાઇઝર વિકલ્પ પસંદ કરો.
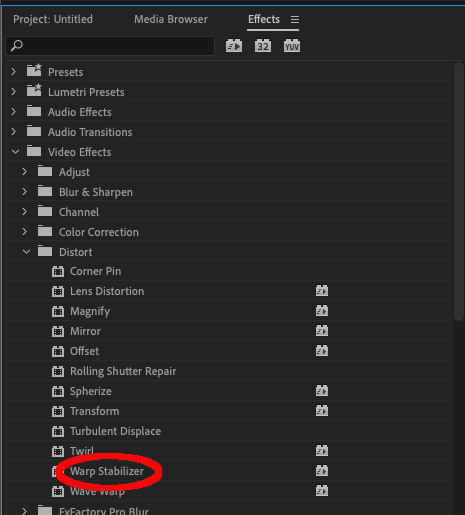
પ્રીમિયર પ્રો સ્ટેબિલાઇઝેશન ઇફેક્ટને કેવી રીતે લાગુ કરે છે તે બદલવા માટે ઘણા બધા પરિમાણો છે જેને એડજસ્ટ કરી શકાય છે.
- સ્મૂથ મોશન: આનાથી કૅમેરાની મૂવમેન્ટ ચાલુ રહેશે પરંતુ તેને વધુ સ્મૂધ અને પોલિશ્ડ દેખાશે. આ પ્રીમિયર પ્રોનું ડિફૉલ્ટ સેટિંગ છે.
- કોઈ મોશન નહીં: Premiere Pro પ્રયાસ કરશે અને વીડિયોમાંથી તમામ ગતિ દૂર કરશે. આ ઉપયોગી છે જો, ઉદાહરણ તરીકે, તમારી પાસે સ્થિર હેન્ડ-હેલ્ડ કૅમેરા શૉટ હોય જ્યાં ક્લિપ પર થોડો હલાવો હોય. જો તમે તેનો ઉપયોગ ફૂટેજ પર કરો છો જેમાં ઇરાદાપૂર્વકના તવાઓ અને ઝુકાવ હોય તો તમે વિડિઓ પરની કલાકૃતિઓ સાથે સમાપ્ત થશોઅને કેટલાક ખૂબ જ વિચિત્ર પરિણામો.
- સ્મૂથનેસ : સ્મૂથનેસ સેટિંગને સમાયોજિત કરવાથી વિડિયો પર લાગુ થતી સ્ટેબિલાઈઝેશનની માત્રા બદલાઈ જશે. તમે જેટલું વધુ અરજી કરશો, તેટલું "સરળ" ફૂટેજ દેખાશે, પરંતુ તે જેટલું વધુ લાગુ થશે, તેટલા વધુ ફૂટેજને સોફ્ટવેર દ્વારા કાપવામાં આવશે અથવા ગોઠવવામાં આવશે.
આમાં થોડી પ્રેક્ટિસ લાગી શકે છે. બરાબર મેળવો. જો કે, 100% ની ડિફૉલ્ટ સેટિંગ સામાન્ય રીતે પ્રારંભ કરવા માટે એક સારી જગ્યા છે અને મોટાભાગની સ્થિરીકરણ આવશ્યકતાઓ માટે ઘણી વખત સારી હોઈ શકે છે.
પ્રતિ-ચળવળ (ચિવળને સંતુલિત કરતી હલનચલન) ને સમાયોજિત કરવાનું પણ શક્ય છે મેથડ હેઠળ સેટિંગ્સ બદલવી.
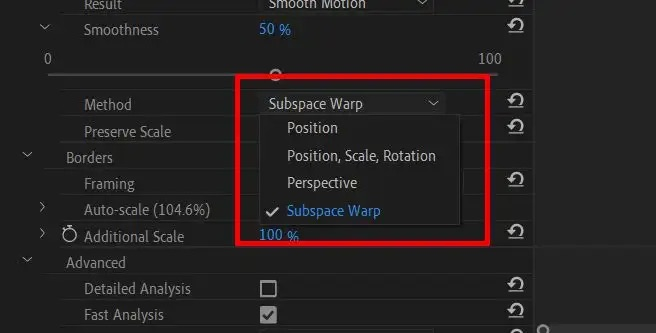
આ સેટિંગ્સ છે:
- સબસ્પેસ વાર્પ : આ પ્રીમિયર પ્રોનો ડિફોલ્ટ મોડ છે. સૉફ્ટવેર ફ્રેમને વિકૃત કરવાનો પ્રયાસ કરશે અને દરેક વસ્તુને એક, સ્થિર ઇમેજમાં ખેંચશે.
- સ્થિતિ : આ તમામ સ્થિરીકરણ માટેનો આધાર છે અને તમારા ફૂટેજને સ્થિર કરી શકાય તેવી સૌથી સરળ રીત છે. .
- પોઝિશન, સ્કેલ અને રોટેશન : ફ્રેમની સ્થિતિ, સ્કેલ અને રોટેશનલ માહિતીને લગતી માહિતીનો ઉપયોગ ઈમેજને સ્થિર કરવા માટે કરવામાં આવશે. જો પ્રીમિયર પ્રો પાસે આ કરવા માટે પૂરતી માહિતી નથી, તો તે પોતે જ પસંદગીઓ કરશે.
- પર્સ્પેક્ટિવ : આ પદ્ધતિનો ઉપયોગ કરીને ફ્રેમ અને અસરોના ચારેય ખૂણાઓ અને તેમને પિન કરે છે. સ્થિરીકરણની પદ્ધતિ તરીકે.
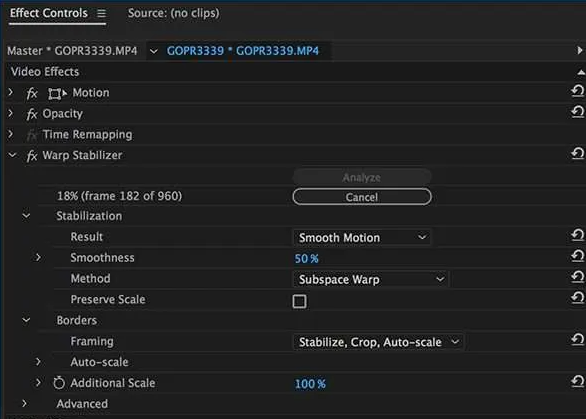
એકવાર તમારી પાસેપછી તમે ચાલુ રાખી શકો તે તમારા ફૂટેજ માટે શ્રેષ્ઠ કામ કરશે તેવા પરિમાણો પસંદ કર્યા છે.
પગલું 5
Premiere Pro હવે સ્ટેબિલાઇઝેશન અસર લાગુ કરવા માટે તમારા વીડિયોનું વિશ્લેષણ કરશે. કૃપા કરીને ધ્યાન રાખો કે જટિલતાને કારણે, આમાં થોડો સમય લાગી શકે છે.
તેથી તમારે Premiere Proને તેનું કામ કરવા દેવા માટે ધીરજ રાખવાની જરૂર છે! ફૂટેજ જેટલો લાંબો હશે, પ્રીમિયર પ્રોને અસર લાગુ કરવામાં વધુ સમય લાગશે.
પગલું 6
એકવાર પ્રીમિયર પ્રો તમારા ફૂટેજનું પૃથ્થકરણ પૂર્ણ કરી લે, તે પછી તે લાગુ કરશે અસર આમાં થોડો સમય પણ લાગી શકે છે, તેથી કૃપા કરીને ધૈર્ય રાખો.
પગલું 7
એકવાર અસર લાગુ થઈ જાય, પછી તમે તેને ફરીથી ચલાવી શકો છો કે કેમ તે જોવા માટે સ્થિરીકરણ તમારા સંતોષ માટે છે.
તમને આ પણ ગમશે:
- પ્રીમિયર પ્રોમાં વિડિઓ કેવી રીતે રિવર્સ કરવી
વિડિયોને સ્થિર કરવા માટે વૈકલ્પિક તકનીકો
જો કે વાર્પ સ્ટેબિલાઇઝર ઇફેક્ટ તમારા હચમચી ગયેલા વિડિયોને સ્થિર કરવા માટે ઉત્તમ કામ કરી શકે છે, કેટલાક વિકલ્પો મદદ કરી શકે છે.
ત્યાં તૃતીય-પક્ષ પ્લગ-ઇન્સ છે જે તમને અસ્થિર ફૂટેજને સ્થિર કરવાની જરૂર હોય ત્યારે મદદ કરી શકે છે. આમાંના ઘણા વધારાના નિયંત્રણો ધરાવે છે અને Adobe Premiere Pro કરતાં વધુ પ્રમાણમાં શુદ્ધિકરણની મંજૂરી આપે છે.
તેથી જો તમને લાગે કે, Warp સ્ટેબિલાઇઝેશનનો ઉપયોગ કર્યા પછી પણ, તમે ત્રીજા ભાગમાં રોકાણ કરીને તમને જોઈતા પરિણામો પ્રાપ્ત કરી રહ્યાં નથી. -પાર્ટી પ્લગ-ઇન એ જવાનો માર્ગ હોઈ શકે છે.
બીજી શક્યતા એડોબના પોતાના After Effects સ્યુટનો ઉપયોગ કરવાની છે. તેમાં વાર્પ પણ છેસ્ટેબિલાઇઝર, પ્રીમિયર પ્રોની જેમ, પરંતુ તે થોડું વધુ સચોટ છે અને તેથી જ્યારે કેમેરા શેકને દૂર કરવાની વાત આવે ત્યારે તે વધુ સારા પરિણામો આપી શકે છે.
આફ્ટર ઇફેક્ટ્સ પાસે ફૂટેજને મેન્યુઅલી સ્થિર કરવા માટે મોશન ટ્રેકિંગ અને કીફ્રેમ્સનો ઉપયોગ કરવાનો વિકલ્પ છે. . આ કેવી રીતે કાર્ય કરે છે અને તે તમારા ફૂટેજ પર કેવી રીતે લાગુ કરી શકાય છે તે શીખવાથી અંતિમ પરિણામમાં મોટો ફરક પડે છે.
જ્યારે આને વધુ તકનીકી જ્ઞાનની જરૂર હોય છે, અને તેની આદત પડવા માટે થોડો અભ્યાસ કરવો પડે છે, અંતિમ ઉત્પાદન પ્રીમિયર પ્રોના વાર્પ સ્ટેબિલાઇઝેશન જે વધુ સ્વચાલિત અભિગમ અપનાવે છે તેના કરતાં સામાન્ય રીતે વધુ સારી.
પ્રીમિયર પ્રોમાં વિડિઓને સ્થિર કરવા માટેની ટિપ્સ અને યુક્તિઓ
તમારા વિડિઓને સ્થિર કરવા માટે સાધનોનો ઉપયોગ કરવો એ સારા પરિણામોની ખાતરી કરવાની શ્રેષ્ઠ રીત છે. ઓરિજિનલ વિડિયોમાં જેટલું ઓછું ધ્રુજારી હશે, જ્યારે સંપાદનની વાત આવે ત્યારે સૉફ્ટવેરને તેટલું ઓછું સુધારવાની જરૂર પડશે.
ત્રણ મુખ્ય પ્રકારના સ્ટેબિલાઇઝેશન હાર્ડવેર છે. આ છે:
-
ત્રાઇપોડ્સ
મોટા ભાગે દરેક વ્યક્તિ ટ્રાઇપોડથી પરિચિત હોવા જોઈએ, અને દરેક વ્યક્તિ જે વિડિઓ રેકોર્ડ કરવા માટે ગંભીર છે તેની પાસે એક હોવો જોઈએ.
તમારા કૅમેરા, અથવા તમારા સેલફોનને પણ ત્રપાઈ પર લગાવવાથી નક્કર ઈમેજો આવશે. તે હેન્ડ-હેલ્ડ શૂટિંગની તુલનામાં વધુ સરળ અને વધુ પ્રવાહી કૅમેરાની હિલચાલને પણ મંજૂરી આપશે.
પૅનિંગ અને ટિલ્ટિંગ સરળ છે, અને કોઈપણ કૅમેરા શેકને એકદમ ન્યૂનતમ રાખવો જોઈએ.
-
ગિમ્બલ્સ
ગિમ્બલ્સ આવે છેતમામ આકારો અને કદમાં અને સૌથી મોંઘા સુધીના કેટલાક સૌથી સસ્તા ઉપકરણો પર મળી શકે છે.
તેઓ સરળ, કુદરતી હલનચલન પ્રાપ્ત કરવા માટે ટેક્નોલોજી-નિયંત્રિત ગાયરોસ્કોપ અને વજન-સંતુલનના મિશ્રણનો ઉપયોગ કરે છે. સૌથી ખરાબ પરિસ્થિતિઓમાં પણ કેમેરા સ્થિર રહે છે.
ગિમ્બલ્સ એ ફિલ્મ નિર્માતાઓ માટે એક અમૂલ્ય સાધન છે અને સરળ ફૂટેજ જનરેટ કરવામાં મદદ કરવા માટે રોકાણ કરવા યોગ્ય છે.
-
સ્ટેડીકેમ્સ
સ્ટેડીકેમ ખરેખર બજારના વ્યાવસાયિક અંત માટે છે, પરંતુ તે હજુ પણ ઉલ્લેખનીય છે.
સ્ટેડીકેમ એ સંપૂર્ણ પોશાકનો એક ભાગ છે જે કેમેરાપર્સન દ્વારા શારીરિક રીતે પહેરવામાં આવે છે અને વ્યાવસાયિક ટીવી અને મૂવી પ્રોડક્શનમાં વપરાય છે.
તે સાધનોનો જટિલ ભાગ છે અને તેને યોગ્ય રીતે ચલાવવા માટે સમર્પિત કુશળતા અને તાલીમની જરૂર છે. જો કે, પરિણામો એ બધાનું શ્રેષ્ઠ ઇમેજ સ્ટેબિલાઇઝેશન છે.
-
કેમેરા સિલેક્શન
નિયમ પ્રમાણે, હળવા કેમેરાને ભારે કરતા સ્થિર રાખવા મુશ્કેલ છે. જ્યારે તમે કૅમેરો ખરીદો ત્યારે આ યાદ રાખવા યોગ્ય છે.
હળવા ઉપકરણોને બાહ્ય ઘટનાઓ જેમ કે વધુ પવનની અસર થવાની શક્યતા વધુ હોય છે. ભારે કેમેરામાં વધુ સ્ટેબિલાઇઝેશન હશે પરંતુ કેમેરાની સરળ ગતિ મેળવવા માટે ફરવું મુશ્કેલ હોઈ શકે છે.
શૂટ કરવા માટે યોગ્ય કૅમેરા પસંદ કરતી વખતે બંને વચ્ચેના સંતુલનને ધ્યાનમાં લેવું મહત્વપૂર્ણ છે.
<13 -
શકી ફૂટેજ સાથે, ઓછું વધુ છે
ઓછું સ્થિરીકરણ પ્રીમિયર પ્રોએ અરજી કરવી પડશે, આ "ઝૂમ" અસર જેટલી ઓછી લાગુ થશે, તેથી મૂળ ફૂટેજમાં શક્ય તેટલું ઓછું હલાવવાનું આ બીજું સારું કારણ છે.
એકવાર તમને તમારા સ્થિરીકરણ માટે આદર્શ સેટિંગ મળી જાય, તમે તેને પ્રીસેટ તરીકે નિકાસ પણ કરી શકો છો.આનો અર્થ એ છે કે જ્યારે પણ તમારે ફૂટેજના નવા ભાગને સ્થિર કરવાની જરૂર હોય ત્યારે તમારે સેટિંગ્સને સમાયોજિત કરવાના પુનરાવર્તનમાંથી પસાર થવું પડશે નહીં, તેથી આ કરવાનું યાદ રાખવું યોગ્ય છે.
જ્યારે તે આવે ત્યારે અંગૂઠાનો શ્રેષ્ઠ નિયમ વિડિયોને સ્થિર કરવા માટે આ છે – મૂળ ફૂટેજ પર જેટલું ઓછું શેક હશે, તેટલું ઓછું પોસ્ટ-પ્રોડક્શન કામ Adobe Premiere Proને તેને ઠીક કરવા માટે કરવું પડશે અને તેથી પરિણામો વધુ સારા આવશે!
વાર્પ સ્ટેબિલાઇઝર ઇફેક્ટ સેટિંગ્સ
તેથી પરિચિત થવું યોગ્ય છેવાર્પ સ્ટેબિલાઇઝેશનમાં અદ્યતન સેટિંગ્સ.
આ નવા આવનારાઓને ડરાવનારી લાગે છે, અને મિનિટો સુધી બેસવું નિરાશાજનક હોઈ શકે છે જ્યારે પ્રીમિયર પ્રો તમારા ફૂટેજને સંતોષકારક ન હોવાનું જાણવા માટે માત્ર ગોઠવે છે.
જો કે, શીખવું આ સેટિંગ્સ અંતિમ પરિણામને કેવી રીતે અસર કરે છે તે તમારા ફૂટેજમાં વાસ્તવિક તફાવત લાવશે.
કેટલીકવાર, નાનામાં નાના ગોઠવણો પણ ઉત્તમ પરિણામો આપે છે, તેથી તે ફેરફારો શું કરે છે તે જાણવા માટે સમય કાઢો.
ક્યારે તમે તમારા ફૂટેજ પર સ્ટેબિલાઇઝેશન લાગુ કરો છો, એક અસર એ છે કે ફૂટેજ સહેજ કાપવામાં આવશે. Adobe Premiere Pro સ્ટેબિલાઇઝેશન ઇફેક્ટ લાગુ કરવા અને સ્ટેબલ ફૂટેજ બનાવવા માટે સહેજ “ઝૂમ ઇન” કરે છે.
આનો અર્થ એ છે કે તમે તમારા વિડિયો પર પેરિફેરલ વિગતો જોઈ શકશો નહીં, અથવા ફોકસ મૂળ કરતાં સહેજ વધુ કડક છે. ફૂટેજ.
જો કે, આ પણ એવી વસ્તુ છે જેને તમે એડજસ્ટ કરી શકો છો. એડવાન્સ્ડ સેટિંગ્સ હેઠળ, તમે ક્રોપ લેસ સ્મૂથ મોર સ્લાઇડરને બદલી શકો છો. આનાથી તમે અંતિમ પરિણામ કેટલું સરળ હશે તેની સામે સૉફ્ટવેર લાગુ પડે છે તે ક્રોપિંગની માત્રાને સંતુલિત કરવા દે છે.
નિષ્કર્ષ
જો તમને અસ્થિર વિડિઓ ફૂટેજથી શાપ આપવામાં આવ્યો હોય, તો તે જાણવું સારું છે કે તેના વિશે કંઈક કરી શકાય છે. અને Adobe Premiere Pro પાસે તેનાં વાર્પ સ્ટેબિલાઇઝર ટૂલ વડે શેકી વીડિયોને સંબોધવા માટે જરૂરી તમામ ટૂલ્સ છે.
વાર્પ સ્ટેબિલાઇઝરનો ઉપયોગ કરીને, તમારા અસ્થિર વીડિયો ભૂતકાળની વાત બની જાય તે પહેલાં તે માત્ર થોડી ક્લિક્સ અને થોડી સરળ સેટિંગ્સ છે. !

