સામગ્રીઓનું કોષ્ટક
ટાઈપોગ્રાફી એ કલાકારના નિકાલ માટે જરૂરી તત્વ છે. લોગોથી લઈને વેબકોમિક્સ સુધી, તમારા દસ્તાવેજોમાં ટેક્સ્ટ ઉમેરવાની ક્ષમતા એક ભાગને સંપૂર્ણપણે બદલી શકે છે. સદ્ભાગ્યે, PaintTool SAI માં ટેક્સ્ટ ઉમેરવાનું સરળ છે. ટેક્સ્ટ ટૂલ વડે, તમે સેકન્ડોમાં તમારા દસ્તાવેજમાં ટેક્સ્ટ ઉમેરી અને સંપાદિત કરી શકો છો .
મારું નામ એલિયાના છે. મારી પાસે ઇલસ્ટ્રેશનમાં ફાઇન આર્ટ્સમાં સ્નાતક છે અને હું 7 વર્ષથી પેઇન્ટટૂલ SAI નો ઉપયોગ કરું છું. મેં મારા પોતાના વ્યક્તિગત વેબકોમિક્સમાં ટેક્સ્ટને દોરવા, ફોર્મેટ કરવા અને ઉમેરવા માટે PaintTool SAI નો ઉપયોગ કર્યો છે.
આ પોસ્ટમાં, હું તમને PaintTool SAI નો ઉપયોગ કરીને ટેક્સ્ટ કેવી રીતે ઉમેરવું અને સંપાદિત કરવું તે વિશે પગલું-દર-પગલાં સૂચનો આપીશ. ટેક્સ્ટ ટૂલ.
ચાલો તેમાં પ્રવેશ કરીએ!
કી ટેકવેઝ
- તમે PaintTool SAI Ver 1 માં ટેક્સ્ટ ઉમેરી શકતા નથી. ટેક્સ્ટ ટૂલને ઍક્સેસ કરવા માટે નવા સંસ્કરણ પર અપડેટ કરો.
- કેનવાસની આસપાસ ટેક્સ્ટને સ્થાનાંતરિત કરવા Ctrl અથવા Move ટૂલનો ઉપયોગ કરો
- વર્ટિકલ ટેક્સ્ટ બનાવવા માટે વર્ટિકલ બૉક્સને ટિક કરો .
- તમે PaintTool SAI માં ટેક્સ્ટને રાસ્ટર લેયરમાં રૂપાંતરિત કર્યા વિના રૂપાંતરિત કરી શકતા નથી. આમ કરવા માટે, લેયર > રાસ્ટરાઇઝનો ઉપયોગ કરો. જો કે, ધ્યાન રાખો કે એકવાર તમે લેયરને રાસ્ટરાઇઝ કરી લો, પછી તમે લાઇવ સંપાદનો કરી શકશો નહીં.
- તમે PaintTool SAI માં કસ્ટમ પાથ પર દોરેલા વક્ર ટેક્સ્ટ અથવા ટેક્સ્ટને બનાવી શકતા નથી.
ટેક્સ્ટ ટૂલ સાથે ટેક્સ્ટ ઉમેરવું
PaintTool SAI ના ટેક્સ્ટ ટૂલ સાથે, તમે ટાઇપોગ્રાફી ઉમેરી અને સંશોધિત કરી શકે છે. તમે તમારા ફોન્ટ પસંદ કરી શકો છો,ભલે તે વર્ટિકલ હોય કે હોરિઝોન્ટલ, તેની શૈલી (બોલ્ડ અથવા ઇટાલિક), રંગ, કદ અને વધુ પસંદ કરો.
ઝડપી નોંધ: તમે PaintTool SAI માં કસ્ટમ ફોન્ટ્સનો ઉપયોગ કરી શકો છો જો તમે કસ્ટમ ફોન્ટનો ઉપયોગ કરવા માંગતા હો, તો PaintTool SAI ખોલતા પહેલા તેને તમારા કમ્પ્યુટર પર ડાઉનલોડ કરો. આ ખાતરી કરશે કે તે ફોન્ટ મેનૂમાં દેખાય છે.
નીચેના આ પગલાંને અનુસરો:
પગલું 1: તમારા દસ્તાવેજને PaintTool SAI માં ખોલો.

સ્ટેપ 2: ટેક્સ્ટ ટૂલ પર ક્લિક કરો. આ ટેક્સ્ટ મેનૂ ખોલશે.

પગલું 3: તમારા ટેક્સ્ટ માટે કલર વ્હીલ માં એક રંગ પસંદ કરો. તે ટેક્સ્ટ મેનૂ માં રંગ હેઠળ દેખાશે. આ ઉદાહરણ માટે, મેં જાંબલી રંગ પસંદ કર્યો છે.

પગલું 4: તમારો ફોન્ટ પસંદ કરો સાઇઝ . આ ઉદાહરણ માટે, હું ફોન્ટ માટે 100px નો ઉપયોગ કરી રહ્યો છું.

પગલું 5: ફોન્ટ મેનુ માંથી તમારું ફોન્ટ પસંદ કરો. આ ઉદાહરણ માટે, મેં Arial પસંદ કર્યું છે.

સ્ટેપ 6: તમારો ફોન્ટ પસંદ કરો શૈલી . આ ઉદાહરણ માટે, હું બોલ્ડનો ઉપયોગ કરી રહ્યો છું.

પગલું 7: તમારું ફોન્ટ લેઆઉટ પસંદ કરો. મૂળભૂત ફોન્ટ લેઆઉટ આડું છે. આ ઉદાહરણ માટે, હું તેને વર્ટિકલ બનાવવા માંગુ છું, તેથી હું વર્ટિકલ બોક્સને ચેક કરીશ.
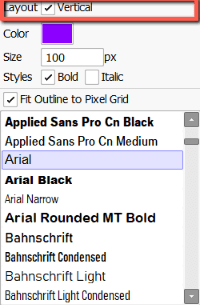
પગલું 8: કેનવાસ પર ગમે ત્યાં ક્લિક કરો. તમે તમારા કેનવાસ પર ટેક્સ્ટ બોક્સ જોશો, અને લેયર પેનલમાં ટેક્સ્ટ લેયર દેખાશે.

પગલું 9: તમારું ટેક્સ્ટ ટાઇપ કરો અને બસ.

ટેક્સ્ટ કેવી રીતે સંપાદિત કરવુંPaintTool SAI માં
તમે હવે તમારા દસ્તાવેજમાં તમારું ટેક્સ્ટ ઉમેર્યું છે, પરંતુ તમે થોડી વસ્તુઓ બદલવા માંગો છો. મારા દસ્તાવેજમાં, મેં નોંધ્યું છે કે મારું લખાણ ખૂબ નાનું છે, અને હું લાલ ભરણ સાથે ઓરિએન્ટેશનને આડી કરવા ઈચ્છું છું. તેને કેવી રીતે સંપાદિત કરવું તે અહીં છે:
સ્ટેપ 1: લેયર પેનલમાં તમારા લક્ષ્ય ટેક્સ્ટ સ્તર પર ક્લિક કરો.

સ્ટેપ 2: તમારા ટેક્સ્ટ બોક્સ માં ક્લિક કરો અને તમારું ટેક્સ્ટ પસંદ કરો.
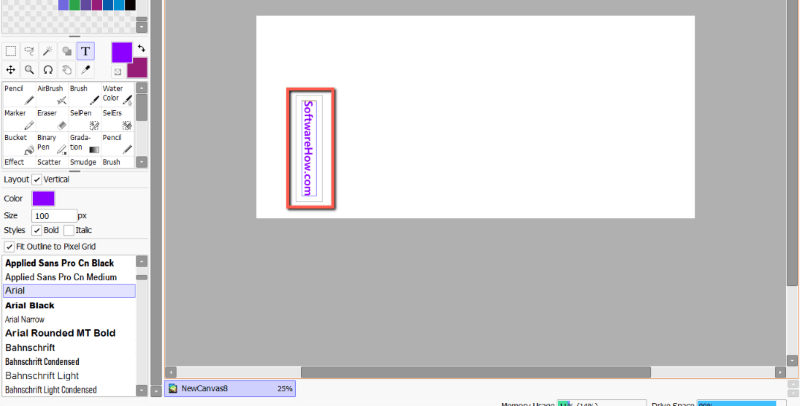
પગલું 3: તમારા ટેક્સ્ટને ઇચ્છિત મુજબ ફરીથી લખો અથવા સંપાદિત કરો. મારી પાસે કોઈ લખાણની ભૂલો ન હોવાથી, હું અહીં મારા લખાણમાં ફેરફાર કરવાનો નથી. જો કે, હું ઇચ્છું છું કે મારું લખાણ આડું હોય, તેથી હું વર્ટિકલ બોક્સને અનચેક કરીશ.
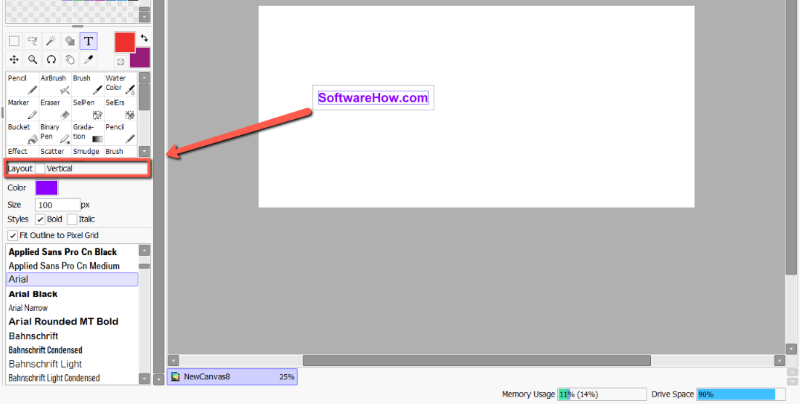
પગલું 4: ઈચ્છા પ્રમાણે તમારા ટેક્સ્ટનો રંગ બદલો. હું મારા રંગને લાલ રંગમાં બદલી રહ્યો છું.

પગલું 5: તમારા ટેક્સ્ટનું કદ બદલો ઈચ્છા પ્રમાણે. હું મારી બદલીને 200px કરું છું.

પગલું 6: તમારા ફોન્ટને ઈચ્છા પ્રમાણે બદલો. હું કુરીયર ન્યુ નો ઉપયોગ કરું છું.

પગલું 7: તમારા ટેક્સ્ટને ફરીથી સ્થાન આપવા માટે Ctrl કી દબાવી રાખો. તમે ટૂલ મેનુમાં મૂવ ટૂલનો પણ ઉપયોગ કરી શકો છો.

PaintTool SAI માં ટેક્સ્ટનું રૂપાંતરણ
કમનસીબે, PaintTool SAi તમને પહેલા રાસ્ટર લેયરમાં રૂપાંતર કર્યા વિના ટેક્સ્ટ લેયરને રૂપાંતરિત કરવાની મંજૂરી આપતું નથી. તમે આને સ્તર > રાસ્ટર લેયર, દ્વારા અથવા પ્રમાણભૂત સ્તરમાં મર્જ કરીને પ્રાપ્ત કરી શકો છો.
તે પછી, તમે એક કોઈપણ અન્ય સ્તર જેવો જ ટેક્સ્ટ, જો કે, ધ્યાન રાખો કે તમેએકવાર લેયર રાસ્ટરાઈઝ થઈ જાય પછી લાઈવ સંપાદનો કરવાની ક્ષમતા ગુમાવશે.
તમારા ટેક્સ્ટ લેયરને રાસ્ટરાઇઝ કરવા માટે નીચેના સ્ટેપ્સને અનુસરો:
સ્ટેપ 1: લેયર પેનલમાં તમારું ટેક્સ્ટ લેયર પસંદ કરો.

પગલું 2: ટોચના મેનુ બારમાં સ્તર > રાસ્ટરાઇઝ ને ક્લિક કરો.

સ્ટેપ 3: હવે તમે જોશો કે તમારું ટેક્સ્ટ લેયર લેયર પેનલમાં સ્ટાન્ડર્ડ લેયરમાં રૂપાંતરિત થઈ ગયું છે. તમારા દસ્તાવેજમાં તમે અન્ય કોઈપણ ઑબ્જેક્ટ તરીકે રૂપાંતરિત કરો.
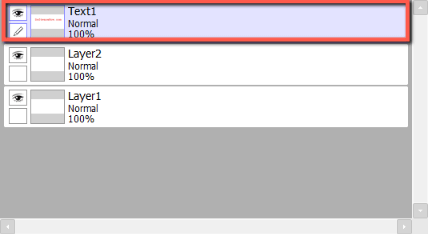
FAQs
PaintTool SAI માં ટેક્સ્ટ ઉમેરવા સંબંધિત કેટલાક વારંવાર પૂછાતા પ્રશ્નો અહીં છે.
શું તમે PaintTool SAI માં ટેક્સ્ટ દાખલ કરી શકો છો?
હા! તમે ટેક્સ્ટ ટૂલ વડે PaintTool SAI Ver 2 માં ટેક્સ્ટ ઉમેરી શકો છો. જો કે, આ સુવિધા સંસ્કરણ 1 માં સક્રિય નથી. આ સુવિધાને ઍક્સેસ કરવા માટે નવા સંસ્કરણ પર અપડેટ કરો.
PaintTool SAI માં ટેક્સ્ટને કેવી રીતે વળાંક આપવો?
કમનસીબે, PaintTool SAI માં ટેક્સ્ટને વળાંક આપવાની કોઈ સરળ રીત નથી, કારણ કે ટેક્સ્ટ ટૂલ હજી પણ ખૂબ મર્યાદિત છે. તમે વર્ટિકલ ટેક્સ્ટ બનાવી શકો છો, પરંતુ વક્ર ટેક્સ્ટ અથવા કસ્ટમ પાથ પર દોરેલા ટેક્સ્ટ બનાવવા માટે કોઈ વિકલ્પો નથી. Adobe Photoshop અને Adobe Illustrator જેવા પ્રોગ્રામ આ કાર્ય માટે વધુ યોગ્ય છે.
અંતિમ વિચારો
પેંટટૂલ SAI માં ટેક્સ્ટ ઉમેરવું સરળ છે, અને તમારી ડિઝાઇન પ્રક્રિયામાં મદદ કરી શકે છે. ટેક્સ્ટ ટૂલ સાથે, તમે કસ્ટમ ફોન્ટ્સનો ઉપયોગ કરી શકો છો, વર્ટિકલ ટેક્સ્ટ દોરી શકો છો, રંગ, કદ અને શૈલી બદલી શકો છો, તેમજ જીવંત સંપાદનો કરી શકો છો.
બસયાદ રાખો કે તમારા ટેક્સ્ટને વધુ રૂપાંતરિત કરવા માટે, તમારે લેયર > રાસ્ટરાઇઝ નો ઉપયોગ કરીને ટેક્સ્ટ લેયરને રાસ્ટરાઇઝ કરવાની જરૂર પડશે.
પેંટટૂલ SAI નું સંસ્કરણ 1 સપોર્ટ કરતું નથી ટેક્સ્ટ ટૂલ. આ સુવિધાને ઍક્સેસ કરવા માટે તમારા પ્રોગ્રામને અપડેટ કરવાની ખાતરી કરો.
જો કે, જો તમે અદ્યતન ટાઇપોગ્રાફી સંપાદન વિકલ્પો શોધી રહ્યા છો, જેમ કે વક્ર ટેક્સ્ટ બનાવવા અથવા કસ્ટમ પાથ પર સંપાદન, તો ફોટોશોપ અથવા ઇલસ્ટ્રેટર જેવા પ્રોગ્રામ્સ તરફ જુઓ જે આ હેતુ માટે બનાવવામાં આવ્યા હતા.
શું તમે તમારી ડિઝાઇનમાં ટેક્સ્ટ ઉમેરવા માટે PaintTool SAI નો ઉપયોગ કરો છો? તમારો મનપસંદ ફોન્ટ કયો છે? નીચેની ટિપ્પણીઓમાં મને કહો

