સામગ્રીઓનું કોષ્ટક
શું તમે ક્યારેય વિચાર્યું છે કે લાઇટરૂમમાં ફોટો કેવી રીતે ડુપ્લિકેટ કરવો? તકનીક સરળ હોવા છતાં, જવાબ સહેલાઈથી દેખાતો નથી.
અરે! હું કારા છું અને હું પ્રમાણિક રહીશ. પ્રોફેશનલ ફોટોગ્રાફર તરીકેના મારા કામમાં, મને લગભગ ક્યારેય લાઇટરૂમમાં ફોટો ડુપ્લિકેટ કરવાની જરૂર પડી નથી. એટલે કે, મારી છબીનું સંપૂર્ણ બીજું સંસ્કરણ બનાવો.
જો કે, વર્ચ્યુઅલ નકલો અને સ્નેપશોટ બનાવવી એ સમાન ઇમેજના વિવિધ સંસ્કરણો બનાવવા અથવા સંપાદનોની સરખામણી કરવા માટે ખૂબ જ મદદરૂપ છે.
કાદવ તરીકે સાફ? મને સમજાવવા દો!
તમે લાઇટરૂમમાં ફોટો કેમ ડુપ્લિકેટ કરશો?
સંપાદન પ્રક્રિયા દરમિયાન લોકો ફોટા ડુપ્લિકેટ કરે છે તે મુખ્ય કારણો વિવિધ સંપાદનોની તુલના કરવા અથવા સમાન છબીના વિવિધ સંસ્કરણો બનાવવાનું છે. ભૂતકાળમાં, (એટલે કે અહેમ, ફોટોશોપ) આ ઇમેજની ડુપ્લિકેટ બનાવીને કરવામાં આવતું હતું.
જો કે, આ પદ્ધતિ અયોગ્ય છે અને તમારી હાર્ડ ડ્રાઈવને ઝડપથી ભરી દે છે. જ્યારે તમે 20 MB ની ઇમેજ ફાઇલની નકલ કરો છો, ત્યારે હવે તમારી પાસે સ્ટોર કરવા માટે 40 MB મૂલ્યની માહિતી હોય છે. તમે કલ્પના કરી શકો છો કે આ કેવી રીતે સ્નોબોલ કરી શકે છે. મોટી માત્રામાં ઈમેજીસ પર પ્રક્રિયા કરવાની આ એક અસરકારક રીત નથી.
લાઈટરૂમની રચનાનું એક મોટું કારણ ઘણી બધી ઈમેજીસને વધુ અસરકારક રીતે પ્રોસેસ કરવાની રીત હતી. આમ, તમે ખરેખર ઇમેજ ફાઇલની નકલ કર્યા વિના લાઇટરૂમમાં ફોટા ડુપ્લિકેટ કરી શકો છો .
શું?
હા, ચાલો જોઈએ કે આ કેવી રીતે કાર્ય કરે છે.
નોંધ: નીચેના સ્ક્રીનશૉટ્સ છેલાઈટરૂમ ક્લાસિકના વિન્ડોઝ વર્ઝનમાંથી લીધેલ છે. જો તમે મેક વર્ઝનનો ઉપયોગ કરી રહ્યાં છો, તો તેઓ
યાદ રાખો કે લાઇટરૂમ એ બિન-વિનાશક સંપાદક છે. આનો અર્થ એ છે કે જ્યારે તમે તમારા સંપાદન સાધનોમાં મૂલ્યો બદલો છો, ત્યારે તમે વાસ્તવમાં મૂળ ઇમેજ ફાઇલમાં ફેરફારો કરતા નથી.
તેના બદલે, લાઇટરૂમ એક સાઇડકાર XMP ફાઇલ બનાવે છે જે તમારી મૂળ છબી ફાઇલ સાથે જોડાયેલ છે. આ સાઇડકાર ફાઇલમાં સંપાદન સૂચનાઓ છે જેનો ઉપયોગ JPEG છબી બનાવવા માટે કરવામાં આવશે જ્યારે તમે તેને લાઇટરૂમમાંથી નિકાસ કરશો.
જ્યારે તમે વર્ચ્યુઅલ કૉપિ બનાવો છો, ત્યારે તમે ખાલી બીજી સાઇડકાર ફાઇલ બનાવો છો જે મૂળ ઇમેજ ફાઇલ સાથે પણ જોડાયેલ હોય છે. જ્યારે તમે તમારી ઇમેજ નિકાસ કરો છો, ત્યારે લાઇટરૂમ અંતિમ JPEG ઇમેજ બનાવવા માટે યોગ્ય સાઇડકાર ફાઇલમાં સંપાદન સૂચનાઓ લાગુ કરે છે.
આ રીતે, તમે સમગ્ર RAW ફાઇલની કૉપિ કર્યા વિના સમાન ઇમેજના વિવિધ સંસ્કરણો બનાવી શકો છો. સુંદર નિફ્ટી, બરાબર?
ચાલો જોઈએ કેવી રીતે બનાવવી અને વર્ચ્યુઅલ નકલો સાથે કામ કરવું.
વર્ચ્યુઅલ કૉપિ કેવી રીતે બનાવવી
તમે જે ઇમેજની નકલ કરવા માંગો છો તેના પર જમણું-ક્લિક કરો . તમે આ ફિલ્મસ્ટ્રીપ અથવા વર્કસ્પેસમાં કરી શકો છો અને તે લાઇબ્રેરી અને ડેવલપ મોડ્યુલ બંનેમાં કામ કરે છે. વર્ચ્યુઅલ બનાવો પસંદ કરોકૉપિ કરો .
વૈકલ્પિક રીતે, તમે કીબોર્ડ પર Ctrl + ‘ અથવા Command + ‘ દબાવી શકો છો.
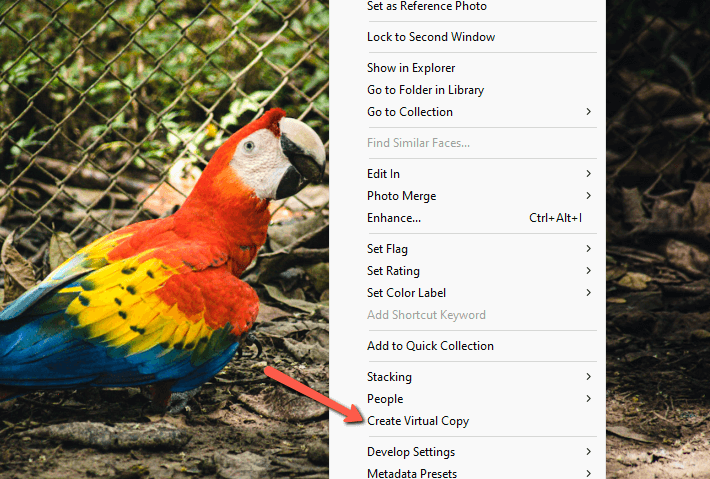
ઇમેજની બીજી નકલ તમારા વર્કસ્પેસના તળિયે આવેલી ફિલ્મસ્ટ્રીપમાં દેખાશે. નકલો છે તે દર્શાવવા માટે મૂળ છબીની ટોચ પર એક નંબર દેખાશે. વર્ચ્યુઅલ નકલો તે નકલો છે તે દર્શાવવા માટે થોડી એયરમાર્ક સાથે દેખાશે.
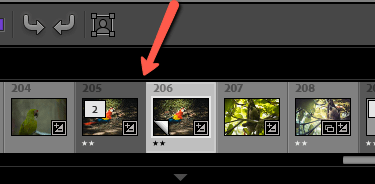

તમે બહુવિધ વર્ચ્યુઅલ નકલો બનાવી શકો છો. હવે તમે દરેક નકલો પર વિવિધ સંપાદનો લાગુ કરી શકો છો. પછી જ્યારે તમે નિકાસ કરશો, ત્યારે લાઇટરૂમ JPEG ફાઇલ બનાવવા માટે અનુરૂપ સંપાદન સૂચનાઓ લાગુ કરશે.
તમારી વર્કસ્પેસ સાફ કરવા માટે, તમે મૂળ છબીની પાછળની બધી નકલો ફાઇલ કરી શકો છો. ફક્ત મૂળ છબી પરના નંબર પર ક્લિક કરો અને તેની પાછળની નકલો તૂટી જશે.

લાઇટરૂમમાં એક સ્નેપશોટ બનાવો
લાઇટરૂમમાં નકલ બનાવવાની બીજી પદ્ધતિ છે જે તેના માટે ઉપયોગી છે તમારી સંપાદન યાત્રા સાથે બુકમાર્ક્સ મૂકીને.
ઉદાહરણ તરીકે, કહો કે તમે ઇમેજના બે સંપાદનોની સરખામણી કરવા માગો છો. ચોક્કસ બિંદુ સુધી, સંપાદનો સમાન છે. કદાચ સફેદ સંતુલન, એક્સપોઝર અને અન્ય મૂળભૂત ગોઠવણો બધા સમાન છે. પરંતુ તમે એક વર્ઝનમાં સ્પ્લિટ ટોનિંગ કરવાનો પ્રયાસ કરવા માંગો છો પરંતુ તમે બીજા વર્ઝનમાં ટોન કર્વનો ઉપયોગ કરશો.
બધા મૂળભૂત સંપાદનોને બે વાર કરવાને બદલે, તમે જ્યાં સંપાદનો અલગ પડે છે ત્યાં સ્નેપશોટ બનાવી શકો છો. . ચાલો આને ક્રિયામાં જોઈએ.
તમારી છબી પર કેટલાક સંપાદનો લાગુ કરીને,તમારા વર્કસ્પેસની ડાબી બાજુની પેનલમાં સ્નેપશોટ ની બાજુમાં પ્લસ ચિહ્ન દબાવો.

બૉક્સ દેખાય છે તેમાં તમારા સ્નેપશોટને નામ આપો. ડિફૉલ્ટ રૂપે, તે તારીખ અને સમય સાથે પૉપ અપ થશે પરંતુ તમે તેને ગમે તે નામ આપી શકો છો. બનાવો પર ક્લિક કરો.

એક નકલ સ્નેપશોટ પેનલમાં દેખાશે. તમે આગળ વધી શકો છો અને વધારાના સંપાદનો કરી શકો છો અને નવા સ્નેપશોટ બનાવી શકો છો. જ્યારે તમે સ્નેપશોટ પેનલમાં સાચવેલા સ્નેપશોટ પર ક્લિક કરો છો, ત્યારે તમે સ્નેપશોટ બનાવતી વખતે સક્રિય થયેલા કોઈપણ સંપાદનો પર પાછા જશો.
જો તમે ચોક્કસ સમયે તમારો સ્નેપશોટ બનાવવાનું ભૂલી જાઓ છો, તો ચિંતા કરશો નહીં. તમે ઇતિહાસ પેનલમાં કોઈપણ સમયે સ્નેપશોટ લઈ શકો છો. તમે જ્યાં સ્નેપશોટ લેવા માંગો છો તેના પર ફક્ત જમણું-ક્લિક કરો અને સ્નેપશોટ બનાવો પસંદ કરો.

નોંધ લો કે તમે ઇતિહાસ સ્ટેપ સેટિંગ્સને પહેલા માં કૉપિ કરી શકો છો. આનો અર્થ એ છે કે \ શૉર્ટકટ વડે ઈમેજો પહેલા અને પછીની સરખામણી કરતી વખતે તમે તમારી “પહેલાની” ઈમેજ તરીકે એક નવો પોઈન્ટ સેટ કરી શકો છો.
તમારી હાર્ડ ડ્રાઇવ પર ઇમેજ ડુપ્લિકેટ કરો
વર્ચ્યુઅલ કૉપિઝ અને સ્નેપશોટ એ એક જ ઇમેજના વિવિધ વર્ઝન સાથે સંપૂર્ણ નવી કૉપિ બનાવ્યા વિના કામ કરવાની બંને અનુકૂળ રીતો છે. જો તમે ખરેખર તમારી છબીનું નવું RAW સંસ્કરણ ઇચ્છતા હો, તો તમારે તેને લાઇટરૂમની બહાર ડુપ્લિકેટ કરવું પડશે.
તમારી હાર્ડ ડ્રાઇવ પર તમારી છબી પર નેવિગેટ કરો અને એક નકલ બનાવો. તમારે આ નકલને લાઇટરૂમમાં પણ આયાત કરવી પડશે.
જો કે,ડિફૉલ્ટ રૂપે લાઇટરૂમ શંકાસ્પદ ડુપ્લિકેટ્સ આયાત કરવાનું ટાળવાનો પ્રયાસ કરે છે. આ સુવિધાને બંધ કરવા માટે, આયાત સ્ક્રીનની જમણી બાજુએ ફાઇલ હેન્ડલિંગ હેઠળ સંદિગ્ધ ડુપ્લિકેટ્સ આયાત કરશો નહીં બોક્સને અનચેક કરો.

અને તે તેના વિશે છે! લાઇટરૂમમાં સરળ રીતો છે કે જેનાથી તમે તમારી હાર્ડ ડ્રાઇવને બિનજરૂરી રીતે ભર્યા વિના સંપાદનોની કૉપિ અને તુલના કરી શકો છો. આ પ્રોગ્રામ શા માટે અદ્ભુત છે તેનું આ એક વધુ કારણ છે.
લાઇટરૂમની ક્ષમતાઓ વિશે વધુ જાણવા માટે ઉત્સુક છો? લાઇટરૂમમાં વધુ પડતા એક્સપોઝ થયેલા ફોટાને કેવી રીતે ઠીક કરવા તે અહીં તપાસો.

