સામગ્રીઓનું કોષ્ટક
તમારા Chrome બ્રાઉઝર પરનો ERR_CONNECTION_RESET સંદેશ સામાન્ય રીતે નિર્દેશ કરે છે કે તમારા નેટવર્ક કનેક્શનમાં કંઈક ખોટું છે અને તમારા બ્રાઉઝરને તમે ઍક્સેસ કરવાનો પ્રયાસ કરી રહ્યાં છો તે વેબસાઇટ સાથે કનેક્ટ કરવામાં સમસ્યા આવી રહી છે.
Google Chrome બ્રાઉઝર પર આ સમસ્યા થવાના કેટલાક કારણો છે, જેમ કે ધીમા અથવા અસ્થિર ઇન્ટરનેટ કનેક્શન, અયોગ્ય નેટવર્ક સેટિંગ્સ અથવા ખામીયુક્ત નેટવર્ક ડ્રાઇવરો. કેસ ગમે તે હોય, અમે તમારી મદદ કરવા માટે અહીં છીએ.
આજે, અમે તમને તમારા ક્રોમ બ્રાઉઝર પર ERR_CONNECTION_RESET સંદેશને ઠીક કરવા માટેની કેટલીક પદ્ધતિઓ બતાવીશું.
Google Chrome માટેના સામાન્ય કારણો ERR_CONNECTION_RESET
જો કે Google Chrome માં ERR_CONNECTION_RESET ભૂલ નિરાશાજનક હોઈ શકે છે, આ સમસ્યા પાછળના સામાન્ય કારણોને સમજવાથી તમને સમસ્યાનું નિવારણ કરવામાં અને સમસ્યાને વધુ અસરકારક રીતે ઠીક કરવામાં મદદ મળી શકે છે. નીચે, અમે તમારા ક્રોમ બ્રાઉઝર પર આ ભૂલને ટ્રિગર કરી શકે તેવા લાક્ષણિક કારણોને સૂચિબદ્ધ કર્યા છે:
- અસ્થિર અથવા નબળું ઈન્ટરનેટ કનેક્શન: વપરાશકર્તાઓ ERR_CONNECTION_RESET નો સામનો કરે છે તે સૌથી વારંવારના કારણોમાંનું એક ભૂલ અસ્થિર અથવા નબળા ઇન્ટરનેટ કનેક્શનને કારણે છે. આ કનેક્ટિવિટી અથવા ધીમી બ્રાઉઝિંગ સ્પીડની અસ્થાયી ખોટ સહિત વિવિધ રીતે પ્રગટ થઈ શકે છે.
- નેટવર્ક રાઉટર સમસ્યાઓ: જો તમારું નેટવર્ક રાઉટર જૂનું છે, તકનીકી સમસ્યાઓ અનુભવી રહ્યું છે, અથવા ચાલી રહ્યું છે રીસેટ વિના વિસ્તૃત અવધિ, તે ફાળો આપી શકે છેઅનુભવ.
વારંવાર પૂછાતા પ્રશ્નો
મારા ઈન્ટરનેટ બ્રાઉઝરમાં ડિફોલ્ટ સેટિંગ્સને પુનઃસ્થાપિત કરવાથી કનેક્શન રીસેટ ભૂલને કેવી રીતે ઠીક કરવામાં મદદ મળે છે?
તમારા ઈન્ટરનેટ બ્રાઉઝરમાં ડિફોલ્ટ સેટિંગ્સને પુનઃસ્થાપિત કરવાથી તેને ઠીક કરવામાં મદદ મળી શકે છે. કોઈપણ ખોટા રૂપરેખાંકનો અથવા સેટિંગ્સને દૂર કરીને કનેક્શન ભૂલ જે સમસ્યાનું કારણ બની શકે છે. આ તમારા બ્રાઉઝર માટે સ્વચ્છ સ્લેટ સુનિશ્ચિત કરે છે અને ઇન્ટરનેટ વપરાશકર્તાઓ માટે તેનું પ્રદર્શન સુધારી શકે છે.
શું એન્ટિવાયરસ સૉફ્ટવેર અને નેટવર્ક સુરક્ષાને અસ્થાયી રૂપે અક્ષમ કરવાથી મારા બ્રાઉઝરમાં કનેક્શન રીસેટ ભૂલ ઉકેલાઈ શકે છે?
હા, અસ્થાયી રૂપે અક્ષમ કરી રહ્યું છે એન્ટિવાયરસ સૉફ્ટવેર અને નેટવર્ક સુરક્ષા ભૂલને ઉકેલવામાં મદદ કરી શકે છે. કેટલાક એન્ટિવાયરસ પ્રોગ્રામ્સ અથવા નેટવર્ક સુરક્ષા સુવિધાઓ તમારા બ્રાઉઝરની અમુક વેબસાઇટ્સ અથવા સર્વર્સ સાથે કનેક્ટ થવાની ક્ષમતામાં દખલ કરી શકે છે, જે ભૂલ તરફ દોરી જાય છે. મુશ્કેલીનિવારણ પછી તમારા એન્ટીવાયરસ સૉફ્ટવેર અને નેટવર્ક સુરક્ષાને ફરીથી સક્ષમ કરવાની ખાતરી કરો.
જો વિન્ડોઝ વપરાશકર્તાઓ તેમના પ્રોક્સી સર્વર નિષ્ફળ જાય અને કનેક્શન રીસેટ ભૂલનું કારણ બને તો શું કરી શકે?
વિન્ડોઝ વપરાશકર્તાઓ સંબંધિત સેટિંગ્સનું સંચાલન કરી શકે છે કંટ્રોલ પેનલમાં ઈન્ટરનેટ વિકલ્પોને ઍક્સેસ કરીને તેમના પ્રોક્સી સર્વર પર. જો પ્રોક્સી સર્વર નિષ્ફળ જાય છે અને કનેક્શન ભૂલનું કારણ બને છે, તો વપરાશકર્તાઓ સમસ્યાને ઉકેલવા માટે પ્રોક્સી સર્વરને અક્ષમ કરવાનો અથવા તેના IP સરનામાંઓ અને પોર્ટ નંબરોને અપડેટ કરવાનો પ્રયાસ કરી શકે છે.
હું નેટવર્ક ઉપકરણ સમસ્યાઓના નિવારણ માટે કમાન્ડ લાઇનનો ઉપયોગ કેવી રીતે કરી શકું? કારણ બની શકે છેકનેક્શન રીસેટ ભૂલ?
તમે Windows પર કમાન્ડ પ્રોમ્પ્ટ અથવા macOS પર ટર્મિનલ ખોલીને નેટવર્ક ઉપકરણ સમસ્યાઓનું નિવારણ કરવા માટે આદેશ વાક્યનો ઉપયોગ કરી શકો છો. તમારા IP સરનામાં અને નેટવર્ક ઉપકરણ માહિતી તપાસવા માટે “ipconfig” (Windows) અથવા “ifconfig” (macOS) જેવા આદેશોનો ઉપયોગ કરો. વધુમાં, તમે તમારા કમ્પ્યુટર અને લક્ષ્ય સર્વર વચ્ચેના કનેક્શનને ચકાસવા માટે "પિંગ" અને "ટ્રેસરાઉટ" આદેશોનો ઉપયોગ કરી શકો છો.
વીપીએન કનેક્શન સેટિંગ્સ સંબંધિત સિસ્ટમ પસંદગીઓ બદલવાથી મારા ઇન્ટરનેટ બ્રાઉઝરમાં કનેક્શન રીસેટ ભૂલને ઉકેલવામાં મદદ મળી શકે છે. ?
હા, તમારા VPN કનેક્શનથી સંબંધિત સિસ્ટમ પસંદગીઓને સમાયોજિત કરવાથી ભૂલ ઉકેલવામાં મદદ મળી શકે છે. કેટલાક VPN કનેક્શન તમારા બ્રાઉઝરની અમુક વેબસાઇટ્સ અથવા સર્વર્સને ઍક્સેસ કરવાની ક્ષમતામાં દખલ કરી શકે છે. તમે તમારા VPN કનેક્શનને અસ્થાયી રૂપે અક્ષમ કરવાનો પ્રયાસ કરી શકો છો અથવા સમસ્યા ઉકેલાઈ છે કે કેમ તે જોવા માટે તેની સેટિંગ્સને સમાયોજિત કરી શકો છો.
રેપિંગ અપ: ERR_CONNECTION_RESET ઉકેલવું
આના પર ERR_CONNECTION_RESET ભૂલ સંદેશને કેવી રીતે ઠીક કરવો તે અંગેની અમારી માર્ગદર્શિકા સમાપ્ત થાય છે તમારું વિન્ડોઝ કમ્પ્યુટર. જો તમને આ લેખ મદદરૂપ લાગતો હોય, તો અન્ય લોકોને તેમના કમ્પ્યુટર પર આ સમસ્યા ઉકેલવામાં મદદ કરવા કૃપા કરીને તેને શેર કરો. આ સમસ્યાની સમાન સમસ્યાઓ છે: કર્નલ સુરક્ષા તપાસ નિષ્ફળતા, ડ્રાઇવર પાવર સ્ટેટ નિષ્ફળતા, DPC વોચડોગ ઉલ્લંઘન, અને wifi પાસે માન્ય ip રૂપરેખાંકન નથી.
ERR_CONNECTION_RESET ભૂલ. શ્રેષ્ઠ કામગીરીની ખાતરી કરવા માટે રાઉટર્સને પ્રસંગોપાત રીસેટની જરૂર પડે છે. - ખોટી પ્રોક્સી સર્વર સેટિંગ્સ: તમારી ઓપરેટિંગ સિસ્ટમ પર પ્રોક્સી સર્વરને ખોટી રીતે ગોઠવવાથી ERR_CONNECTION_RESET ભૂલ સહિત નેટવર્ક કનેક્શન સમસ્યાઓ થઈ શકે છે. યોગ્ય પ્રોક્સી સર્વર સેટિંગ્સને સુનિશ્ચિત કરવું અને જ્યારે જરૂરી ન હોય ત્યારે પ્રોક્સીને અક્ષમ કરવાથી આ સમસ્યાનો ઉકેલ લાવવામાં મદદ મળી શકે છે.
- નેટવર્ક ડ્રાઇવરની ખામી: ખોટી અથવા જૂના નેટવર્ક ડ્રાઇવરો પણ ERR_CONNECTION_RESET ભૂલનું કારણ બની શકે છે, કારણ કે આ ડ્રાઇવરો જવાબદાર છે. તમારા કમ્પ્યુટરના નેટવર્ક હાર્ડવેર સાથે વાતચીત કરવા માટે. સ્થિર ઇન્ટરનેટ કનેક્શન જાળવવા માટે તમારા નેટવર્ક ડ્રાઇવરો અદ્યતન છે તેની ખાતરી કરવી મહત્વપૂર્ણ છે.
- દૂષિત વિન્સૉક કૅટેલોગ: વિન્સૉક કૅટેલોગ તમારા કમ્પ્યુટર પર ઇન્સ્ટોલ કરેલા પ્રોગ્રામ્સની ઇનકમિંગ અને આઉટગોઇંગ વિનંતીઓનું સંચાલન કરે છે, જેમાં તમારા બ્રાઉઝર. દૂષિત વિન્સૉક કૅટેલોગ ERR_CONNECTION_RESET ભૂલ તરફ દોરી શકે છે, જે સમયાંતરે કેટલોગ રીસેટ કરવાનું આવશ્યક બનાવે છે.
- ખોટો મહત્તમ ટ્રાન્સમિશન યુનિટ (MTU) ગોઠવણી: MTU સેટિંગ નક્કી કરે છે કે કેટલો ડેટા હોઈ શકે છે એક જ પેકેટમાં પ્રસારિત થાય છે, અને અયોગ્ય MTU મૂલ્યો અસ્થિર જોડાણો અને ધીમી બ્રાઉઝિંગ ઝડપનું કારણ બની શકે છે. ખોટી MTU સેટિંગ્સ ERR_CONNECTION_RESET ભૂલને ટ્રિગર કરી શકે છે.
- DNS સર્વર સરનામાં ખોટી રીતે ગોઠવેલા: ખોટા ડોમેન નેમ સિસ્ટમ (DNS) સર્વર સરનામાંવેબસાઈટ URL ને ઉકેલવાની તમારા બ્રાઉઝરની ક્ષમતાને વિક્ષેપિત કરી શકે છે, જે સંભવિત રૂપે ERR_CONNECTION_RESET ભૂલ તરફ દોરી જાય છે. સીમલેસ બ્રાઉઝિંગ અનુભવ માટે DNS એડ્રેસને યોગ્ય રીતે રૂપરેખાંકિત કરવું મહત્વપૂર્ણ છે.
- બ્રાઉઝર કેશ હસ્તક્ષેપ: જ્યારે બ્રાઉઝર કેશ વારંવાર એક્સેસ કરવામાં આવતી વેબસાઇટ્સને ઝડપી બનાવવામાં મદદ કરવા માટે રચાયેલ છે, ત્યારે કેશ્ડ ડેટાની વધુ પડતી તમારા બ્રાઉઝરને ધીમું કરો અને ERR_CONNECTION_RESET ભૂલ તરફ દોરી જાઓ. તમારા બ્રાઉઝર કેશને સાફ કરવાથી આ સમસ્યા હલ થઈ શકે છે.
ગુગલ ક્રોમમાં ERR_CONNECTION_RESET ભૂલ પાછળના સામાન્ય કારણોને સમજવું એ સમસ્યાનું અસરકારક રીતે નિવારણ કરવા માટે જરૂરી છે. કયા પરિબળો સમસ્યાનું કારણ બની શકે છે તે ઓળખીને, તમે ભૂલને ઉકેલવા અને તમારા બ્રાઉઝિંગ અનુભવને ફરી શરૂ કરવા માટે યોગ્ય પગલાંને અનુસરી શકો છો.
Google Chrome બ્રાઉઝરમાં ERR_CONNECTION_RESET કેવી રીતે ઠીક કરવું
પદ્ધતિ 1: રીસેટ તમારું નેટવર્ક રાઉટર
જો તમને Google Chrome માં સમસ્યા આવી રહી હોય, તો તમારે પ્રથમ વસ્તુ તમારા નેટવર્ક રાઉટરને તપાસવી જોઈએ. શક્ય છે કે તમારું રાઉટર લાંબા સમય સુધી ચાલતું હોય, અને વસ્તુઓને સાચા ટ્રેક પર પાછા લાવવા માટે તેને સરળ રીસેટની જરૂર છે.
હવે, તમારા નેટવર્ક રાઉટરને રીસેટ કરવા માટે, નીચેના પગલાંઓ અનુસરો.
પગલું 1. તમારા નેટવર્ક રાઉટર પર જાઓ અને સામાન્ય રીતે તમારા રાઉટરની પાછળ જોડાયેલ પાવર કેબલ શોધો.
સ્ટેપ 2. પછી કે, પાવર કેબલને અનપ્લગ કરો અને રાહ જુઓરાઉટરને ઠંડુ થવા દેવા માટે 5-10 સેકન્ડ માટે.
પગલું 3. છેલ્લે, તમારા રાઉટરને ફરીથી ચાલુ કરવા માટે પાવર કેબલને પાછી મૂકો અને તે સ્ટાર્ટઅપ પૂર્ણ થાય તેની રાહ જુઓ. .
એકવાર તમારું રાઉટર સંપૂર્ણ રીતે શરૂ થઈ જાય, પછી તમારા વેબ બ્રાઉઝર પર પાછા જાઓ અને તમારા કમ્પ્યુટર પર હજુ પણ ERR_CONNECTION_RESET ભૂલ સંદેશો આવશે કે કેમ તે જોવા માટે થોડી વેબસાઇટ્સ ઍક્સેસ કરવાનો પ્રયાસ કરો.
બીજી બાજુ હાથ, જો તમને તમારું રાઉટર પુનઃપ્રારંભ કર્યા પછી પણ તમારા ઇન્ટરનેટ કનેક્શનમાં સમસ્યાઓનો સામનો કરવો પડે છે. તમે તમારા ક્રોમ બ્રાઉઝર પર સમસ્યાને અજમાવવા અને તેને ઠીક કરવા માટે નીચેની પદ્ધતિ પર આગળ વધી શકો છો.
પદ્ધતિ 2: વિન્ડોઝ પર પ્રોક્સી સર્વર્સને અક્ષમ કરો
વિન્ડોઝ પરના પ્રોક્સી સર્વર્સ ઘણીવાર તમારા પર નેટવર્ક સમસ્યાઓ ઊભી કરી શકે છે. કમ્પ્યુટર, ખાસ કરીને જો તે યોગ્ય રીતે ગોઠવાયેલ ન હોય. જો તમને ખાતરી ન હોય કે તમારા કમ્પ્યુટરમાં પ્રોક્સી સર્વર સેટિંગ છે કે નહીં, તો તમે નીચેની સ્ટેપ-બાય-સ્ટેપ માર્ગદર્શિકાને અનુસરીને તેને ચકાસી શકો છો.
પગલું 1. Windows Key + S ને દબાવો તમારું કમ્પ્યુટર અને કંટ્રોલ પેનલ શોધો.
સ્ટેપ 2. તે પછી, કંટ્રોલ પેનલ શરૂ કરવા માટે ઓપન પર ક્લિક કરો.

સ્ટેપ 3. કંટ્રોલ પેનલની અંદર, નેટવર્ક અને ઇન્ટરનેટ પર ક્લિક કરો.

સ્ટેપ 4. તે પછી, ઇન્ટરનેટ વિકલ્પો પર ક્લિક કરો.
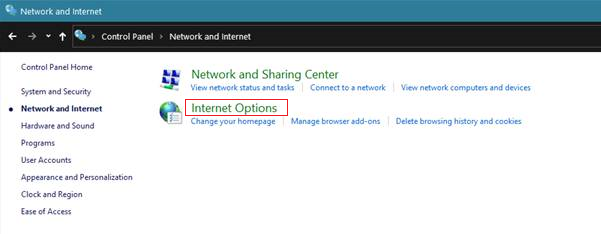
પગલું 5. હવે, કનેક્શન્સ ટેબ પર ક્લિક કરો અને LAN સેટિંગ્સ પસંદ કરો.

પગલું 6. છેલ્લે, ખાતરી કરો કે પ્રોક્સી સર્વરનો ઉપયોગ કરો વિકલ્પ અનચેક કરેલ છે, પછી સાચવવા માટે OK દબાવોફેરફારો.
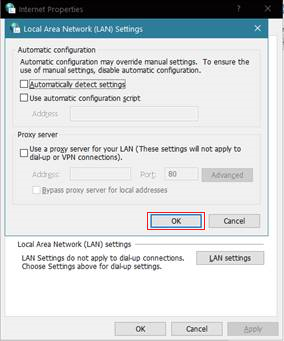
તમારા કમ્પ્યુટર પર પ્રોક્સી સર્વરને અક્ષમ કર્યા પછી, તેને પુનઃપ્રારંભ કરો અને તમારા વેબ બ્રાઉઝર પર પાછા જાઓ અને તમે ઇન્ટરનેટથી કનેક્ટ કરી શકો છો કે કેમ તે જોવા માટે વેબસાઇટને ઍક્સેસ કરવાનો પ્રયાસ કરો.
પદ્ધતિ 3: તમારા બ્રાઉઝરની કેશ સાફ કરો
બ્રાઉઝરની કેશ વેબસાઈટને લોડ કરવામાં મદદ કરે છે જેને તમે સતત ઝડપી ઍક્સેસ કરો છો. જો કે, આ કેશ લાંબા ગાળે તેનું કદ વધારી શકે છે, તમારા બ્રાઉઝરને ઝડપી બનાવવાને બદલે તેને ધીમું કરી શકે છે.
આને ઠીક કરવા માટે, તમારે મહિનામાં ઓછામાં ઓછી એક વાર તમારી બ્રાઉઝર કેશ સાફ કરવી જોઈએ. તમારી બ્રાઉઝિંગ કેશ કેવી રીતે સાફ કરવી તે માટે નીચેના પગલાંઓ તપાસો.
પગલું 1. તમારા ડેસ્કટૉપ પર, તમે ઉપયોગ કરી રહ્યાં છો તે બ્રાઉઝર શોધો અને તેને ખોલો.
સ્ટેપ 2. હવે, તમારી સ્ક્રીનના ઉપરના જમણા ખૂણે ત્રણ વર્ટિકલ ડોટ્સવાળા બટન પર ક્લિક કરો.
સ્ટેપ 3. તે પછી, સેટિંગ્સ પર ક્લિક કરો.
પગલું 4. ગોપનીયતા અને સુરક્ષા ટેબ પર નીચે સ્ક્રોલ કરો અને બ્રાઉઝિંગ ડેટા સાફ કરો પર ક્લિક કરો.

પગલું 5. છેલ્લે, બદલો ટાઈમ રેન્જ ટુ ઓલ ટાઈમ અને ક્લિયર ડેટા પર ક્લિક કરો.

તમારા બ્રાઉઝરની કેશ સાફ કર્યા પછી, તમારું કમ્પ્યુટર રીસ્ટાર્ટ કરો અને ERR_CONNECTION_RESET ભૂલ સંદેશ હજી પણ આવશે કે કેમ તે જોવા માટે થોડીવાર માટે ઇન્ટરનેટ બ્રાઉઝ કરવાનો પ્રયાસ કરો. તમારું કમ્પ્યુટર.
પદ્ધતિ 4: વિન્સૉક રીસેટ કરો
તમારા કમ્પ્યુટર પરનો વિન્સૉક કૅટેલોગ તમારા કમ્પ્યુટર પર ઇન્સ્ટોલ કરેલા બધા પ્રોગ્રામ્સ, જેમ કે તમારા બ્રાઉઝરની બધી ઈનબાઉન્ડ અને આઉટબાઉન્ડ વિનંતીઓનું સંચાલન કરે છે. હવે, તે છેશક્ય છે કે તમારા કમ્પ્યુટર પરનો વિન્સૉક કૅટેલોગ બગડી ગયો હોય, જે તમારા બ્રાઉઝર પર ERR_CONNECTION_RESET સંદેશનું કારણ બને છે.
આને ઠીક કરવા માટે, તમે નીચેના પગલાંને અનુસરીને વિન્સૉક કૅટેલોગને ફરીથી સેટ કરવાનો પ્રયાસ કરી શકો છો.
સ્ટેપ 1. તમારા કોમ્પ્યુટર પર Windows Key + S દબાવો અને કમાન્ડ પ્રોમ્પ્ટ શોધો.
સ્ટેપ 2. તે પછી, એડમિનિસ્ટ્રેટિવ સાથે લોન્ચ કરવા માટે Run as an Administrator પર ક્લિક કરો વિશેષાધિકારો.

પગલું 3. પ્રક્રિયા શરૂ કરવા માટે netsh winsock reset catalog ટાઈપ કરો અને Enter દબાવો.

પ્રક્રિયા પૂર્ણ થાય તેની રાહ જુઓ, પછી તમારા કમ્પ્યુટરને ફરીથી પ્રારંભ કરો. તમારું કમ્પ્યુટર પુનઃપ્રારંભ થયા પછી, તમારા વેબ બ્રાઉઝર પર પાછા જાઓ અને ભૂલ સંદેશો હજુ પણ આવશે કે કેમ તે જોવા માટે ફરી એકવાર કેટલીક વેબસાઇટ્સને ઍક્સેસ કરવાનો પ્રયાસ કરો.
પદ્ધતિ 5: Windows પર MTU સેટ કરો
છેલ્લી પદ્ધતિ માટે, તમે Windows પર તમારા મહત્તમ ટ્રાન્સમિશન યુનિટ સેટિંગ્સને તપાસવાનો પ્રયાસ કરી શકો છો. શક્ય છે કે તમારા કમ્પ્યુટર પર મહત્તમ ટ્રાન્સમિશન યુનિટ ગોઠવણી યોગ્ય રીતે સેટ કરેલ નથી, જે અસ્થિર અને ધીમું ઇન્ટરનેટ કનેક્શનનું કારણ બને છે.
વિન્ડોઝ પર તમારું MTU તપાસવા માટે, પ્રક્રિયામાં માર્ગદર્શન આપવા માટે નીચેના પગલાં અનુસરો.
સ્ટેપ 1. રન કમાન્ડ બોક્સ ખોલવા માટે તમારા કમ્પ્યુટર પર Windows Key + R દબાવો.
સ્ટેપ 2. તે પછી, ncpa ટાઈપ કરો .cpl દબાવો અને નેટવર્ક કનેક્શન ટેબ ખોલવા માટે એન્ટર દબાવો.

પગલું 3. હવે, તમારા વર્તમાન નેટવર્કના નામની નોંધ લો કારણ કે તમને તેની જરૂર છેઆગળનાં પગલાં.

પગલું 4. ફરીથી Windows Key + R દબાવો, CMD ટાઈપ કરો અને Enter દબાવો.

પગલું 5. પ્રકાર:
નેટશ ઈન્ટરફેસ ipv4 સેટ સબ ઈન્ટરફેસ “ તમારું નેટવર્ક નામ ” mtu=1472 store=persistent
પગલું 6. છેલ્લે, આદેશ ચલાવવા માટે એન્ટર દબાવો.

તે પછી, પ્રોમ્પ્ટમાંથી બહાર નીકળો અને તમારા કમ્પ્યુટરને પુનઃપ્રારંભ કરો. હવે, તમારું વેબ બ્રાઉઝર ફરીથી ખોલો અને તમારા કમ્પ્યુટર પર હજુ પણ ERR_CONNECTION_RESET ભૂલ સંદેશો આવશે કે કેમ તે જોવા માટે કેટલીક વેબસાઇટ્સને ઍક્સેસ કરવાનો પ્રયાસ કરો.
પદ્ધતિ 6: પ્રોક્સી સેટિંગ્સ મેનેજ કરો
આ પદ્ધતિમાં, અમે પ્રોક્સી સેટિંગ્સને સંચાલિત કરવા અને તમારા Windows ઇન્ટરનેટ સેટિંગ્સમાં સેટિંગ્સની સ્વચાલિત શોધને સક્ષમ કરવા પર ધ્યાન કેન્દ્રિત કરીશું. સેટિંગ્સને ખોટી રીતે ગોઠવવાથી તમારા ક્રોમ બ્રાઉઝરમાં ERR_CONNECTION_RESET ભૂલ આવી શકે છે.
પગલું 1. રન કમાન્ડ બોક્સ ખોલવા માટે તમારા કમ્પ્યુટર પર Windows Key + R દબાવો.
પગલું 2. inetcpl લખો .cpl અને ઈન્ટરનેટ પ્રોપર્ટીઝ વિન્ડો ખોલવા માટે એન્ટર દબાવો.
પગલું 3. "કનેક્શન્સ" ટેબ પર નેવિગેટ કરો અને લોકલ એરિયા નેટવર્ક (LAN) સેટિંગ્સ વિન્ડો ખોલવા માટે "LAN સેટિંગ્સ" બટન પર ક્લિક કરો.
પગલું 4. સેટિંગ્સ વિંડોમાં, "સેટિંગ્સ આપોઆપ શોધો" ની બાજુના બૉક્સને ચેક કરો અને ખાતરી કરો કે "તમારા LAN માટે પ્રોક્સી સર્વરનો ઉપયોગ કરો" અનચેક કરેલ છે. જો તમારી પાસે તમારા નેટવર્ક એડમિનિસ્ટ્રેટર દ્વારા પ્રદાન કરેલ ચોક્કસ પ્રોક્સી સર્વર વિગતો હોય, તો તે મુજબ તેને દાખલ કરો.
પગલું 5. "ઓકે" પર ક્લિક કરો.તમારા ફેરફારો સાચવો અને સેટિંગ્સ વિંડો બંધ કરો.
પગલું 6. તમારું ક્રોમ બ્રાઉઝર પુનઃપ્રારંભ કરો અને તપાસો કે ERR_CONNECTION_RESET ભૂલ ઉકેલાઈ ગઈ છે કે કેમ.
તમારી પ્રોક્સી સેટિંગ્સનું સંચાલન કરીને અને તમારી સિસ્ટમ સેટ છે તેની ખાતરી કરીને સેટિંગ્સને આપમેળે શોધવા માટે, તમે સંભવિતપણે Google Chrome માં કનેક્શન ભૂલોને ઠીક કરી શકો છો.
પદ્ધતિ 7: DNS સર્વર સરનામાંઓ અને નેટવર્ક એડેપ્ટર સેટિંગ્સને ગોઠવો
આ પદ્ધતિમાં, અમે DNS સેટિંગ્સને ગોઠવવા પર ધ્યાન કેન્દ્રિત કરીશું અને Google Chrome માં ERR_CONNECTION_RESET ભૂલને ઉકેલવા માટે નેટવર્ક એડેપ્ટર સેટિંગ્સને સમાયોજિત કરી રહ્યાં છે. ખોટી સેટિંગ્સ અથવા ગોઠવણીઓ કનેક્શન સમસ્યાઓનું કારણ બની શકે છે.
તમારા DNS અને નેટવર્ક એડેપ્ટર સેટિંગ્સને ગોઠવવા માટે આ પગલાંને અનુસરો:
પગલું 1. રન કમાન્ડ બોક્સ ખોલવા માટે તમારા કમ્પ્યુટર પર Windows Key + R દબાવો .
પગલું 2. ncpa.cpl ટાઈપ કરો અને નેટવર્ક કનેક્શન વિન્ડો ખોલવા માટે Enter દબાવો.
પગલું 3. તમારું સક્રિય ઈન્ટરનેટ કનેક્શન (ઈથરનેટ અથવા Wi-Fi) શોધો અને તેના પર જમણું-ક્લિક કરો તે, પછી સંદર્ભ મેનૂમાંથી "ગુણધર્મો" પસંદ કરો.
પગલું 4. પ્રોપર્ટીઝ વિંડોમાં, સૂચિમાં "ઇન્ટરનેટ પ્રોટોકોલ સંસ્કરણ 4 (TCP/IPv4)" શોધો અને ઇન્ટરનેટ ખોલવા માટે તેના પર ડબલ-ક્લિક કરો. પ્રોટોકોલ પ્રોપર્ટીઝ વિન્ડો.
પગલું 5. "નીચેના DNS સર્વર સરનામાંનો ઉપયોગ કરો" પસંદ કરો અને તમારા ઇન્ટરનેટ પ્રદાતા અથવા વિશ્વસનીય તૃતીય-પક્ષ DNS સેવા દ્વારા પ્રદાન કરેલ પસંદગીનું DNS સર્વર અને વૈકલ્પિક સરનામાં દાખલ કરો.
પગલું 6. "ઓકે" પર ક્લિક કરોતમારા ફેરફારો સાચવો અને ઈન્ટરનેટ પ્રોટોકોલ પ્રોપર્ટીઝ વિન્ડો બંધ કરો.
પગલું 7. તમારું કમ્પ્યુટર પુનઃપ્રારંભ કરો અને ERR_CONNECTION_RESET ભૂલ ઉકેલાઈ ગઈ છે કે કેમ તે તપાસવા માટે Google Chrome ખોલો.
તમારા DNS સરનામાંઓને યોગ્ય રીતે ગોઠવીને અને નેટવર્ક એડેપ્ટર સેટિંગ્સ, તમે સંભવિતપણે નેટવર્ક કનેક્શન સમસ્યાઓને ઠીક કરી શકો છો જે Google Chrome માં ERR_CONNECTION_RESET ભૂલનું કારણ બને છે.
પદ્ધતિ 8: Chrome બ્રાઉઝર કેશ અને સાઇટ ડેટા સાફ કરો
આ પદ્ધતિમાં, અમે તેના પર ધ્યાન કેન્દ્રિત કરીશું તમારા ક્રોમ બ્રાઉઝરમાં બ્રાઉઝર ડેટા સાફ કરી રહ્યા છીએ.
ક્રોમમાં તમારી કેશ સાફ કરવા માટે આ સ્ટેપ્સને અનુસરો:
સ્ટેપ 1. તમારું ગૂગલ ક્રોમ બ્રાઉઝર ખોલો અને તેમાં ત્રણ-ડોટ મેનૂ આયકન પર ક્લિક કરો ઉપર-જમણો ખૂણો.
પગલું 2. "વધુ સાધનો" પર નેવિગેટ કરો અને વિન્ડો ખોલવા માટે ડ્રોપ-ડાઉન મેનૂમાંથી "બ્રાઉઝિંગ ડેટા સાફ કરો" પસંદ કરો.
પગલું 3. વિન્ડોમાં , “અદ્યતન” ટૅબ પસંદ કરો.
પગલું 4. ડેટા સાફ કરવા માટે ઇચ્છિત સમય શ્રેણી પસંદ કરો, જેમ કે તમામ કેશ્ડ ડેટાને દૂર કરવા માટે “બધા સમય”.
પગલું 5. બોક્સ ચેક કરો “કૅશ્ડ ઈમેજીસ અને ફાઈલો,” “કૂકીઝ અને અન્ય સાઇટ ડેટા,” અને તમે સાફ કરવા માગતા હોય તેવા કોઈપણ અન્ય ડેટા પ્રકારોની બાજુમાં.
પગલું 6. “ડેટા સાફ કરો” પર ક્લિક કરો.
પગલું 7 એકવાર પ્રક્રિયા પૂર્ણ થઈ જાય પછી, ERR_CONNECTION_RESET ભૂલ ઉકેલાઈ ગઈ છે કે કેમ તે તપાસવા માટે Google Chrome બંધ કરો અને ફરીથી ખોલો.
ક્રોમમાં તમારા બ્રાઉઝરની કેશ સાફ કરીને, તમે સંભવિત રૂપે ERR_CONNECTION_RESET ભૂલને ઠીક કરી શકો છો અને તમારા બ્રાઉઝિંગને સુધારી શકો છો.

