સામગ્રીઓનું કોષ્ટક
સંગીત શૈલી દ્વારા BPM (સંગીત શૈલી
GarageBand એ એક શક્તિશાળી અને બહુમુખી ડિજિટલ ઑડિયો વર્કસ્ટેશન (DAW) છે જે તમારા માટે ડાઉનલોડ અને ઉપયોગ કરવા માટે મફત છે. Apple પ્રોડક્ટ હોવાને કારણે, તમે તેનો ઉપયોગ માત્ર Macs સાથે જ કરી શકો છો, પરંતુ iPads અને iPhones માટે iOS વર્ઝન પણ ઉપલબ્ધ છે.
GarageBand સાથે કામ કરવું સરળ છે: GarageBand પર બીટ્સ કેવી રીતે બનાવવી તેના પર અમારું ટ્યુટોરીયલ જુઓ. જુઓ કે તમે ગેરેજબેન્ડ વડે કેટલી સહેલાઈથી શાનદાર ધબકારા, ગીતો અથવા લૂપ્સ બનાવી શકો છો.
એક વસ્તુ જે તમે તમારા ગેરેજબેન્ડ પ્રોજેક્ટ્સમાં કરવા માગો છો તે છે ગીત અથવા ટ્રેકનો ટેમ્પો બદલવો . આ પોસ્ટમાં, અમે આ કેવી રીતે કરવું તે બરાબર જોઈશું. અમે ગેરેજબેન્ડના વ્યક્તિગત ટ્રેકમાં ટેમ્પો બદલવાની કેટલીક સૂક્ષ્મ રીતો પણ જોઈશું.
ગેરેજબેન્ડમાં ગીતનો ટેમ્પો શું છે?
ગેરેજબેન્ડમાં ગીત અથવા પ્રોજેક્ટનો ટેમ્પો બીટ્સ પ્રતિ મિનિટ (BPM) માં વ્યક્ત થાય છે અને 120 BPM ના ડિફોલ્ટ મૂલ્ય પર સેટ છે.
ટેમ્પોને સમાયોજિત કરવા, સંચાલિત કરવા અને અનુસરવાની ઘણી રીતો છે તમારા ગેરેજબેન્ડ પ્રોજેક્ટ્સમાં, જેમાં નીચેનાનો સમાવેશ થાય છે:
- ગીતનો ટેમ્પો સંપાદિત કરો.
- તમારા ગીતના માત્ર એક ભાગનો ટેમ્પો એડજસ્ટ કરો.
- ઓડિયોના સમયને સંપાદિત કરો તમારા ગીતમાંનો પ્રદેશ.
અમે આ પોસ્ટમાં આ સુવિધાઓ અને વધુનું અન્વેષણ કરીશું.
સંગીતની વિવિધ શૈલીઓ માટે તમારે કયા ટેમ્પોનો ઉપયોગ કરવો જોઈએ?
ગેરેજબેન્ડમાં ટેમ્પો કેવી રીતે બદલવો તે અંગે ડાઇવિંગ કરતા પહેલા, તે ધ્યાનમાં લેવું યોગ્ય છે કે ટેમ્પોનું કયું સ્તર તમારા પ્રોજેક્ટ માટે સંગીતની શૈલીને અનુકૂળ છે.
માટે BPM માર્ગદર્શિકાસમૂહગીત, ઉદાહરણ તરીકે, અથવા શ્લોકને ધીમું કરવા માટે. તમે તમારા ગેરેજબેન્ડ પ્રોજેક્ટમાં ટેમ્પો ટ્રેક નો ઉપયોગ કરીને આ કરી શકો છો.
સ્ટેપ 1 : મેનુ બાર પર જાઓ અને ટ્રૅક પસંદ કરો.
2 ટ્રૅક.
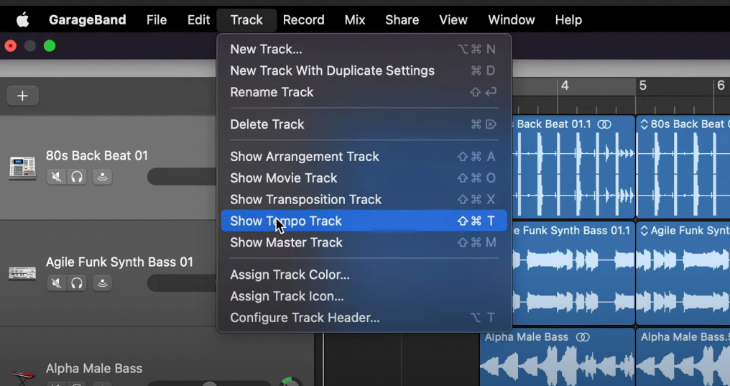
તમારા પ્રોજેક્ટમાં અન્ય ટ્રૅકની ઉપર એક નવો ટ્રૅક દેખાશે. આ પ્રોજેક્ટનો ટેમ્પો ટ્રેક છે. એક આડી રેખા દેખાય છે—અમે તેને ટેમ્પો લાઇન કહીશું—જે તમારા વર્તમાન ગીતના ટેમ્પો સાથે મેળ ખાય છે.

સ્ટેપ 3 : તમારા ગીતનો તે વિભાગ શોધો કે જેને તમે ઝડપ વધારવા અથવા ધીમું કરવા માંગો છો અને તમારી ટેમ્પો લાઇન પરના અનુરૂપ સમય બિંદુ પર જાઓ.
પગલું 4 : પર બે વાર ક્લિક કરો નવો ટેમ્પો પોઇન્ટ બનાવવા માટે ટેમ્પો લાઇન પર તમારો પસંદ કરેલ સમય બિંદુ.
તમે ટેમ્પો લાઇન પર ગમે તેટલા ટેમ્પો પોઇન્ટ બનાવી શકો છો. ફક્ત તે શોધો કે જ્યાં તમે ટેમ્પો લાઇન પર તમારો ટેમ્પો પોઇન્ટ ઉમેરવા માંગો છો અને ઉપર વર્ણવ્યા પ્રમાણે ડબલ ક્લિક કરો.

પગલું 5 : પકડો અને ખેંચો ટેમ્પો લાઇનનો વિભાગ (એટલે કે, તે ટેમ્પો પોઇન્ટની ડાબી અથવા જમણી બાજુએ છે) ઉપર અથવા નીચે તમારા ગીતના અનુરૂપ ભાગના BPMને સમાયોજિત કરવા માટે.

સ્ટેપ 6 : જો તમે તમારા ગીતમાં ઓડિયો પ્રદેશોના ટેમ્પોને 'રેમ્પ અપ' અથવા 'રેમ્પ ડાઉન' કરવા માંગતા હો, તો પકડો અનેટેમ્પો લાઇનના વિભાગને બદલે ટેમ્પો બિંદુ ખેંચો.

પગલું 7 : પુનરાવર્તન કરો તમે તમારા પ્રોજેક્ટ માટે ઇચ્છો છો તે તમામ ટેમ્પો ફેરફારો માટે ટેમ્પો પોઈન્ટ ઉમેરવા અને સમાયોજિત કરવાની પ્રક્રિયા.
ગેરેજબેન્ડ ઓટોમેશન કર્વ્સ
જો તમે ગેરેજબેન્ડના વોલ્યુમ ઓટોમેશન કર્વ્સના ઉપયોગથી પરિચિત છો, તો તમે નોંધ લો કે ઉપરોક્ત પ્રક્રિયા સમાન છે.
જો તમે તેમની સાથે પરિચિત ન હોવ, તો વોલ્યુમ ઓટોમેશન કર્વ તમને તમારા આખા ગીતમાં (માસ્ટર ટ્રૅકનો ઉપયોગ કરીને) અથવા વ્યક્તિગતમાં વોલ્યુમ ઇફેક્ટ્સ ઉમેરવા દે છે. તમારા ગીતમાં ટ્રેક કરો. તમે આ કેટલી સરળતાથી કરી શકો છો તે જોવા માટે ગેરેજબેન્ડમાં કેવી રીતે ફેડ આઉટ કરવું અને ગેરેજબેન્ડમાં કેવી રીતે ક્રોસફેડ કરવું તેના પર અમારા ટ્યુટોરિયલ્સ જુઓ.
ઑડિઓ ટ્રૅકના પ્રદેશોના ટેમ્પોને સમાયોજિત કરવા માટે ફ્લેક્સ સમયનો ઉપયોગ કરો
ગેરેજબેન્ડ તમને ફ્લેક્સ ટાઈમ નો ઉપયોગ કરીને વ્યક્તિગત ઓડિયો ટ્રેક્સમાં ઓડિયો પ્રદેશો નો ટેમ્પો બદલવાની એક શક્તિશાળી રીત આપે છે.
તમે આ કરવા માગો છો, ઉદાહરણ તરીકે. , જો તમે Apple લૂપ્સ અથવા ઑડિયો રેકોર્ડિંગનો ઉપયોગ કરી રહ્યાં છો અને લૂપ અથવા રેકોર્ડિંગના સેટ ટેમ્પોમાં અમુક ઝીણવટભર્યા સમયની વિવિધતા જોઈતી હોય.
ફ્લેક્સ ટાઈમ તમને કોમ્પ્રેસ અથવા વિસ્તૃત કરવાની મંજૂરી આપે છે તમારા ટ્રૅકમાં ટ્રાન્સિયન્ટ્સ વચ્ચેનો સમય કસ્ટમાઇઝ્ડ રીતે સમયને સમાયોજિત કરીને. ચાલો જોઈએ કે આ કેવી રીતે કરવું.
ઑડિયો ટ્રૅક બનાવો (જો જરૂરી હોય તો)
ફ્લેક્સ ટાઈમ ઑડિયો ટ્રૅક માટે કામ કરે છે, જેથી જો તમારી પાસે પહેલેથી એક ન હોય તમે નવું બનાવી શકો છોતમારા ઑડિયો લૂપ અથવા રેકોર્ડિંગ માટે ઑડિયો ટ્રૅક.
પગલું 1 : ટ્રૅક પસંદ કરો > નવો ટ્રૅક.
કીબોર્ડ શૉર્ટકટ: નવો ટ્રૅક બનાવવા માટે OPTION + COMMAND + N
સ્ટેપ 2 : તમારા ટ્રૅક તરીકે ઑડિયો ટ્રૅક પસંદ કરો પ્રકાર.

ફ્લેક્સ ટાઈમ ચાલુ કરો
ગેરેજબેન્ડમાં ફ્લેક્સ ટાઈમ સાથે કામ કરવા માટે, તમારે તેને સક્ષમ કરવું પડશે.
પગલું 1 : તમારા ટ્રૅક માટે ઑડિયો એડિટર ચાલુ કરો.
સ્ટેપ 2 : Enable Flex બૉક્સ પર ટિક કરો અથવા Enable Flex બટનને ક્લિક કરો. ટ્રૅકના ઑડિઓ એડિટર મેનૂ બાર.

તમારું ફ્લેક્સ માર્કર સેટ કરો
ટ્રેકના ઑડિઓ સંપાદકમાં, ઑડિયોના વેવફોર્મ પર બિંદુ પસંદ કરો તમે જે ક્ષેત્રને સંપાદિત કરવા માંગો છો તે 2 : તમે જે બિંદુને સંપાદિત કરવા માંગો છો તેના પર ક્લિક કરો.
તમારા પસંદ કરેલ સંપાદન બિંદુ પર ફ્લેક્સ માર્કર દેખાશે. તમે તમારા સંપાદન બિંદુની ડાબી અને જમણી બાજુએ ફ્લેક્સ માર્કર્સ પણ જોશો—આ ટ્રાન્ઝિઅન્ટ્સના સ્થાનને ચિહ્નિત કરે છે અગાઉનું (એટલે કે, બરાબર પહેલાં) અને અનુસંધાન (એટલે કે, પછીથી ) તમારું સંપાદન બિંદુ.

તમારા પસંદ કરેલ ઑડિઓ ક્ષેત્રને ખેંચવાનો સમય—એક ફ્લેક્સ માર્કરને ડાબે
તમે ખસેડી શકો છો તમારા સંપાદન બિંદુની આસપાસના ઑડિઓ ક્ષેત્રને સમય-સ્ટ્રેચ માટે ડાબે અથવા જમણે સંપાદિત કરો. ચાલો પહેલા તેને ડાબી બાજુએ ખસેડવાનો પ્રયાસ કરીએ.
પગલું 1 : તમારા સંપાદન પર ફ્લેક્સ માર્કર પકડોબિંદુ.
પગલું 2 : ફ્લેક્સ માર્કરને ડાબે તરફ ખેંચો, પરંતુ પૂર્વવર્તી ક્ષણિકથી આગળ નહીં.
તમારા ફ્લેક્સ માર્કરની ડાબી તરફનો ઑડિયો, એટલે કે, અગાઉના ક્ષણિક સુધી, સંકુચિત થશે, અને ઑડિયો જમણે<તમારા ફ્લેક્સ માર્કરમાંથી 16>, એટલે કે, નીચેના ક્ષણિક સુધી, વિસ્તૃત કરવામાં આવશે.

તમારી પસંદ કરેલ સમયને ખેંચો ઑડિઓ ક્ષેત્ર—એક ફ્લેક્સ માર્કરને જમણી બાજુએ ખસેડો
ચાલો હવે સંપાદન બિંદુને જમણી તરફ ખસેડવાનો પ્રયાસ કરીએ.
પગલું 1 : પકડો તમારા સંપાદન બિંદુ પર ફ્લેક્સ માર્કર.
પગલું 2 : ફ્લેક્સ માર્કરને જમણે તરફ ખેંચો, પરંતુ અનુસંધાન ક્ષણિકથી આગળ નહીં.
આ વખતે, તમારા ફ્લેક્સ માર્કરની જમણી તરફનો ઑડિયો, એટલે કે, નીચેના ક્ષણિક સુધી, સંકુચિત થશે, અને તમારા ફ્લેક્સ માર્કરની ડાબી તરફનો ઑડિયો, એટલે કે, અગાઉના ક્ષણિક સુધી, વિસ્તૃત થશે.
 <1
<1
તમારા પસંદ કરેલા ઑડિયો ક્ષેત્રને સમય ખેંચો—એક ફ્લેક્સ માર્કરને બિયોન્ડ અડીને આવેલા ક્ષણિક
જો તમે તમારા ફ્લેક્સ માર્કરને ચાલુ છે તે ક્ષણિક થી આગળ ખસેડો તો શું થશે તેની બંને બાજુએ?
ચાલો સૌપ્રથમ ફ્લેક્સ માર્કરને ડાબી તરફ ખસેડવાનું અને પહેલાના ક્ષણિક ને પાર કરવાનું વિચારીએ.
પગલું 1 : પકડો તમારા સંપાદન બિંદુ પર ફ્લેક્સ માર્કર.
પગલું 2 : ફ્લેક્સ માર્કરને આ પર ખેંચો ડાબે.

પગલું 3 : ફ્લેક્સ માર્કરને ડાબે અને થી આગળ ખેંચવાનું ચાલુ રાખો (દા.ત. , ક્રોસિંગ) પૂર્વવર્તી ક્ષણિક.

ફ્લેક્સ માર્કર ક્ષણિક માર્કર પર જાય છે અને તમને ફ્લેક્સ સમય સંપાદન શ્રેણીને વિસ્તૃત કરવાની મંજૂરી આપે છે. 3> ડાબે .


ચાલો હવે ફ્લેક્સ માર્કરને જમણી તરફ ખસેડવાનું અને નીચેના ક્ષણિક<3ને પાર કરવાનું વિચારીએ>.
પગલું 1 : તમારા સંપાદન બિંદુ પર ફ્લેક્સ માર્કર પકડો.
પગલું 2 : ફ્લેક્સ માર્કરને પર ખેંચો જમણે.

પગલું 3 : ફ્લેક્સ માર્કરને જમણે અને તેની આગળ તરફ ખેંચવાનું ચાલુ રાખો (એટલે કે ક્રોસિંગ) નીચેનું ક્ષણિક.

પહેલાની જેમ, ફ્લેક્સ માર્કર ક્ષણિક માર્કર પર જાય છે અને તમને આ વખતે ફ્લેક્સ ટાઈમ એડિટિંગ રેન્જને વિસ્તારવા માટે પરવાનગી આપે છે જમણે .

ટિપ: ફ્લેક્સ માર્કર્સ ખસેડતી વખતે ધ્યાન રાખવાની એક બાબત એ છે કે ઓવર- ઓડિયો ક્ષેત્રને સંકુચિત કરો—આ હાઈ-સ્પીડ વિભાગ માં પરિણમી શકે છે જે સિસ્ટમ સમસ્યાઓનું કારણ બને છે.

ફક્ત એક ટ્રેકનો ટેમ્પો બદલો — (વર્કરાઉન્ડ હેક)
અત્યાર સુધી, અમે તમારા આખા ગીતનો ટેમ્પો કેવી રીતે બદલવો, તમારા ગીતના કેટલાક ભાગોને ધીમો અથવા ઝડપી બનાવવા (ટેમ્પો ટ્રૅકનો ઉપયોગ કરીને) અથવા સૂક્ષ્મ ગોઠવણો કેવી રીતે કરવી તે જોયા છે. તમારા ગીતમાં ટ્રેકના ચોક્કસ ઑડિઓ પ્રદેશોનો સમય.
ક્યારેક, તમે ફક્ત ટેમ્પો બદલવા માંગો છોગીતના બાકીના ટેમ્પોને અસર કર્યા વિના એક સિંગલ ટ્રેક (એટલે કે, અન્ય ટ્રેકને અસર કર્યા વિના). આ થઈ શકે છે, ઉદાહરણ તરીકે, જ્યારે તમે તમારા ગીતના ટેમ્પોથી અલગ નિયત ટેમ્પો સાથે બાહ્ય ઑડિયો લૂપ નો સ્રોત કરો છો-જ્યારે તમે તમારા ગીતમાં એક ટ્રૅક તરીકે બાહ્ય લૂપનો ઉપયોગ કરો છો, ત્યારે તેનો સમય સમન્વયની બહાર.
કમનસીબે, ગેરેજબેન્ડમાં સમન્વયિત કરવું સરળ નથી—પરંતુ તે નીચે પ્રમાણે વર્કઅરાઉન્ડ હેક સાથે કરી શકાય છે (સ્ટુડિયો હેક્સના ક્રૂને શ્રેય) :
પગલું 1 : ગેરેજબેન્ડમાં એક નવો પ્રોજેક્ટ ખોલો અને તમારા બાહ્ય લૂપને નવા ટ્રેકમાં મૂકો.
સ્ટેપ 2 : બાહ્ય લૂપ પસંદ કરો અને CONTROL + OPTION + G પર ક્લિક કરો—આ તમારા બાહ્ય લૂપને એપલ લૂપ્સ સાથે સુસંગત હોય તેવા ફોર્મમાં રૂપાંતરિત કરે છે.
પગલું 3 : તમારા રૂપાંતરિત લૂપ માટે ઑડિઓ એડિટરમાં, Follow Tempo & પિચ બોક્સ (જો પહેલેથી ટિક કરેલ નથી.)
પગલું 4 : તમારી એપલ લૂપ્સ લાઇબ્રેરીમાં તમારું કન્વર્ટેડ લૂપ ઉમેરો (એટલે કે, તેને તમારી લાઇબ્રેરીમાં ખેંચો અને છોડો.)
પગલું 5 : તમારા મુખ્ય પ્રોજેક્ટ પર પાછા જાઓ અને તમારા રૂપાંતરિત લૂપને નવા ટ્રેક તરીકે ઉમેરો (એટલે કે, તેને તમારી Apple Loops લાઇબ્રેરીમાંથી ખેંચો અને છોડો.)
તમારું રૂપાંતરિત (બાહ્ય) લૂપ હવે તમારા મુખ્ય પ્રોજેક્ટના ટેમ્પોને અનુસરવું જોઈએ , તમારા બાહ્ય લૂપના મૂળ ટેમ્પોને ધ્યાનમાં લીધા વિના.
નિષ્કર્ષ
આ પોસ્ટમાં, અમે આગળ વધ્યા છીએ કેવી રીતેતમારા આખા ગીત માટે અથવા તમારા ગીતના ભાગો માટે માટે ગેરેજબેન્ડમાં ટેમ્પો બદલો . અમે ટ્રેકના ઓડિયો પ્રદેશોના સમયમાં સૂક્ષ્મ ફેરફારો (ફ્લેક્સ ટાઈમનો ઉપયોગ કરીને) અથવા એક જ ટ્રેકનો ટેમ્પો બદલવો પણ જોયા છે. GarageBand માં આ વિકલ્પો સાથે, તમારી સંગીતની શૈલી ગમે તે હોય, યોગ્ય ટેમ્પો સેટ કરીને તમારા ગ્રુવને શોધવાનું સરળ છે!

