સામગ્રીઓનું કોષ્ટક

એડોબ એનિમેટ
અસરકારકતા: સૌથી સર્વતોમુખી પ્રોગ્રામ ઉપલબ્ધ કિંમત: ક્રિએટિવ ક્લાઉડના ભાગ રૂપે દર મહિને $20.99 ઉપયોગની સરળતા: સ્ટીપ શીખવાની કર્વ, પરંતુ તે મૂલ્યવાન છે સપોર્ટ: ફોરમ, FAQ, લાઇવ ચેટ, & ફોનસારાંશ
એડોબ ઉત્પાદનોને સામાન્ય રીતે સર્જનાત્મક એપ્લિકેશન્સમાં ઉપયોગમાં લેવાતા પ્રોગ્રામ્સના ગોલ્ડ સ્ટાન્ડર્ડ તરીકે ગણવામાં આવે છે, અને સારા કારણોસર. તેઓ સતત સારી રીતે સમર્થિત અને અત્યંત સર્વતોમુખી રહ્યા છે, જ્યારે Adobe કમ્પ્યુટર્સ માટે નવા કલાકાર સાધનો વિકસાવવામાં ઉદ્યોગમાં અગ્રેસર છે.
Adobe Animate (જેને એનિમેટ અને અગાઉ ફ્લેશ પ્રોફેશનલ તરીકે પણ ઓળખવામાં આવે છે) બ્રાન્ડની પ્રતિષ્ઠા સુધી જીવે છે. તેની પાસે એનિમેશન માટે ઘણા બધા ટૂલ્સ છે કે જ્યાંથી શરૂ કરવું તે જાણવું મુશ્કેલ છે, તેમજ દરેક ફાઇલ પ્રકાર, નિકાસ, સંશોધિત સાધન અથવા પ્લગઇન જેનું તમે સ્વપ્ન જોઈ શકો છો.
એનિમેટમાં સુવિધાઓથી ભરપૂર ઇન્ટરફેસનો સમાવેશ થાય છે જે લઈ શકે છે માસ્ટર કરવા માટે એક દાયકા. તમે પ્રોગ્રામનો ઉપયોગ ફ્લેશ રમતો, મૂવી એનિમેશન, કાઇનેટિક ટાઇપોગ્રાફી, કાર્ટૂન, એનિમેટેડ GIF અને મૂળભૂત રીતે મૂવિંગ ઇમેજનો કોઈપણ ક્રમ બનાવવા માટે કરી શકો છો જેનું તમે સ્વપ્ન જોઈ શકો છો. આનો અર્થ એ છે કે તે સર્જનાત્મક વ્યાવસાયિકો, ઉદ્યોગ-સંબંધિત વર્ગના વિદ્યાર્થીઓ, સમર્પિત શોખીનો, અથવા જેઓ પહેલેથી જ Adobe Suiteનો ભારે ઉપયોગ કરે છે તેમના માટે આદર્શ છે. આ જૂથોને ઈન્ટરફેસ સાથે અનુકૂલન કરવામાં સૌથી વધુ સફળતા મળશે, તેમજ નિયંત્રણો શીખવામાં સૌથી સરળ સમય મળશે.
જોકે, નવા વપરાશકર્તાઓને ડઝનેક ખર્ચ કરવાની જરૂર પડશેફોર્મેટમાં, નિકાસ જટિલતાની આ ગભરાટ-પ્રેરિત સ્ક્રીન સાથે મારું સ્વાગત કરવામાં આવ્યું:

સદભાગ્યે, તમારે બિલકુલ કંઈ કરવાની જરૂર નથી. ટોચની જમણી પેનલમાં, તમારી ફાઇલ (વાદળી ટેક્સ્ટ) પર જમણું-ક્લિક કરો અને કોઈપણ સેટિંગ્સને સમાયોજિત કરો. પછી લીલું "પ્લે" બટન પસંદ કરો, અને તે તમારા કમ્પ્યુટર પર નિકાસ કરવામાં આવશે!
જ્યારે મેં વિવિધ નિકાસ અને પ્રકાશન વિકલ્પો સાથે રમવાનું સમાપ્ત કર્યું, ત્યારે મારા ડેસ્કટૉપ પર સમાન પ્રોજેક્ટ માટે અડધો ડઝન વિવિધ ફાઇલો હતી. જો તમે ક્રોસ-પ્લેટફોર્મ પર કામ કરો છો અથવા ચોક્કસ જરૂરિયાતો ધરાવો છો તો આ સરસ છે. તેઓ ચોક્કસપણે આવરી લેવામાં આવશે!
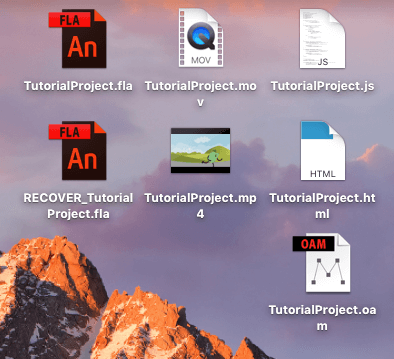
મારી સમીક્ષા રેટિંગ્સ પાછળના કારણો
અસરકારકતા: 5/5
એડોબ ઉત્પાદનોનું એક કારણ છે અન્ય તમામ રચનાત્મક એપ્લિકેશનો માટે બેન્ચમાર્ક ગણવામાં આવે છે. એનિમેટ સાથે, તમારી પાસે એનિમેશન અને ફ્લેશ ગેમ ડિઝાઇન માટે બજારમાં સૌથી જટિલ અને અસરકારક સાધન હશે. પ્રોગ્રામમાં ઘણા બધા ટૂલ્સ છે, તમને કામ કરવામાં કોઈ સમસ્યા નહીં થાય-અને જો તમને કોઈ વધારાની જરૂર હોય, તો તે પ્લગઈન અને સ્ક્રિપ્ટ એકીકરણ પ્રદાન કરે છે.
કિંમત: 4/5<4
એનિમેટ નિર્વિવાદ રીતે શક્તિશાળી છે, અને તેને બજારમાં સૌથી વધુ સ્થિર અને અસરકારક એનિમેશન ટૂલ્સ તરીકે ગણવામાં આવે છે. તે સંજોગોમાં, દર મહિને $20 ચૂકવવા ખૂબ વાજબી લાગે છે. તમને પુષ્કળ ઘંટ અને સીટીઓ સાથેનો ઉદ્યોગ-માનક કાર્યક્રમ મળશે. જો તમે પહેલાથી જ સંપૂર્ણ એડોબ સ્યુટ માટે ચૂકવણી કરી રહ્યાં છો, તો પછી એનિમેટનો ઉપયોગ કરવાથી વધારાનો ખર્ચ થશે નહીં અને તમે તેને ઉમેરી શકો છોતમારા શસ્ત્રાગાર માટે. જો કે, જો તમે ચુસ્ત બજેટ પર હોવ તો કિંમત ઝડપથી વધી શકે છે, ખાસ કરીને કારણ કે Adobe માત્ર સબસ્ક્રિપ્શન-આધારિત ચુકવણી મોડલ ઓફર કરે છે.
ઉપયોગની સરળતા: 3.5/5
એડોબ લાઇનઅપમાંથી કોઈપણ ઉત્પાદનને શીખવાના કલાકોના સ્વરૂપમાં સમર્પણની જરૂર છે. એકવાર તમારી પાસે કૌશલ્ય આવી જાય, પછી એનિમેટનો ઉપયોગ કરવો એ એક આનંદદાયક છે અને જટિલ પ્રોજેક્ટ્સ તેની ઘણી અદ્યતન સુવિધાઓનો સાપેક્ષ સરળતા સાથે ઉપયોગ કરે છે. પ્રોગ્રામમાં એક સરસ ઇન્ટરફેસ, સ્વચ્છ ડિઝાઇન અને સુવ્યવસ્થિત લેઆઉટ છે. અહીં વાસ્તવિક સમસ્યા એ બેહદ શીખવાની કર્વ છે. જો તમે ખરેખર સૉફ્ટવેરનો લાભ લેવા માંગતા હો, તો તમારે ટ્યુટોરિયલ્સમાં અને તેની ઘણી સુવિધાઓનો ઉપયોગ કેવી રીતે કરવો તે શીખવામાં કેટલાક ગંભીર કલાકોનું રોકાણ કરવું પડશે.
સપોર્ટ: 4.5/5 <2
Stars Adobe ઘણા બધા સપોર્ટ વિકલ્પો ઑફર કરે છે તમારા પ્રશ્નનો જવાબ ન મેળવવો લગભગ અશક્ય છે. તેઓ કોમ્યુનિટી ફોરમ્સથી લઈને FAQ તેમજ ચેટ અને ફોન સપોર્ટ સુધીના ફિચર ડોક્યુમેન્ટેશન સુધી બધું જ ઑફર કરે છે. હું GIFs પર નિકાસ કરવા સંબંધિત એક પ્રશ્ન લઈને આવ્યો હતો અને ફોરમમાં મારો જવાબ મળ્યો હતો.

જોકે, મેં એક પ્રતિનિધિ સાથે લાઇવ ચેટ પણ શરૂ કરી જેથી તેઓ કેવી રીતે પ્રશ્ન પર પ્રતિક્રિયા આપશે તે જોવા માટે .

મને સોંપેલ પ્રતિનિધિએ મને મારા સેટઅપ વિશે થોડા પ્રશ્નો પૂછ્યા અને પછી કેટલાક અસફળ સૂચનોની ભલામણ કરી. તે પછી તેણે સમસ્યાનો ઉકેલ લાવવા માટે સ્ક્રીન શેર કરવાની ઓફર કરી. લગભગ 30 મિનિટ પછી, તેણે પોતાને સંપૂર્ણ રીતે મૂંઝવણમાં મૂક્યોઅને મેં પછીના સમયે ઇમેઇલ ફોલો-અપ સાથે ચેટ બંધ કરવા વિનંતી કરી. બીજે દિવસે સવારે, મારી પાસે એ જ ઉકેલ હતો જે મેં અગાઉ વેબ પર મારા ઇનબોક્સમાં બેસીને શોધી કાઢ્યો હતો:

વાર્તાની નૈતિકતા: વાસ્તવિક વ્યક્તિ સાથે તાત્કાલિક સમર્થન એ કદાચ તમારી છેલ્લી પ્રાથમિકતા હોવી જોઈએ. જવાબ. તમને કદાચ ફોરમ અથવા અન્ય સંસાધનોમાંથી વધુ ઝડપથી જવાબ મળશે.
Adobe Animate Alternatives
શું એનિમેટ તમારી કિંમત શ્રેણીની બહાર છે અથવા તમારા માટે ખૂબ જટિલ છે? સદભાગ્યે, એનિમેશન ક્ષેત્ર ઓપન સોર્સ પ્રોજેક્ટ્સથી ભરેલું છે અને તમારું ધ્યાન ખેંચવા માટે પેઇડ સ્પર્ધકો છે.
ટૂન બૂમ હાર્મની (મેક અને વિન્ડોઝ)
માંના એક તરીકે ગણવામાં આવે છે એડોબ એનિમેટના સૌથી સંપૂર્ણ વિકલ્પો, ટૂન બૂમ હાર્મની $15 પ્રતિ મહિનાથી શરૂ થાય છે અને એનિમેશન અને રમતો બનાવવા માટે સક્ષમ છે. તેનો ઉપયોગ કાર્ટૂન નેટવર્ક, એનબીસી અને લુકાસફિલ્મ દ્વારા કરવામાં આવે છે.
સિન્ફિગ સ્ટુડિયો (મેક, વિન્ડોઝ, અને લિનક્સ)
જો તમે ફ્રી અને ઓપન કરવા માંગતા હો સ્ત્રોત, Synfig સ્ટુડિયો બોન રિગ્સ, લેયર્સ અને કેટલીક અન્ય એનિમેશન બેઝિક્સને સપોર્ટ કરે છે. જો કે, થોડા લોકો તેને એનિમેટ જેવી જ ગુણવત્તાની શ્રેણીમાં હોવાનું માને છે.
બ્લેન્ડર (મેક, વિન્ડોઝ, અને લિનક્સ)
3D માટે ધ્યાન મળ્યું? બ્લેન્ડર એ ઉચ્ચ ગુણવત્તાની એનિમેશન ક્ષમતાઓ સાથેનું ઓપન સોર્સ સોફ્ટવેર છે. તમે ત્રિ-પરિમાણીય રિગ્સ બનાવી શકો છો, પાત્રોને શિલ્પ બનાવી શકો છો અને એક જ પ્રોગ્રામમાં બેકગ્રાઉન્ડ બનાવી શકો છો. ગેમ્સ પણ છેસપોર્ટેડ છે.
યુનિટી (મેક અને વિન્ડોઝ)
એનિમેટેડ ગેમ્સ તરફ વધુ સજ્જ છે પરંતુ ફિલ્મોને પણ હેન્ડલ કરવામાં સક્ષમ છે, યુનિટી 2D અને 3Dમાં ચાલે છે. તે વાપરવા માટે મફત છે, પરંતુ જો તમને વ્યક્તિગત વ્યાપારી અધિકારો જોઈતા હોય તો દર મહિને $35. ચોક્કસ રકમથી વધુ વાર્ષિક આવક મેળવતા વ્યવસાયો એક અલગ કિંમત યોજનાને આધીન છે.
નિષ્કર્ષ
ભલે તમે ઉદ્યોગ વ્યવસાયિક હો કે શોખ ધરાવો છો, Adobe Animate CC સાધનોની શ્રેણી ઓફર કરે છે જે તમને પોઈન્ટ A થી પોઈન્ટ B સુધી લઈ જશે. પ્રોગ્રામ તમામ પ્રકારના યુઝર્સ માટે યોગ્ય છે અને તેને સામાન્ય રીતે બેન્ચમાર્ક ગણવામાં આવે છે જેની સાથે અન્ય એનિમેટીંગ પ્લેટફોર્મની સરખામણી કરવામાં આવે છે. એનિમેટના ઇન અને આઉટ્સ શીખવામાં તમને થોડો સમય લાગી શકે છે, તે તમારા સમય માટે યોગ્ય રહેશે અને તમને બજારમાં સૌથી શક્તિશાળી સાધનની ઍક્સેસ આપશે.
કાર્ટૂનથી જટિલ રમતો સુધી, એનિમેટ છે ઉચ્ચ સ્તરીય કાર્યક્રમ. પુષ્કળ સમર્થન અને વિશાળ સમુદાય સાથે, જેમ જેમ તમે પ્રારંભ કરશો અથવા તમારા જ્ઞાનને વિસ્તૃત કરશો તેમ તમારી પાસે દરેક પ્રશ્નના જવાબો હશે.
Adobe Animate CC મેળવોતો, શું તમે શોધો છો આ Adobe Animate સમીક્ષા મદદરૂપ છે? નીચે એક ટિપ્પણી મૂકો.
ટ્યુટોરિયલ્સ, વર્ગો અને અન્ય શીખવાની પ્રવૃત્તિઓ પરના કલાકો. જો તમારી પાસે આ માટે સમય નથી, તો એનિમેટ કદાચ તમારા માટે નથી; તમે પ્રોગ્રામની સંપૂર્ણ સંભાવના સુધી પહોંચી શકશો નહીં. વધુ માટે અમારી શ્રેષ્ઠ એનિમેશન સૉફ્ટવેર સમીક્ષા વાંચો.મને શું ગમે છે : ક્લીન ઇન્ટરફેસ અન્ય Adobe સાધનો સાથે મેળ ખાય છે. "શરૂઆત" ટ્યુટોરિયલ્સની પુષ્કળતા. ઘણા વિવિધ કેનવાસ પ્રકારો. દરેક નિકાસ વિકલ્પ કલ્પનાશીલ. તમામ પ્રકારની વેક્ટર અને બીટમેપ ઈમેજીસને સપોર્ટ કરે છે.
મને શું ગમતું નથી : નવા યુઝર્સ માટે અત્યંત તીવ્ર શીખવાની કર્વ.
4.3 Adobe એનિમેટ મેળવોતમે Adobe Animate સાથે શું કરી શકો છો?
તે Adobe ના ક્રિએટિવ ક્લાઉડનો પ્રોગ્રામ છે. તે એનિમેટેડ સુવિધાઓ, રમતો અથવા અન્ય ફ્લેશ મલ્ટીમીડિયાની ઘણી જાતો બનાવવાની ક્ષમતા પ્રદાન કરે છે. પ્રોગ્રામને દસ વર્ષથી વધુ સમય માટે એડોબ ફ્લેશ પ્રોફેશનલ કહેવામાં આવતું હતું; તે નામ 2015 માં નિવૃત્ત થયું હતું.
એનિમેટની મુખ્ય લાક્ષણિકતાઓ નીચે મુજબ છે:
- સંપત્તિઓની તમારી Adobe ક્લાઉડ લાઇબ્રેરી સાથે એકીકરણ
- સરળ ક્રોસ-પ્લેટફોર્મ ઉપયોગ અન્ય Adobe ઉત્પાદનો સાથે
- એનિમેટેડ મૂવીઝ, કાર્ટૂન અથવા ક્લિપ્સ બનાવે છે
- ફ્લેશ ગેમ્સ અથવા ઇન્ટરેક્ટિવ ફ્લેશ યુટિલિટીઝ બનાવે છે
શું એડોબ એનિમેટ મફત છે?<4
ના, તે મફત નથી. તમે કોઈ શુલ્ક વિના અને ક્રેડિટ કાર્ડ વિના 14 દિવસ માટે પ્રોગ્રામ અજમાવી શકો છો, પરંતુ તે પછી તમારે લાયસન્સની જરૂર પડશે. તમે $20.99 a માં Adobe Creative Cloud ના ભાગ રૂપે પ્રોગ્રામ ખરીદી શકો છોમહિનો.
વિદ્યાર્થી અને શિક્ષકની છૂટ લગભગ 60% છે, અને Adobe અનેક એન્ટરપ્રાઈઝ અથવા બિઝનેસ પ્રાઈસિંગ પેકેજ પણ ઓફર કરે છે. જો તમે હાલમાં યુનિવર્સિટી અથવા તો હાઇસ્કૂલના વિદ્યાર્થી છો, તો તમારી શાળાની કોમ્પ્યુટર લેબ દ્વારા તમને આ સોફ્ટવેરની ઍક્સેસ મફતમાં મળી શકે છે. ઘણી શૈક્ષણિક સંસ્થાઓ એડોબ સ્યુટનો વ્યાપક ઉપયોગ કરે છે અથવા વર્તમાન વિદ્યાર્થીઓને ડિસ્કાઉન્ટ અને લાઇસન્સ ઓફર કરે છે. તમારી શાળાની વેબસાઇટ અથવા વિદ્યાર્થી કેન્દ્ર સાથે તપાસ કરો.
એડોબ એનિમેટનો ઉપયોગ કેવી રીતે કરવો?
એનિમેટ એ અત્યંત જટિલ પ્રોગ્રામ છે; તમે તેનો ઉપયોગ કેવી રીતે કરો છો તે સંપૂર્ણપણે તમારા પ્રોજેક્ટના લક્ષ્યો પર આધારિત છે. આ Adobe Animate સમીક્ષા માટે, મેં એક સંક્ષિપ્ત એનિમેશન ટ્યુટોરીયલ પસાર કર્યું, પરંતુ Adobe પણ ડઝનેક મફત સંસાધનો ઓફર કરે છે જો તમે અન્ય ધ્યેય ધ્યાનમાં રાખતા હોવ.
Adobe એ કેવી રીતે કરવું તે સામગ્રીના 500 થી વધુ પૃષ્ઠો પ્રકાશિત કર્યા છે, તેથી તમને શરૂ કરવા માટે હું અહીં થોડી વિગતો આપીશ. જ્યારે તમે ડાઉનલોડ કર્યા પછી પહેલીવાર એનિમેટ ખોલો છો, ત્યારે તમને હોમ સ્ક્રીન પર મોકલવામાં આવશે જ્યાં તમે નવી પ્રકારની ફાઇલ પસંદ કરી શકો છો, પહેલાથી અસ્તિત્વમાં છે તે પ્રોજેક્ટ ખોલી શકો છો અથવા ટ્યુટોરિયલ્સ અને શીખવાના સંસાધનો જોઈ શકો છો.
જેમ તમે કરી શકો છો. જુઓ, જ્યાં સુધી તમે કયો પ્રોજેક્ટ ખોલશો તે પસંદ ન કરો ત્યાં સુધી સ્ટાર્ટઅપ સ્ક્રીન કેનવાસ વિસ્તારને બદલે છે. બાકીનું ઈન્ટરફેસ એ જ રહે છે, પછી ભલે તમે કઈ ફાઇલ પસંદ કરો. ઈન્ટરફેસ વાસ્તવમાં ફરીથી ગોઠવી શકાય તેવું પણ છે, જેથી તમે જરૂર મુજબ પેનલ્સને ખેંચી અને છોડી શકો.
અહીં ઘણા બધા ફાઇલ પ્રકાર વિકલ્પો ઉપલબ્ધ છે.તમે તેમાંથી કોઈપણ સાથે તમારો પ્રોજેક્ટ બનાવી શકો છો, પરંતુ એક્ઝિક્યુટ કરવા માટે ઉપયોગમાં લેવાતી કોડ ભાષામાં તફાવત છે. જો તમે ઇન્ટરેક્ટિવ ફીચર્સ ઉમેરવાની યોજના ઘડી રહ્યા છો અથવા જાણતા હોવ કે તમારી અંતિમ પ્રોડક્ટને વેબસાઇટ સાથે એકીકૃત કરવા માટે તમને ચોક્કસ ભાષાની જરૂર છે, તો તમારે તમારા ધ્યેય અને કુશળતા સાથે મેળ ખાતો પ્રોજેક્ટ પ્રકાર પસંદ કરવો જોઈએ. જો તમે માત્ર સરળ એનિમેશન કરી રહ્યાં છો, તો આ કોઈ સમસ્યા નથી. જો તમને ક્યાંથી શરૂઆત કરવી તે અંગે કોઈ જાણ ન હોય અથવા પ્રયોગ કરી રહ્યાં હોય, તો હું HTML5 કેનવાસથી શરૂઆત કરવાની ભલામણ કરીશ.
એડોબ એનિમેટના સારા ઉદાહરણો ક્યાંથી મેળવવું?
એડોબ તેને પ્રોત્સાહિત કરે છે જેઓ #MadeWithAnimate નો ઉપયોગ કરવા માટે તેમની એનિમેટેડ રચનાઓ ઑનલાઇન પોસ્ટ કરે છે.
આ સમીક્ષા માટે મારા પર કેમ વિશ્વાસ કરો
હાય, મારું નામ નિકોલ પાવ છે, અને હું તેની સાથે પ્રયોગ કરી રહ્યો છું મેં પ્રથમ વખત કમ્પ્યુટર પર હાથ મૂક્યો ત્યારથી ટેકનોલોજી. મેં ઉચ્ચ-ગુણવત્તાવાળા મફત સૉફ્ટવેરને ટ્રૅક કરવા માટે ઉપલબ્ધ દરેક સંસાધનોનો ઉપયોગ કર્યો છે અને પેઇડ પ્રોગ્રામ્સ તે યોગ્ય હતા કે કેમ તે અંગેની વાસ્તવિક માહિતીને ટ્રૅક કરવા માટે.
અન્ય ગ્રાહકની જેમ, મારી પાસે અમર્યાદિત ભંડોળ નથી અને હું ઈચ્છું છું કે હું તેને ખોલવા માટે ચૂકવણી કરું તે પહેલાં બૉક્સમાં શું છે તે જાણો. તેથી જ હું અહીં સૉફ્ટવેરની પ્રામાણિક સમીક્ષાઓ લખી રહ્યો છું જેનો મેં ખરેખર પ્રયાસ કર્યો છે. કોઈ પ્રોગ્રામ ખરેખર તેમના સર્વશ્રેષ્ઠ હિતોની સેવા કરશે કે કેમ તે જાણવા માટે ખરીદદારો આકર્ષક વેબ પૃષ્ઠો કરતાં વધુ લાયક છે.
મારી પાસે પહેલેથી જ Adobe ID છે, તેથી મને મારા ડાઉનલોડ અથવા એકાઉન્ટની કોઈ પુષ્ટિ મોકલવામાં આવી નથી. વધુમાં, મેં આમાંથી એક "પ્રારંભ કરો" ટ્યુટોરિયલને અનુસર્યુંAdobe અને આ ટૂંકી એનિમેટેડ ક્લિપ બનાવી છે. ત્રણ-સેકન્ડની ક્લિપ બહુ લાગતી નથી, પરંતુ તેને બનાવવામાં લગભગ એક કલાકનો સમય લાગ્યો હતો! સંપૂર્ણપણે નવા એનિમેટ વપરાશકર્તા તરીકે, મેં પ્રોગ્રામના કેટલાક મૂળભૂત કાર્યો શીખવા માટે ટ્યુટોરીયલનો ઉપયોગ કર્યો.
છેલ્લે, મેં પ્રોગ્રામ ફંક્શન્સમાંથી એકમાં મદદ માટે પૂછવા માટે તેમના સપોર્ટનો સંપર્ક કર્યો. તમે નીચેના “મારા રેટિંગ્સ પાછળના કારણો” વિભાગમાં સપોર્ટ સાથેના મારા અનુભવ વિશે વધુ વાંચી શકો છો.
એડોબ એનિમેટની વિગતવાર સમીક્ષા
આ સમીક્ષામાં એનિમેટની દરેક વિશેષતા આવરી લેવી અશક્ય હશે . જો તમને તે પ્રકારની વસ્તુમાં રસ હોય, તો પ્રોગ્રામમાં દરેક બટન, ટૂલ અને ક્લિક કરી શકાય તેવી આઇટમ માટેના વિભાગ સાથે Adobe દ્વારા પ્રકાશિત 482-પૃષ્ઠ દસ્તાવેજીકરણનો પ્રયાસ કરો. આ લેખ માટે, હું કેટલીક સામાન્ય શ્રેણીઓ પર ધ્યાન કેન્દ્રિત કરીશ જે એનિમેટના ખૂબ મોટા અવકાશનું પ્રતિનિધિત્વ કરે છે.
ધ્યાન રાખો કે દૃષ્ટિની રીતે, એનિમેટના PC અને Mac સંસ્કરણો થોડા અલગ છે. મેં Mac લેપટોપ પર પરીક્ષણ કર્યું છે, તેથી તમારી સ્ક્રીન કદાચ મારી જેવી દેખાશે નહીં.
અસ્કયામતો
એસેટ્સ એ પ્રોજેક્ટનો મુખ્ય ઘટક છે. એનિમેટ માટે, અસ્કયામતો વેક્ટર ઈમેજીસ, બીટમેપ ફાઈલો, ઓડિયો અને અવાજો અને વધુના રૂપમાં આવી શકે છે. પ્રોપર્ટીઝ ટૅબની નજીક લાઇબ્રેરી ટૅબ, પ્રોજેક્ટમાં તમામ અસ્કયામતોનો સંગ્રહ કરે છે.
એનિમેટ અન્ય ક્રિએટિવ ક્લાઉડ પ્રોગ્રામ્સ સાથે દોષરહિત રીતે કામ કરવા માટે રચાયેલ છે. તે તમારા Adobe ક્લાઉડ સાથે સંકલન પ્રદાન કરે છે, જેનાથી તમે સરળતાથી ખેંચી શકો છો અનેતમારા સ્ટોરેજમાંથી ઘટકોને કેનવાસ પર મૂકો.

તમારી પાસે Adobe Stock ગ્રાફિક્સની સંકલિત ઍક્સેસ પણ છે, જેને તમે તમારા લક્ષ્યોના આધારે વોટરમાર્ક્ડ ફોર્મેટમાં ખરીદી અથવા ઉપયોગ કરી શકો છો. જો તમે તમારા પોતાના ગ્રાફિક્સ સમય પહેલા બનાવી લીધા હોય, તો તમે તેને ફોટોશોપ અથવા ઇલસ્ટ્રેટરમાંથી આયાત કરી શકો છો.
તમારી પ્રોજેક્ટ લાઇબ્રેરીને મેનેજ કરવા પર વધુ માટે, તમે Adobe ના દસ્તાવેજો અહીં વાંચી શકો છો. જો તમે વિડિયો ફોર્મેટ પસંદ કરો છો, તો અહીં એસેટ મેનેજમેન્ટનો એક સરસ પરિચય છે.
ફ્રેમ્સ અને ધ ટાઈમલાઈન
કોઈપણ પ્રકારના એનિમેશનને એક્ઝિક્યુટ કરવા માટે ફ્રેમની સમયરેખાની જરૂર છે. Adobe ની સમયરેખા બહુમુખી છે અને તેમાં છુપાયેલા સાધનો પણ છે.
જ્યારે તમે મુખ્ય સમયરેખા જુઓ છો, ત્યારે તમે મુખ્ય સ્ટેજ જોઈ રહ્યાં છો. તમે ગમે તેટલા ઑબ્જેક્ટ અને સ્તરો અહીં મૂકી શકો છો, સમય જતાં તેમના માટે પાથ બનાવી શકો છો, અથવા અન્ય ઘણી ચોક્કસ હિલચાલ કરી શકો છો.
જ્યારે પણ તમે કોઈ ઑબ્જેક્ટને સ્તરમાં ઉમેરો છો, ત્યારે કીફ્રેમ આપમેળે બનાવવામાં આવે છે તે સ્તર માટે એક ફ્રેમ. તમે ફ્રેમ નંબર પસંદ કરીને અને પછી મેનૂ બારમાંથી દાખલ કરીને તમારી પોતાની કીફ્રેમ્સ પણ ઉમેરી શકો છો.
ચિહ્નો માટે ગૌણ સમયરેખાઓ પણ છે. જો તમે પ્રતીક બનાવો અને તેમાં ટ્વિન ઉમેરો, તો તમે આ મેળ ખાતી સમયરેખાને ઍક્સેસ કરી શકો છો. આ પ્રતીકોના એનિમેશનને સંપાદિત કરવા માટે, મુખ્ય તબક્કામાંથી તેના પર ડબલ-ક્લિક કરો. પસંદ કરેલા ચિહ્નો સિવાય કેનવાસનો બાકીનો ભાગ થોડો ગ્રે થઈ જશે. આ દૃશ્યમાં, તમને માંથી સ્તરો દેખાતા નથીમુખ્ય તબક્કો.

છેલ્લે, તમે સમયરેખા વિન્ડોને વિસ્તૃત કરીને અને પછી સ્તરને ડબલ-ક્લિક કરીને વિશેષ સરળ અસરોને ઍક્સેસ કરી શકો છો. આ એક મોટો ગ્રાફ ઉત્પન્ન કરશે જે તમને સરળ પ્રીસેટ્સ અથવા તમે બનાવેલ છે તેના આધારે ચળવળને સંપાદિત કરવા દે છે.

સમયરેખાના ઉપયોગને સંપૂર્ણપણે આવરી લેવું અશક્ય છે, તેથી તમે આ ટ્યુટોરીયલ જોઈ શકો છો આ સુવિધાઓના વધુ ઊંડાણપૂર્વક પરિચય માટે Adobe તરફથી.
કી ટૂલ્સ
એનિમેટમાં ટૂલ પેનલ ફોટોશોપ, ઇલસ્ટ્રેટર અને અન્ય એડોબ એપ્લિકેશન્સ જેવી જ છે. મુખ્ય ટૂલબારમાં સામાન્ય રીતે ઉપયોગમાં લેવાતા 20 થી વધુ મેનિપ્યુલેટિવ અને ડ્રોઇંગ ટૂલ્સ છે.
આમાંના ઘણા ટ્યુટોરિયલ્સ વેક્ટર ગ્રાફિક્સ તેમજ બીટમેપને સપોર્ટ કરે છે, જે તમારા વેક્ટર એડિટર અને એનિમેટ વચ્ચે ફાઇલોને કાયમી રૂપે સ્થાનાંતરિત કરવાની જરૂરિયાતને દૂર કરે છે. તેમની પાસે વેક્ટર પેઇન્ટિંગ બ્રશ પણ ઉપલબ્ધ છે.
બોન ટૂલ એનિમેશન માટે વિશિષ્ટ છે. તે તમને કેરેક્ટર રિગ્સ બનાવવા માટે પરવાનગી આપે છે જે તમે એક ફ્રેમથી બીજા ફ્રેમમાં જાઓ ત્યારે અંગ અને શરીરની સ્થિતિને સરળતાથી સંપાદિત કરી શકો છો.
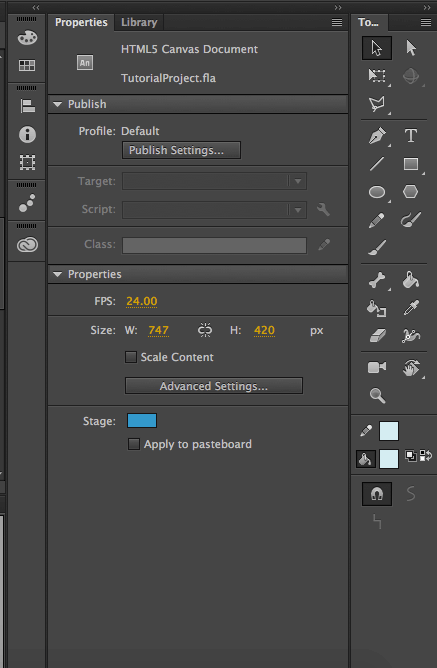
પ્રોપર્ટીઝ પેનલ તમને કેનવાસ પર પસંદ કરેલ ઑબ્જેક્ટના કેટલાક પાસાઓને સંશોધિત કરવાની મંજૂરી આપે છે. પરિવર્તન અથવા પેઇન્ટિંગ તકનીકોનો ઉપયોગ કર્યા વિના. તે ઝડપી અને સરળ ફેરફારો માટે સરસ છે. તમે કયા પ્રકારનો ઑબ્જેક્ટ પસંદ કર્યો છે તેના આધારે ફેરફાર કરવા માટેના વિકલ્પો બદલાય છે.
ઑબ્જેક્ટ પ્રોપર્ટીઝ, સ્ટેજની હેરફેર અને કેટલાક ટૂલ્સનો પરિચય વિશે વધુ જાણવા માટે, તપાસોઆ એડોબ દ્વારા ઉત્પાદિત ટ્યુટોરીયલ.
સ્ક્રિપ્ટીંગ
સ્ક્રીપ્ટીંગ એ તમારી ફ્લેશ રમતમાં ઇન્ટરેક્ટીવીટી ઉમેરવાની એક શ્રેષ્ઠ રીત છે. આ તે છે જે રમતને જીવંત બનાવે છે, અને એનિમેટની એક ઉત્કૃષ્ટ વિશેષતા જે તેને ઘણા સ્પર્ધકોથી અલગ પાડે છે.
દુર્ભાગ્યે, તે આવરી લેવા માટે એક અત્યંત જટિલ વિષય પણ છે. જો તમે નોન-પ્રોગ્રામર છો, તો Adobe ક્રિયાપ્રતિક્રિયા માટે "કોડ સ્નિપેટ્સ" સુવિધા આપે છે, જેના વિશે તમે અહીં વધુ વાંચી શકો છો. સ્નિપેટ્સનો ધ્યેય કોડિંગ જ્ઞાન વિનાના લોકોને કેટલીક સામાન્ય કાર્યક્ષમતાઓનો ઉપયોગ કરવાની મંજૂરી આપવાનો છે. તમે WINDOW > જઈને સ્નિપેટ્સને ઍક્સેસ કરી શકો છો; કોડ સ્નિપેટ્સ .

જો તમે પ્રોગ્રામર છો, તો નીચેની માહિતી વધુ સુસંગત હોઈ શકે છે. Adobe સ્ક્રિપ્ટો મુખ્યત્વે JSFL લખવામાં આવે છે, જે ખાસ કરીને ફ્લેશના ઉપયોગ માટે JavaScript API છે. તમે નવી JSFL ફાઇલ બનાવી શકો છો પરંતુ એનિમેટ ખોલીને FILE > નવું > JSFL સ્ક્રિપ્ટ ફાઇલ. જો તમે તેના બદલે એક્શનસ્ક્રિપ્ટમાં લખવા માંગતા હો, તો તમે તેના બદલે તે ભાષા માટે દસ્તાવેજ બનાવી શકો છો.
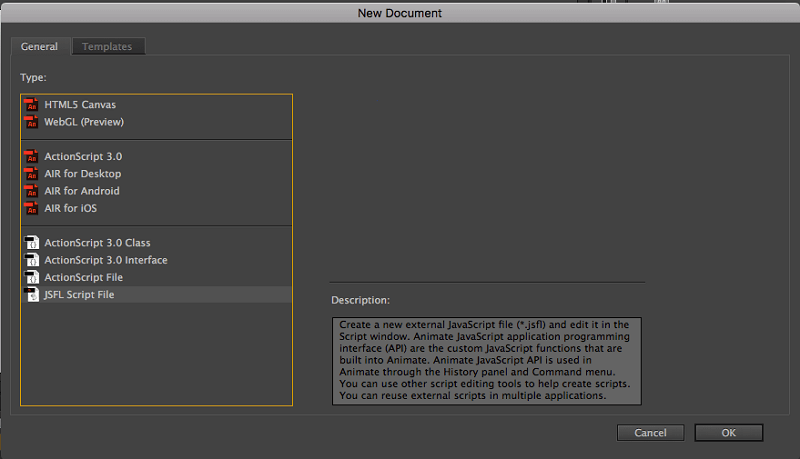
આ કોડિંગ વાતાવરણ ખોલશે. આ વાતાવરણમાં અને JSFL માં કામ કરવા વિશે પ્રારંભિક માહિતી માટે, અહીં વિષય પર Adobe સંસાધન છે. જો તમને સ્ક્રિપ્ટો લખવા અંગેની માહિતીની જરૂર હોય, તો અહીં Adobe તરફથી અન્ય એક મહાન દસ્તાવેજીકરણ પૃષ્ઠ છે.

સ્ક્રિપ્ટ્સ ઉત્સુક કોડર્સ અને કોડ શરમાળ બંને માટે એક શ્રેષ્ઠ સુવિધા છે. તેનો અસરકારક રીતે ઉપયોગ કરવા માટે, તમારે પુષ્કળ પ્રેક્ટિસની જરૂર પડશે, બસકોઈપણ જટિલ એડોબ સુવિધાની જેમ.
નિકાસ/શેરિંગ
એનિમેટ પ્રોગ્રામમાંથી પ્રોજેક્ટને ઉપયોગી ફાઇલમાં મેળવવા માટે ઘણી અલગ અલગ રીતો પ્રદાન કરે છે. એનિમેટ ફાઇલનો મુખ્ય પ્રકાર .fla છે, જે તમારા પ્રોજેક્ટ્સ સાચવશે કારણ કે તમે કેનવાસ પ્રકારનો ઉપયોગ કરી રહ્યાં છો તેનાથી કોઈ ફરક પડતો નથી. જો તમે એનિમેટની બહાર ફાઇલ જોવા માંગતા હો, તો તમારે કાં તો પ્રકાશિત અથવા નિકાસ કરવાની જરૂર પડશે.
પ્રકાશિત કરો અને નિકાસ એ એનિમેટના ફાઇલ શેરિંગના બે સ્વરૂપો છે. ફાઇલને પ્રકાશિત કરવાથી તમે જે કેનવાસ પ્રકાશિત કરી રહ્યાં છો તેના પ્રકારને અનુરૂપ સેટિંગ્સ સાથે અનન્ય ફાઇલ પ્રકારો પ્રદાન કરે છે. ઉદાહરણ તરીકે, HTML5 કેનવાસમાં AIR ડેસ્કટોપ કરતાં અલગ પ્રકાશન ગોઠવણી હોય છે. પ્રકાશિત કરવાથી તમને .OAM (અન્ય Adobe ઉત્પાદનોને મોકલવા માટે) અથવા .SVG (વેક્ટર ગ્રાફિક્સ માટે) જેવા વિશિષ્ટ ફાઈલના અંતની ઍક્સેસ મળે છે. એકવાર તમે "પ્રકાશિત કરો" પસંદ કરી લો, પછી તમારી પાસે તરત જ તે ફાઇલો તમારા કમ્પ્યુટર પર હશે.

"નિકાસ" .MOV અને .GIF જેવી વધુ સામાન્ય રીતે જાણીતી ફાઇલો ઓફર કરે છે. જો તમે અંતિમ પ્રોજેક્ટની ફાઇલ બનાવવાનો પ્રયાસ કરી રહ્યાં હોવ તો આ વધુ ઉપયોગી છે કારણ કે "નિકાસ" દ્વારા બનાવેલ ફાઇલો એનિમેટમાં ફરીથી ખોલી શકાતી નથી અને સંપાદિત કરી શકાતી નથી.

વધુમાં, આમાંથી કેટલીક ફાઇલોની જરૂર પડશે. યોગ્ય રીતે નિકાસ કરવા માટે એડોબ મીડિયા એન્કોડરનો ઉપયોગ. આ પ્રોગ્રામ એનિમેટ સાથે આપમેળે ડાઉનલોડ થશે, તેથી તે ન હોવાની ચિંતા કરશો નહીં. વધુમાં, જ્યારે જરૂર પડે ત્યારે તે આપમેળે ખુલશે.


જ્યારે મેં .mp4 માં એક સરળ વિડિઓ નિકાસ કરવાનો પ્રયાસ કર્યો

