સામગ્રીઓનું કોષ્ટક
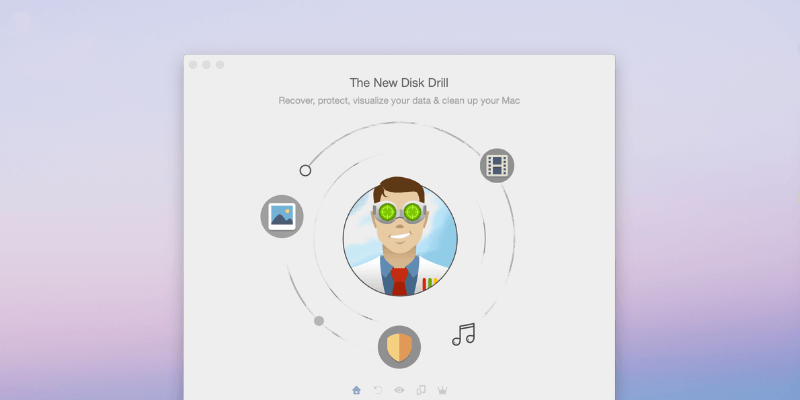
ડિસ્ક ડ્રિલ
અસરકારકતા: તમે તમારો અમુક અથવા બધો ખોવાયેલો ડેટા પુનઃપ્રાપ્ત કરી શકો છો કિંમત: Setapp પર એક વખતની ફી $89+ અથવા $9.99 પ્રતિ મહિને ઉપયોગની સરળતા: સ્પષ્ટ સૂચનાઓ સાથે સાહજિક ઇન્ટરફેસ સપોર્ટ: ઇમેઇલ અને વેબ ફોર્મ દ્વારા ઉપલબ્ધસારાંશ
શું તમે ક્યારેય કેટલીક મહત્વપૂર્ણ ફાઇલો ગુમાવી છે, અને તમે જે વ્યક્તિ મદદ માટે પૂછ્યું માત્ર તમને બેકઅપના મહત્વ વિશે પ્રવચન આપે છે? નિરાશાજનક, તે નથી. બેકઅપ મહત્વપૂર્ણ છે, પરંતુ હવે ઘણું મોડું થઈ ગયું છે. તમને ખરેખર એક ઉકેલની જરૂર છે જે તમારી ખૂટતી ફાઇલોને પાછી મેળવી શકે છે.
તે જ ડિસ્ક ડ્રિલ કરવાનું વચન આપે છે, અને તે કાર્ય કરે છે. ત્યાં કોઈ ગેરેંટી નથી કે તમે દરેક ફાઇલને પુનઃપ્રાપ્ત કરવામાં સમર્થ હશો. હાર્ડ ડ્રાઈવો ક્ષતિગ્રસ્ત થઈ શકે છે અથવા સમારકામની બહાર દૂષિત થઈ શકે છે, અને ડેટા આખરે ઓવરરાઈટ થઈ જશે અને કાયમ માટે ખોવાઈ જશે.
સદનસીબે, ડિસ્ક ડ્રિલનું મફત સંસ્કરણ તમને બતાવશે કે તમે તમારા પૈસા ખર્ચતા પહેલા તમારી ફાઇલોને પુનઃપ્રાપ્ત કરી શકાય છે કે કેમ. જો તે તમારી નિર્ણાયક ફાઇલોને પુનઃપ્રાપ્ત કરી શકે છે, તો તે ચોક્કસપણે ખરીદીની કિંમત માટે યોગ્ય છે.
મને શું ગમે છે : સ્વચ્છ, ઉપયોગમાં સરળ ઇન્ટરફેસ. નવી સુવિધાઓનો ઉપયોગ કરતી વખતે પરિચય સાફ કરો. સ્કેન દરમિયાન વીતેલા સમય અને બાકી રહેલા સમયનું પ્રદર્શન. સ્કેનને થોભાવવાની અને ભવિષ્યમાં ફરી શરૂ કરવા માટે સાચવવાની ક્ષમતા.
મને શું ગમતું નથી : પુનઃપ્રાપ્તિ ડ્રાઇવ બનાવવી અપેક્ષા કરતાં વધુ જટિલ હતી. ખોવાયેલી ફાઇલો માટે સ્કેનિંગ સમય માંગી શકે છે.
4.3 ડિસ્ક ડ્રિલ ચાલુ કરોબારી સુવિધાનો પરિચય દેખાય છે.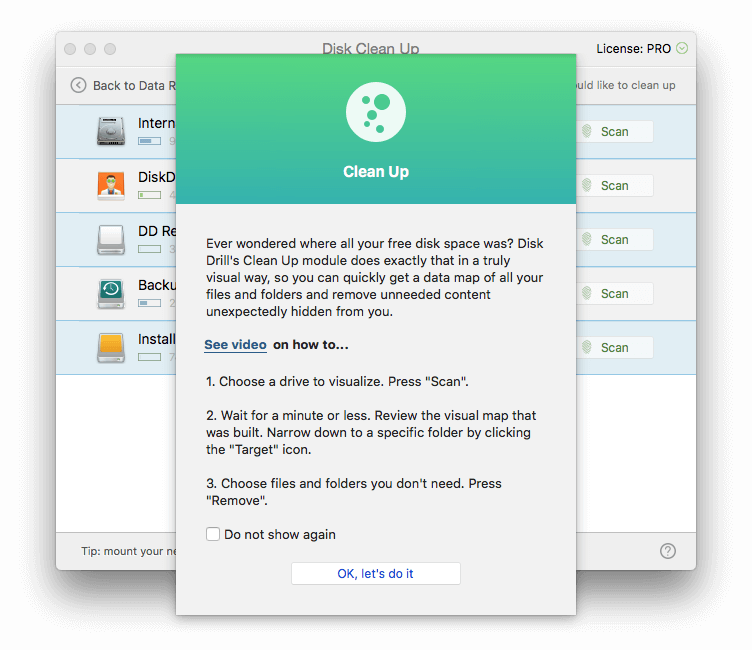
હું મારી આંતરિક હાર્ડ ડ્રાઇવને સાફ કરવા માંગુ છું, તેથી હું "આંતરિક" ની બાજુમાં આવેલ સ્કેન બટનને ક્લિક કરું છું. ડિસ્ક ડ્રિલ ફાઇલો માટે મારી ડ્રાઇવને સ્કેન કરવાનું શરૂ કરે છે, અને પરિણામો તરત જ પ્રદર્શિત થવાનું શરૂ કરે છે.
એપ્લિકેશન ફોલ્ડર હેઠળ, કેટલીક મોટી ફાઇલો પ્રદર્શિત થાય છે. હાઇ સિએરા I હમણાં જ ડાઉનલોડ કરેલ ઇન્સ્ટોલ કરવા માટેની સૌથી મોટી એપ્લિકેશન છે, જે 5GB જગ્યા લે છે. મને હવે તેની જરૂર નથી, તેથી મેં ફાઇલ પસંદ કરી, અને કાઢી નાખો બટન પર ક્લિક કર્યું.
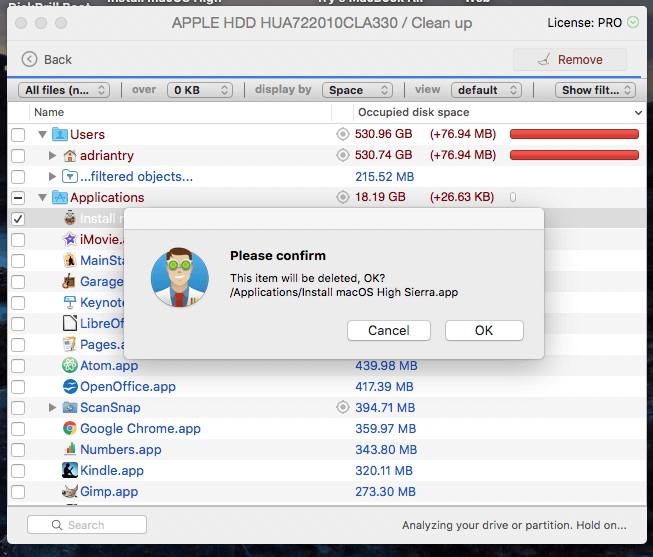
મને પાસવર્ડ પૂછવામાં આવ્યો, અને ફાઇલ જતી રહી. હું 5GB વધુ સમૃદ્ધ છું!
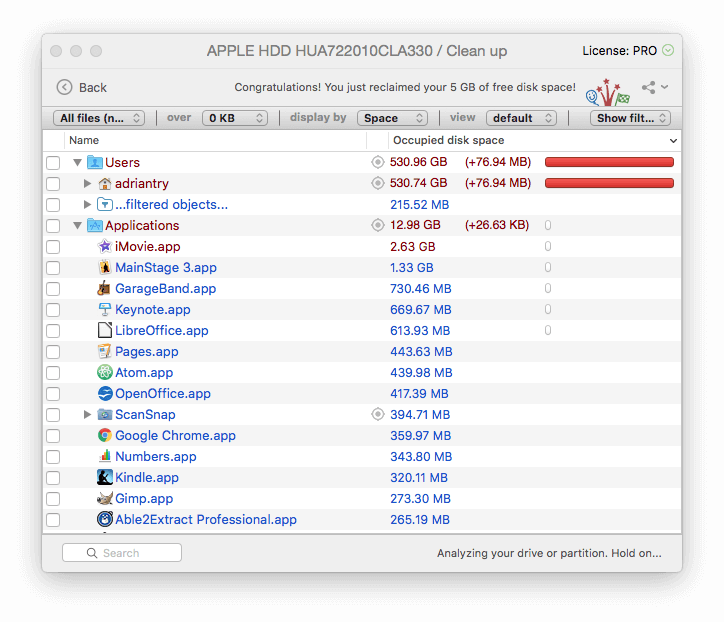
મારો અંગત નિર્ણય : ડ્રાઇવ પર જગ્યા બનાવતી વખતે, એક ઝડપી રીત એ છે કે મોટી ફાઇલોને કાઢી નાખો જેની તમને હવે જરૂર નથી. ડિસ્ક ડ્રીલ એવી ફાઇલોને શોધી કાઢશે જે મોટી હોય અને નિયમિત રીતે ઉપયોગમાં લેવાતી ન હોય. તમે તેમને સુરક્ષિત રીતે કાઢી શકો છો કે કેમ તે નક્કી કરવાનું તમારા પર છે.
4. ડુપ્લિકેટ ફાઇલો શોધો અને દૂર કરો
ડુપ્લિકેટ ફાઇલો પણ બિનજરૂરી રીતે ડિસ્ક જગ્યા લે છે, અને ડિસ્ક ડ્રિલ તમને તે શોધવામાં પણ મદદ કરે છે. હું એ સુનિશ્ચિત કરવા માંગતો હતો કે મારી પાસે મારા પરીક્ષણ માટે પરીક્ષણ કરવા માટે ઓછામાં ઓછી એક ડુપ્લિકેટ ફાઇલ છે, તેથી મેં મારું ડાઉનલોડ્સ ફોલ્ડર ખોલ્યું, અને ડિસ્ક ડ્રિલ ઇન્સ્ટોલેશન ફાઇલની ડુપ્લિકેટ કરી.
પછી ડિસ્ક ડ્રિલમાં મેં ડુપ્લિકેટ્સ શોધો બટનને ક્લિક કર્યું, અને સુવિધાનો પરિચય દેખાયો.
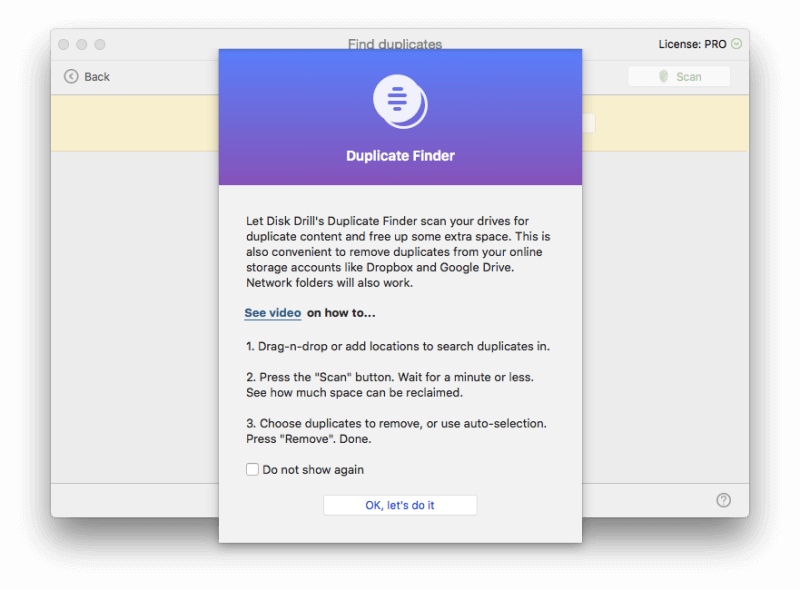
મેં મારા ડાઉનલોડ્સ ફોલ્ડરને સ્ક્રીન પર ખેંચ્યું, અને સ્કેન ક્લિક કર્યું.
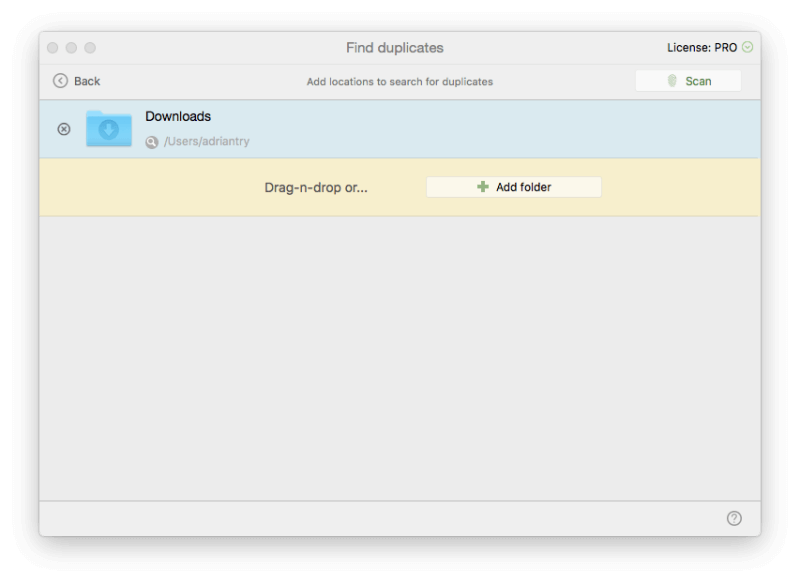
ડિસ્ક ડ્રિલ એક પણ મળ્યું નથી , પરંતુ બે, ડુપ્લિકેટ ફાઇલો. તે દેખાય છેજેમ કે મેં ક્વિવર મફત અજમાયશને એક કરતા વધુ વાર ડાઉનલોડ કરી છે.
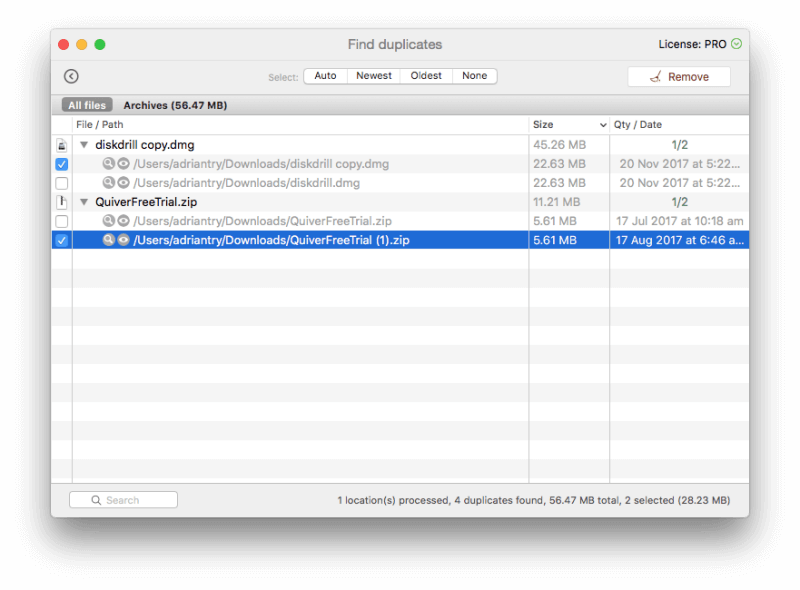
મેં બંને ડુપ્લિકેટ પસંદ કર્યા છે, પછી દૂર કરો પર ક્લિક કરો.
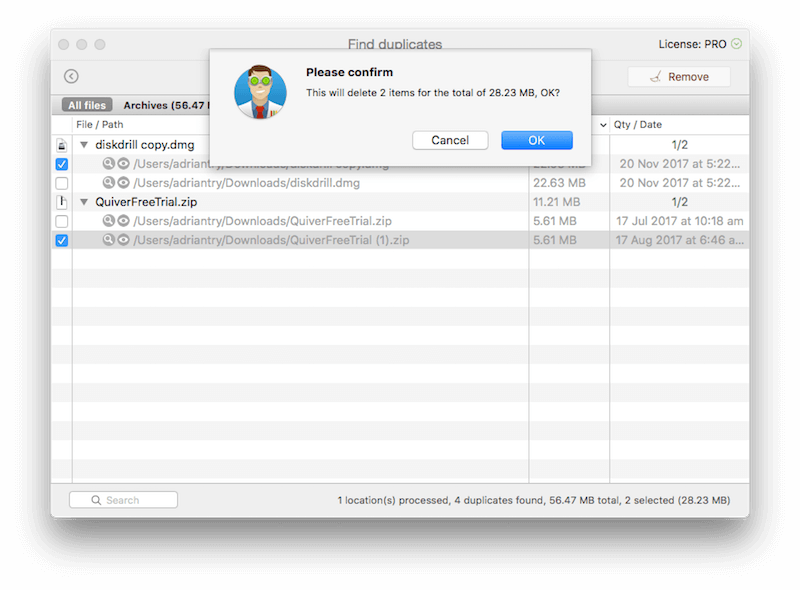
હું પુષ્ટિ કરું છું, અને ડુપ્લિકેટ્સ ગયા છે.
મારો અંગત નિર્ણય : બિનજરૂરી ડુપ્લિકેટ ફાઇલો કાઢી નાખવી એ તમારી ડ્રાઇવને સાફ કરવાની બીજી સારી રીત છે. ડિસ્ક ડ્રિલ તમે ઉલ્લેખિત કરો છો તે કોઈપણ ફોલ્ડરમાં ડુપ્લિકેટને ઝડપથી ઓળખી શકે છે, ભલે ફાઇલના નામ અલગ હોય.
5. બેકઅપ અને ક્લોન ડ્રાઇવ્સ અને ભવિષ્યની પુનઃપ્રાપ્તિ માટે પાર્ટીશનો
ડિસ્ક ડ્રિલ તમને ક્લોન કરવાની મંજૂરી આપે છે. તમારી હાર્ડ ડ્રાઈવો, જેથી તમારી પાસે માત્ર તમારી વર્તમાન ફાઈલોની જ નહિ, પણ ગુમ થયેલ ફાઈલોના અવશેષોની ચોક્કસ નકલ હોય. આ રીતે તમે ભવિષ્યમાં પુનઃપ્રાપ્તિ કામગીરી કરી શકો છો, જે ખાસ કરીને ડ્રાઇવ માટે ઉપયોગી છે જે તેના છેલ્લા પગ પર છે.
મેં બેકઅપ બટન પર ક્લિક કર્યું અને “DMG ઈમેજમાં બેકઅપ…” પસંદ કર્યું. , અને સુવિધાનો પરિચય અહીં દેખાયો...
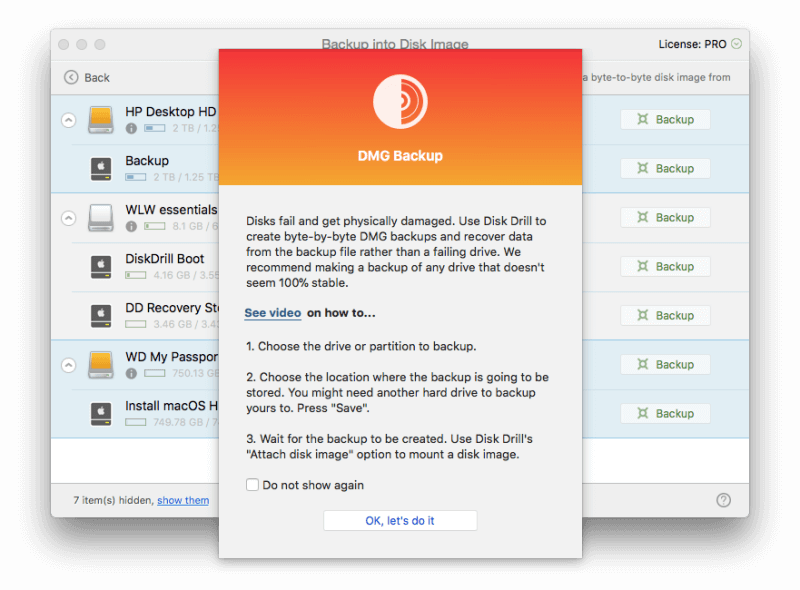
મારી આંતરિક હાર્ડ ડ્રાઈવ સૂચિમાં દેખાતી નથી. મારી બૂટ ડ્રાઇવનો બેકઅપ લેવા માટે, મેં બનાવેલ ડિસ્ક ડ્રિલ રેસ્ક્યૂ ડ્રાઇવમાંથી બૂટ કરવું પડશે અને બેકઅપને પકડી રાખવા માટે પૂરતી મોટી બાહ્ય ડિસ્ક હોવી જોઈએ.
હું મારી 8GB બાહ્ય ડ્રાઈવનો બેકઅપ લેવાનું નક્કી કરું છું, તેથી ક્લિક કરો સંબંધિત બેકઅપ બટન. મેં મારા બેકઅપ માટે ડેસ્કટૉપને ગંતવ્ય સ્થાન તરીકે પસંદ કર્યું, પછી સાચવો પર ક્લિક કર્યું.
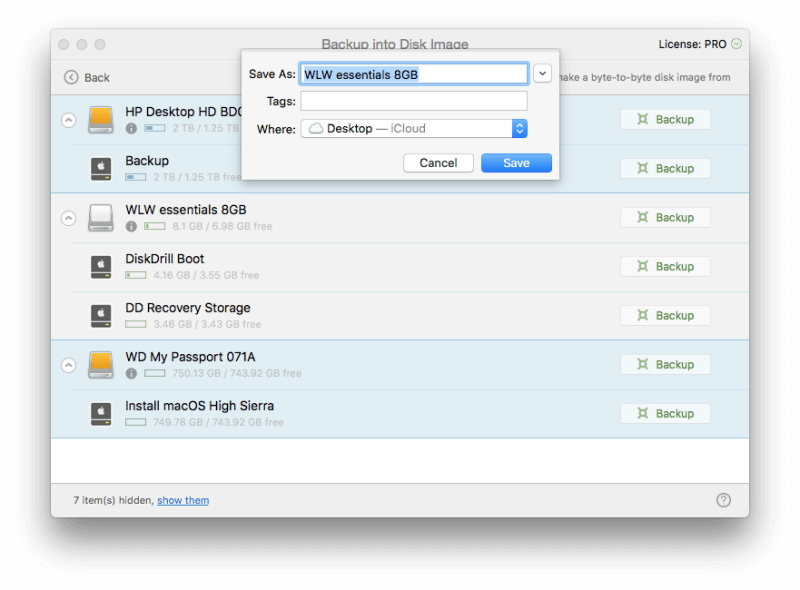
બેકઅપ શરૂ થયું, અને પૂર્ણ થવામાં લગભગ 10 મિનિટ લાગી.
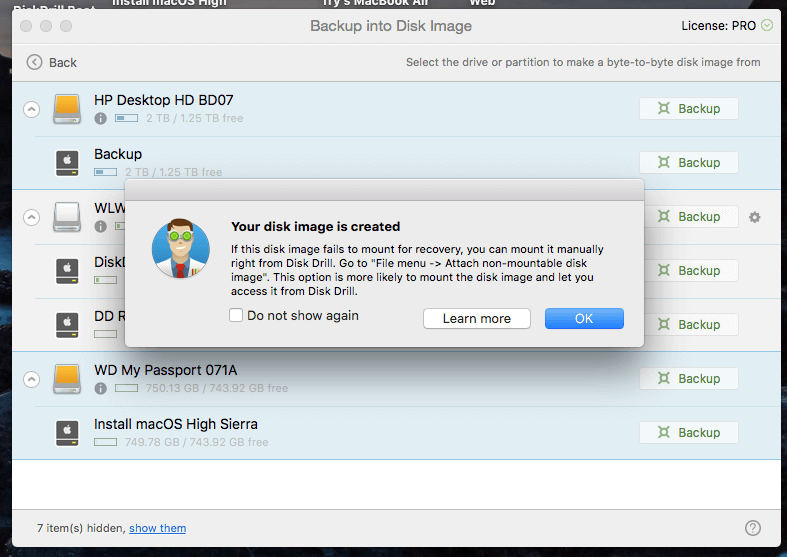 <1 મારો અંગત અભિપ્રાય : તમારી ડ્રાઇવનો ક્લોન બનાવવો તમને પરવાનગી આપે છેભવિષ્યમાં પુનઃસ્થાપિત કામગીરી ચલાવો, અને બચાવી શકાય તેવા ડેટાના ઓવરરાઈટ થવાના કેટલાક જોખમોને દૂર કરે છે.
<1 મારો અંગત અભિપ્રાય : તમારી ડ્રાઇવનો ક્લોન બનાવવો તમને પરવાનગી આપે છેભવિષ્યમાં પુનઃસ્થાપિત કામગીરી ચલાવો, અને બચાવી શકાય તેવા ડેટાના ઓવરરાઈટ થવાના કેટલાક જોખમોને દૂર કરે છે. મારી સમીક્ષા રેટિંગ પાછળના કારણો
અસરકારકતા: 4.5/5
ડિસ્ક ડ્રીલે મારા iMac અને બાહ્ય ડ્રાઇવ પરની ખોવાયેલી ફાઇલોને સફળતાપૂર્વક પુનઃપ્રાપ્ત કરી છે, જેમાં ફોર્મેટિંગ પછી ખોવાઈ ગયેલી ફાઇલોનો સમાવેશ થાય છે. પ્રોગ્રામ તમને એવી ફાઇલો શોધવામાં પણ મદદ કરી શકે છે જે તમને હાર્ડ ડ્રાઇવમાં જગ્યા ખાલી કરવામાં મદદ કરી શકે છે.
કિંમત: 4/5
ડિસ્ક ડ્રિલની કિંમત સમાન છે. તેના ઘણા સ્પર્ધકો માટે. જો કે તે સસ્તું નથી, જો તે તમારી મૂલ્યવાન ફાઇલોને પુનઃપ્રાપ્ત કરી શકે તો તમને તે દરેક ટકાના મૂલ્યનું લાગશે, અને સોફ્ટવેરનું ટ્રાયલ વર્ઝન તમને બતાવશે કે તમે કોઈ પૈસા મૂકતા પહેલા તે શું પુનઃપ્રાપ્ત કરી શકે છે.
ઉપયોગની સરળતા: 4.5/5
પ્રોગ્રામમાં ઉપયોગમાં સરળ ઈન્ટરફેસ છે, અને શરૂઆતમાં ટ્યુટોરીયલ વિડીયોની લિંક સહિત દરેક સુવિધા માટે મદદ સ્ક્રીન પોપ અપ કરે છે. મને માત્ર એક જ સમસ્યા હતી જ્યાં એપ્લિકેશને ધાર્યું હતું કે બુટ ડિસ્ક બનાવતી વખતે મારી પાસે પુનઃપ્રાપ્તિ પાર્ટીશન હોવું જોઈએ, અને જ્યારે મેં ન કર્યું ત્યારે વૈકલ્પિક ઓફર કરી ન હતી.
સપોર્ટ: 4/5
ડિસ્ક ડ્રિલ વેબસાઈટ Mac અને Windows બંને માટે વ્યાપક FAQ અને જ્ઞાન આધાર તેમજ ટ્યુટોરિયલ્સનો વિગતવાર સંગ્રહ પ્રદાન કરે છે. ટેકનિકલ સપોર્ટનો સંપર્ક ઈમેલ અથવા વેબ ફોર્મ દ્વારા કરી શકાય છે, પરંતુ ફોન કે લાઈવ ચેટ દ્વારા નહીં.
ડિસ્ક ડ્રિલના વિકલ્પો
ટાઈમ મશીન : નિયમિત કમ્પ્યુટર બેકઅપ છેઆવશ્યક છે, અને આપત્તિઓમાંથી પુનઃપ્રાપ્તિ ખૂબ સરળ બનાવે છે. Appleના બિલ્ટ-ઇન ટાઇમ મશીનનો ઉપયોગ કરવાનું પ્રારંભ કરો. અલબત્ત, તમારી પાસે આપત્તિ આવે તે પહેલાં તમારે બેકઅપ લેવાની જરૂર છે. પરંતુ જો તમે તે કર્યું હોય, તો તમે કદાચ આ સમીક્ષા વાંચી શકશો નહીં! તમે ડિસ્ક ડ્રિલ અથવા આ વિકલ્પોમાંથી કોઈ એકનો ઉપયોગ કરી શકો તે સારી બાબત છે.
પ્રોસોફ્ટ ડેટા રેસ્ક્યુ : આકસ્મિક રીતે કાઢી નાખવામાં આવેલી Mac અને Windows ફાઇલોને પુનઃપ્રાપ્ત કરે છે, અથવા ડ્રાઇવ કે જે આકસ્મિક રીતે $99 થી ફોર્મેટ થઈ હતી.
સ્ટેલર મેક ડેટા પુનઃપ્રાપ્તિ : આ $99 પ્રોગ્રામ તમારા Macમાંથી કાઢી નાખેલી ફાઇલોને સ્કેન કરે છે અને પુનઃપ્રાપ્ત કરે છે.
Wondershare Recoverit : ખોવાયેલી અથવા કાઢી નાખેલી ફાઇલોને પુનઃપ્રાપ્ત કરે છે તમારા Mac પરથી $79.95 માં, અને Windows સંસ્કરણ પણ ઉપલબ્ધ છે.
EaseUS Data Recovery Wizard Pro : $89.99 થી ખોવાયેલી અને કાઢી નાખેલી ફાઇલોને પુનઃસ્થાપિત કરે છે. Windows અને Mac સંસ્કરણો ઉપલબ્ધ છે.
મફત વિકલ્પો : અમે અમારા મફત ડેટા પુનઃપ્રાપ્તિ સોફ્ટવેર રાઉન્ડઅપમાં તેમજ અમારી શ્રેષ્ઠ Mac ડેટા પુનઃપ્રાપ્તિ એપ્લિકેશન માર્ગદર્શિકામાં કેટલાક ઉપયોગી મફત વિકલ્પોની યાદી આપીએ છીએ. સામાન્ય રીતે, તમે જે એપ માટે ચૂકવણી કરો છો તેટલી આ ઉપયોગી અથવા ઉપયોગમાં સરળ નથી.
નિષ્કર્ષ
ફાઈલો ગુમાવવી એ વિનાશક બની શકે છે. મહત્વપૂર્ણ કાર્ય દસ્તાવેજો ઉપરાંત, અમારા કમ્પ્યુટર્સ અમારા બદલી ન શકાય તેવા વ્યક્તિગત ફોટા અને અન્ય યાદોને પણ ધરાવે છે. એક ભૂલ અથવા નિષ્ફળતા, અને તમે બધું ગુમાવી શકો છો. ખાતરી કરો કે તમે બેકઅપ રાખો છો!
જો તમે મહત્વપૂર્ણ ફાઇલો ગુમાવી દીધી હોય, તો ડિસ્ક ડ્રિલનું ટ્રાયલ વર્ઝન તમને પરવાનગી આપશેતમે જાણો છો કે તેઓ પુનઃપ્રાપ્ત થઈ શકે છે. જો તમે તેમને પાછા મેળવી શકો છો, તો તમે જે સમય અને નાણાં ખર્ચશો તે યોગ્ય રહેશે.
સેટએપ પર ડિસ્ક ડ્રિલ મેળવોતો, શું તમને આ ડિસ્ક ડ્રિલ સમીક્ષા મદદરૂપ લાગે છે? શું એપ્લિકેશન તમારી ફાઇલોને પુનઃપ્રાપ્ત કરે છે? એક ટિપ્પણી મૂકો અને અમને જણાવો.
Setappડિસ્ક ડ્રિલ શું છે?
ડિસ્ક ડ્રિલ તમારા Mac અથવા Windows કમ્પ્યુટર પર ખોવાયેલી ફાઇલોને પુનઃપ્રાપ્ત કરવામાં તમારી સહાય કરવા માટે ડિઝાઇન કરવામાં આવી છે. તમારી પાસે નિર્ણાયક ફાઇલો ગુમ થઈ શકે છે કારણ કે તમે તેને આકસ્મિક રીતે ડિલીટ કરી દીધી છે, ખોટી ડ્રાઇવ ફોર્મેટ કરી છે અથવા તમારી ડ્રાઇવ બગડી ગઈ છે.
વધુમાં, તમે તમારી ડ્રાઇવ્સ પર જગ્યા ખાલી કરવા માટે પ્રોગ્રામનો ઉપયોગ કરી શકો છો. જ્યારે તમે ફાઇલ કાઢી નાખો છો અથવા ડ્રાઇવને ફોર્મેટ કરો છો, ત્યારે ડેટા ખરેખર ડ્રાઇવમાંથી દૂર થતો નથી. જે દૂર કરવામાં આવે છે તે ડિરેક્ટરી માહિતી છે જે ઓપરેટિંગ સિસ્ટમને ફાઇલનું નામ અને ડેટા ક્યાં શોધવો તે જણાવે છે. સમય જતાં, જેમ તમે નવી ફાઈલો સાચવશો તેમ, ડેટા ઓવરરાઈટ થઈ જશે.
ડિસ્ક ડ્રીલ તમારી ડ્રાઈવ પરના જૂના ડેટાને શોધવા અને તેનું પરીક્ષણ કરવા, તે શોધી શકે તેવી ફાઈલોના પ્રકારોને ઓળખવા અને મદદ કરવા માટે વિવિધ તકનીકોનો ઉપયોગ કરે છે. તમે તેમને પુનઃપ્રાપ્ત કરો. તે તમને આપત્તિમાંથી બચાવી શકે છે. તે કેટલાક સ્પેસ-સેવિંગ ટૂલ્સ પણ ઓફર કરે છે, જો કે સમર્પિત મેક ક્લિનઅપ એપ્લિકેશન જેટલા વિકલ્પો સાથે નથી.
શું ડિસ્ક ડ્રિલ એ વાયરસ છે?
ના, તે નથી. ટી. મેં મારા iMac પર ડિસ્ક ડ્રિલ ચલાવી અને ઇન્સ્ટોલ કરી. Bitdefender નો ઉપયોગ કરીને સ્કેન કરવામાં કોઈ વાયરસ અથવા દૂષિત કોડ મળ્યો નથી.
શું ડિસ્ક ડ્રિલ વાપરવા માટે સુરક્ષિત છે?
હા, તેનો ઉપયોગ કરવો સલામત છે. પ્રોગ્રામનો ઉપયોગ કરતી વખતે તમારે કેટલીક વખત કાળજી લેવાની જરૂર છે. બૂટ ડ્રાઇવ બનાવતી વખતે, તમને ડ્રાઇવને ફોર્મેટ કરવા માટે કહેવામાં આવશે. સાચી ડ્રાઈવ પસંદ કરવાનું સુનિશ્ચિત કરો, કારણ કે તે ડ્રાઈવ પરનો તમામ ડેટા ખોવાઈ જશે.
જ્યારે તમારા પર જગ્યા સાફ કરોડ્રાઇવ, ડિસ્ક ડ્રિલ તમને મોટી ફાઇલો, ન વપરાયેલ ફાઇલો અને ડુપ્લિકેટ્સની સૂચિ બતાવશે. આ ફાઇલોને સુરક્ષિત રીતે કાઢી નાખવામાં આવી શકે છે એમ માની લેશો નહીં - પહેલા કાળજીપૂર્વક તપાસો. આ સામાન્ય-જ્ઞાની ચેતવણીઓ સિવાય, ડિસ્ક ડ્રિલ સંપૂર્ણપણે સલામત છે. મારા પ્રોગ્રામના ઉપયોગ દરમિયાન તે ક્રેશ થયું નથી અથવા પ્રતિભાવવિહીન બન્યું નથી.
શું ડિસ્ક ડ્રિલ ખરેખર મફત છે?
ડિસ્ક ડ્રિલ વેબસાઈટ ઉત્પાદનને " તરીકે બિલ આપે છે. મફત મેક ડેટા પુનઃપ્રાપ્તિ સોફ્ટવેર”. શું તે ખરેખર મફત છે? ના, જો તમે ગુમ થયેલ ફાઇલોને પુનઃપ્રાપ્ત કરવા માટે સોફ્ટવેર ડાઉનલોડ કરી રહ્યાં હોવ તો નહીં. તે કરવા માટે તમારે પ્રો સંસ્કરણની જરૂર પડશે.
તે સાચું છે કે તમે કેટલીક ફાઇલોને મફતમાં પુનઃપ્રાપ્ત કરી શકો છો. પરંતુ જો તમે પહેલાથી જ ડિસ્ક ડ્રિલ ચલાવતા હોવ અને ફાઇલો ખોવાઈ જાય તે પહેલા ડેટા સુરક્ષા સુવિધાઓ સક્રિય કરી હોય તો જ.
પછી મૂળભૂત સંસ્કરણ શું સારું છે? મૂલ્યાંકન. તે તમને ગુમ થયેલ ફાઇલો માટે સ્કેન કરવાની મંજૂરી આપશે, અને પછી તે અકબંધ છે તેની ખાતરી કરવા માટે તેનું પૂર્વાવલોકન કરો. જો તમે સફળ થાવ, તો પ્રો સંસ્કરણ ફાઇલોને પુનઃપ્રાપ્ત કરવામાં સક્ષમ હોવું જોઈએ, જેથી તમારી ખરીદી વેડફાય નહીં.
ડિસ્ક ડ્રિલની કિંમત કેટલી છે?
પ્રો સંસ્કરણની કિંમત $89 છે, અને એક વપરાશકર્તાને ત્રણ કમ્પ્યુટર સુધીનું લાઇસન્સ આપે છે. લાઇફટાઇમ અપગ્રેડની કિંમત વધારાની $29 છે. એન્ટરપ્રાઇઝ વર્ઝન પણ ઉપલબ્ધ છે.
તમે Setapp માંથી ડિસ્ક ડ્રિલ પણ મેળવી શકો છો, 7-દિવસની મફત અજમાયશ અને પછી દર મહિને $9.99.
ડિસ્ક ડ્રિલ બેઝિક વિ. ડિસ્ક. ડ્રિલ પ્રો
મેં ઉપર જે કહ્યું તેના પર વિસ્તૃત કરવા માટે, જોતમે મફત ડેટા પુનઃપ્રાપ્તિ પ્રોગ્રામ શોધી રહ્યાં છો (માત્ર વ્યક્તિગત ઉપયોગ માટે), ડિસ્ક ડ્રિલ બેઝિક એક વિકલ્પ છે-જ્યાં સુધી તમે સક્રિય છો. એપ્લિકેશનની પુનઃપ્રાપ્તિ સુરક્ષા સુવિધાઓને સક્ષમ કરીને, તમે ભવિષ્યમાં ખોવાયેલી ફાઇલોને મફતમાં પુનઃસ્થાપિત કરી શકશો.
ડિસ્ક ડ્રિલમાં બે સુવિધાઓ છે જે તમારા ડેટાને સુરક્ષિત કરે છે, અને તેઓ ભલામણ કરે છે કે તમે બંનેનો ઉપયોગ કરો:
- પુનઃપ્રાપ્તિ વૉલ્ટ કાઢી નાખેલી ફાઇલોના મેટાડેટાને સાચવે છે (ફાઇલનું નામ અને સ્થાન સહિત), જે ફાઇલોને પુનઃપ્રાપ્ત કરવાનું સરળ બનાવે છે જો ડેટા નવી ફાઇલો દ્વારા ઓવરરાઇટ કરવામાં ન આવ્યો હોય.
- ગેરંટીડ રિકવરી એ સાચવે છે તમે કાઢી નાખો છો તે દરેક ફાઇલની સંપૂર્ણ નકલ, જેનો અર્થ છે કે જ્યારે તમે તેને કાઢી નાખો છો ત્યારે તમે જગ્યા બચાવતા નથી, પરંતુ બાંયધરી આપે છે કે તમે ટ્રૅશ ખાલી કરી હોય તો પણ તમે તેને પુનઃપ્રાપ્ત કરી શકશો.
જો તમે ન ગયા હોવ. તમારી ફાઇલો ગુમાવતા પહેલા તે પુનઃપ્રાપ્તિ સુરક્ષા સુવિધાઓનો ઉપયોગ કરીને, તમારે પ્રો સંસ્કરણની જરૂર પડશે. અને મેં કહ્યું તેમ, મફત સંસ્કરણ તમને ખાતરી કરવા માટે પરવાનગી આપશે કે તમે કોઈપણ પૈસા ખર્ચ કરો તે પહેલાં તમારી ફાઇલો પુનઃપ્રાપ્ત કરી શકાય છે.
ડ્રાઇવ ક્લિનઅપ સહિત અન્ય તમામ સુવિધાઓ, ડિસ્કના બેઝિક અને પ્રો વર્ઝન બંને પર ઉપલબ્ધ છે. ડ્રિલ.
શા માટે મારા પર વિશ્વાસ કરો?
મારું નામ એડ્રિયન ટ્રાય છે. હું 1988 થી કમ્પ્યુટર્સ અને 2009 થી સંપૂર્ણ સમય Macs નો ઉપયોગ કરું છું. મેં ઘણા વર્ષોથી વ્યવસાયિક રીતે ટેક સપોર્ટ પૂરો પાડ્યો હતો, અને સમય સમય પર કોઈ એવી વ્યક્તિ પાસેથી સાંભળીશ કે જે કોઈ નિર્ણાયક ફાઇલ ખોલી શક્યું નથી, ખોટી ડ્રાઇવનું ફોર્મેટ કર્યું છે અથવા ખોવાઈ ગયું છે. તેમની બધી ફાઇલો જ્યારે કમ્પ્યુટર અથવાડ્રાઇવ મૃત્યુ પામી. તેઓ હંમેશા ભયાવહ લાગતા હતા!
આ એપ્લિકેશન બરાબર તે પ્રકારની મદદ આપે છે. છેલ્લા અઠવાડિયે કે તેથી વધુ સમયથી હું મારા iMac ની આંતરિક SSD, એક બાહ્ય સ્પિનિંગ ડ્રાઇવ અને USB ફ્લેશ ડ્રાઇવ સહિત વિવિધ ડ્રાઇવ્સ પર ડિસ્ક ડ્રિલ પ્રોના લાઇસેંસ પ્રાપ્ત સંસ્કરણનું પરીક્ષણ કરી રહ્યો છું. મેં દરેક સ્કેન ચલાવ્યું અને દરેક વિશેષતાનું સંપૂર્ણ પરીક્ષણ કર્યું.
આ સમીક્ષામાં, હું ડિસ્ક ડ્રિલ વિશે મને શું પસંદ અને નાપસંદ કરું છું તે શેર કરીશ. ઉપરના ઝડપી સારાંશ બોક્સમાંની સામગ્રી મારા તારણો અને નિષ્કર્ષોના ટૂંકા સંસ્કરણ તરીકે સેવા આપે છે. વિગતો માટે આગળ વાંચો!
જાહેરાત: CleverFiles ટીમે અમને પરીક્ષણ હેતુઓ માટે ડિસ્ક ડ્રિલ પ્રોનો NFR કોડ ઓફર કર્યો હતો. જો કે, આ સમીક્ષાની સામગ્રી પર તેમનો કોઈ પ્રભાવ કે સંપાદકીય ઇનપુટ નથી.
ડિસ્ક ડ્રિલ રિવ્યૂ: તમારા માટે તેમાં શું છે?
ડિસ્ક ડ્રીલ એ ખૂટતી ફાઇલો અને વધુને પુનઃપ્રાપ્ત કરવા વિશે છે, અને નીચેના પાંચ વિભાગોમાં દરેક સુવિધાને વિગતવાર આવરી લેવામાં આવશે, જ્યાં હું પ્રથમ એપ શું ઑફર કરે છે તે શોધું છું અને પછી મારી અંગત બાબતો શેર કરું છું.
પ્રોગ્રામ મેક અને વિન્ડોઝ બંને માટે ઉપલબ્ધ છે, અને નીચે આપેલા સ્ક્રીનશોટ અને વર્ણનો મેક વર્ઝનમાંથી લેવામાં આવ્યા છે.
1. એક્સટર્નલ મીડિયામાંથી લોસ્ટ ફાઇલો પુનઃપ્રાપ્ત કરો
હું ઉપયોગ કરું છું મારા iMac ને ટાઈમ મશીન દ્વારા બેકઅપ રાખવા માટે બાહ્ય 2TB HP હાર્ડ ડ્રાઈવ. કેટલાક મહિનાઓ પહેલાં મેં ડ્રાઇવને ફોર્મેટ કર્યું હતું, અને હું એ જોવા માટે ઉત્સુક છું કે શું ડિસ્ક ડ્રિલ કોઈપણ ફાઇલોને શોધી અને પુનઃપ્રાપ્ત કરી શકે છે કે નહીંઅગાઉ ડ્રાઇવ પર.
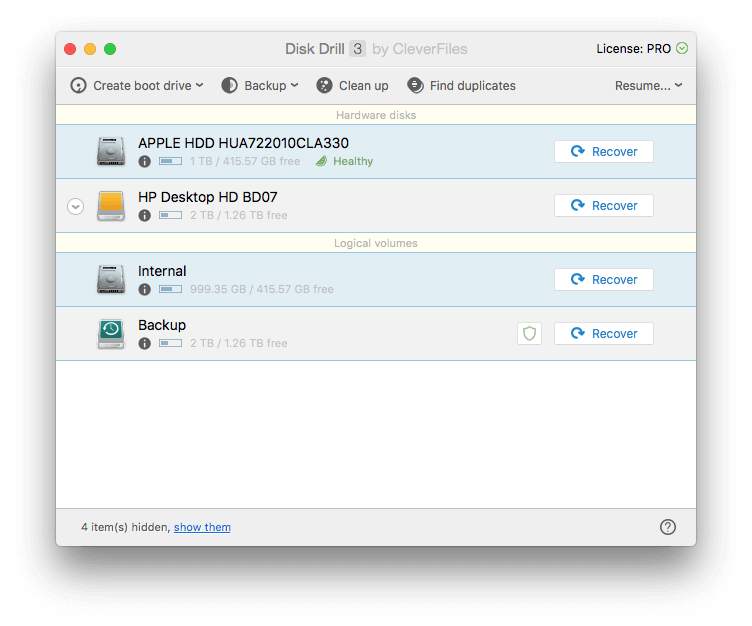
હું “HP ડેસ્કટોપ HD BD07” ની બાજુમાં પુનઃપ્રાપ્ત બટનને ક્લિક કરું છું, અને એપ્લિકેશન તરત જ ડ્રાઇવ પર બાકી રહેલી ફાઇલોના અવશેષો શોધવાનું શરૂ કરે છે. લગભગ 10 મિનિટ પછી, હજારો ફાઇલો મળી આવી છે, જો કે સમગ્ર ડ્રાઇવને તપાસવામાં આવે તે પહેલાં સ્કેનિંગના 26 કલાક બાકી છે. હું ખરેખર આટલો લાંબો સમય રાહ જોવા માંગતો નથી, તેથી મેં અત્યાર સુધી જે ફાઈલો મળી છે તેની તપાસ કરવાનું શરૂ કર્યું.
પુનઃનિર્મિત ફાઈલો વિભાગ એ ફાઈલોની યાદી આપે છે જે હવે યાદીમાં નથી. ફોલ્ડર — તે કાઢી નાખવામાં આવ્યા હતા અથવા ફોર્મેટ કરવામાં આવ્યા હતા, પરંતુ ડ્રાઇવ પર ક્યાંક શોધવામાં આવ્યા હતા અને ઓળખવામાં આવ્યા હતા.
એક PDF ફાઇલ મળી આવી છે. તે હવે ફોલ્ડરમાં સૂચિબદ્ધ ન હોવાથી, ફાઇલનું નામ ખોવાઈ ગયું છે. ડિસ્ક ડ્રીલે ઓળખ્યું છે કે તે ફાઇલના સમાવિષ્ટોમાંથી પીડીએફ છે.
ફાઇલનું કદ માત્ર 1KB છે તે હકીકત આશાસ્પદ લાગતી નથી — તે ખૂબ નાની છે. ડ્રાઇવ ફોર્મેટ પછી મોટાભાગની મૂળ ફાઇલ ઓવરરાઇટ થઈ જવાની સારી તક છે. ત્યાં કંઈપણ છે કે કેમ તે જોવા માટે હું ઝડપી દેખાવ આયકન પર ક્લિક કરું છું.
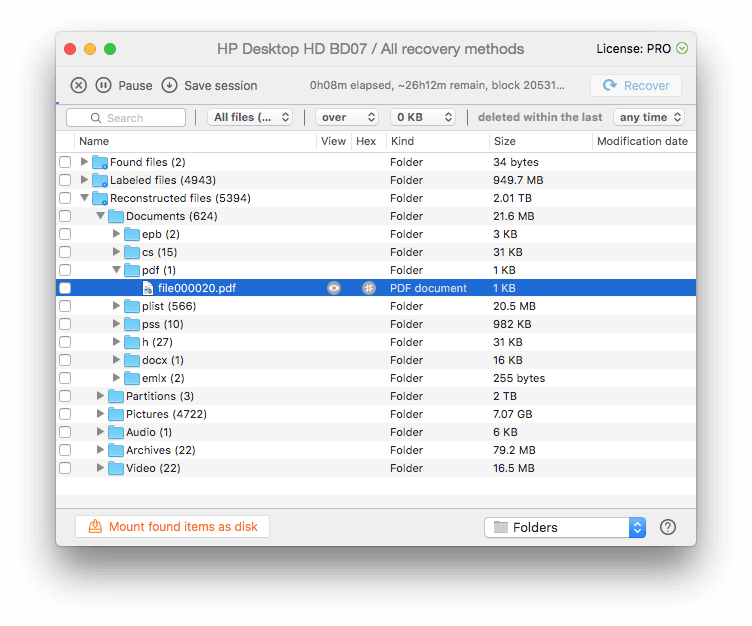
ત્યાં જોવા માટે કંઈ નથી, તેથી ફાઇલ પુનઃસ્થાપિત કરી શકાતી નથી, અને હું આગળ વધું છું. તેના બદલે હું પુનઃપ્રાપ્ત કરેલી DOCX ફાઇલો જોઉં છું.
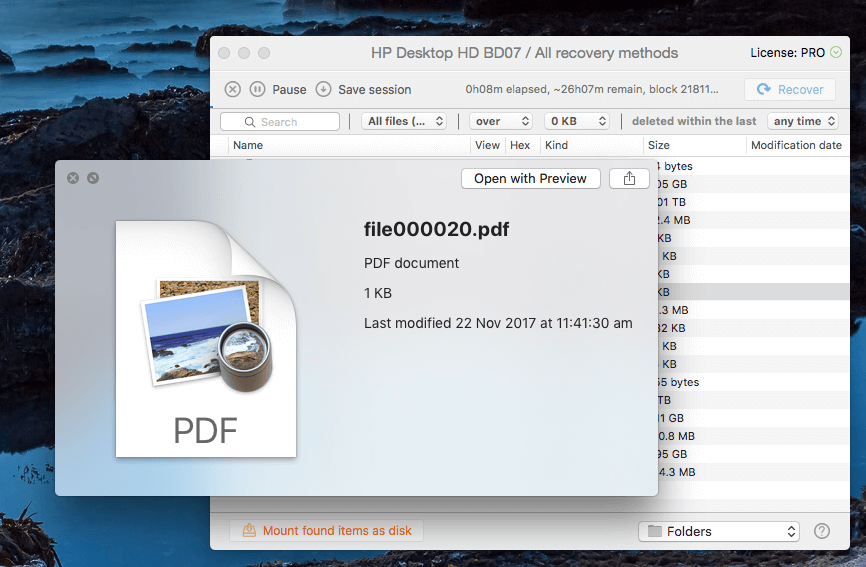
આ જોઈ શકાય છે. મૂળ ફાઇલનામ ખોવાઈ ગયું હોવા છતાં, હું કહી શકું છું કે આ એક દસ્તાવેજ છે જે શાઇની ફ્રોગ તરફથી આવ્યો છે, જે લોકો ઉત્તમ રીંછ નોંધ લેવાની એપ્લિકેશન બનાવે છે.
ફાઇલ હોવાથીજોઈ શકાય છે, તે પુનઃપ્રાપ્ત કરી શકાય છે.
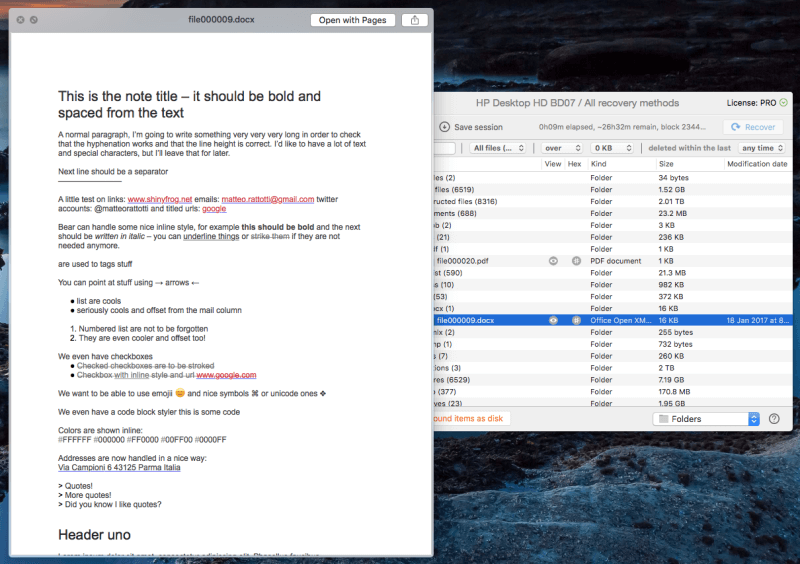
મેં ફાઈલ પસંદ કરી, પણ આશ્ચર્ય થયું કે પુનઃપ્રાપ્ત બટન ગ્રે થઈ ગયું હતું. શું મારે ખરેખર 27 કલાક રાહ જોવી પડશે? મેં થોભો બટન દબાવવાનો પ્રયાસ કર્યો. પરફેક્ટ!
મેં નોંધ્યું છે કે ડિસ્ક ડ્રિલ મને સત્રને સાચવવાની મંજૂરી આપશે, જેથી જો હું ભવિષ્યમાં બાકીની ડ્રાઇવને સ્કેન કરવા માગું છું, તો મારે ફરીથી શરૂઆતથી શરૂઆત કરવાની જરૂર નથી. તે ખૂબ જ ઉપયોગી સુવિધા છે — સ્કેન કરવામાં ઘણો સમય લાગી શકે છે. ફક્ત ખાતરી કરો કે તમે આ દરમિયાન ડ્રાઇવ પર લખશો નહીં, અથવા તમે જે ડેટાને પાછો મેળવવાનો પ્રયાસ કરી રહ્યાં છો તેના પર ફરીથી લખવાનું જોખમ છે.
મેં પુનઃપ્રાપ્ત કરો પર ક્લિક કર્યું, અને ક્યાં સાચવવું તે પૂછવામાં આવ્યું. પુનઃપ્રાપ્ત ફાઇલ. મેં ડેસ્કટોપ પસંદ કર્યું છે.
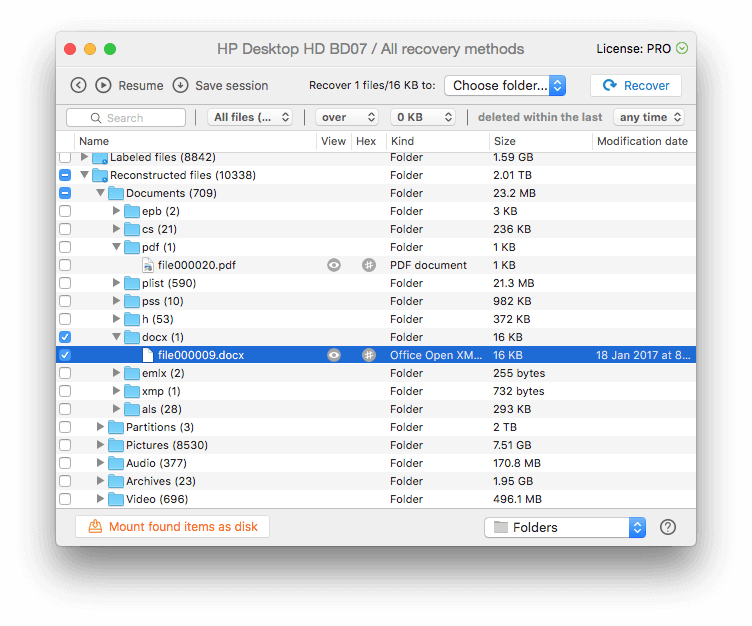
પુનઃપ્રાપ્તિ સફળ છે. મને મારા ડેસ્કટૉપ પર "પુનઃનિર્મિત ફાઇલો" નામનું ફોલ્ડર મળે છે. તે પુનઃપ્રાપ્ત વર્ડ દસ્તાવેજ ધરાવે છે, જે સફળતાપૂર્વક જોઈ અને ખોલી શકાય છે.
મારો અંગત નિર્ણય : બાહ્ય ડ્રાઈવમાંથી ફાઈલો પુનઃપ્રાપ્ત કરવી સરળ છે, જોકે સંભવિત સમય માંગી લે છે. પછીની સુવિધાઓ માટે થોભો અને સાચવો સરળ છે, અને મને આનંદ છે કે પહેલાથી મળી ગયેલી ફાઇલોને પુનઃપ્રાપ્ત કરવા માટે મને સ્કેન કરવા માટે રાહ જોવી પડી નથી.
2. તમારા Macમાંથી ખોવાયેલી ફાઇલોને પુનઃપ્રાપ્ત કરો હાર્ડ ડ્રાઇવ
તમારા Mac અથવા PC ની આંતરિક ડ્રાઇવ પર ખોવાયેલી ફાઇલોને સ્કેન કરવા માટે, સ્કેન કરતા પહેલા અલગ ડ્રાઇવમાંથી બુટ કરવાનો શ્રેષ્ઠ અભ્યાસ છે. તે માત્ર એટલા માટે નથી કારણ કે macOS High Sierra ની સિસ્ટમ સુરક્ષા જેવી એપ્લિકેશનોને મંજૂરી આપશે નહીંતમારી સ્ટાર્ટઅપ ડ્રાઇવને એક્સેસ કરવા માટે ડિસ્ક ડ્રિલ કરો, તે એટલા માટે પણ છે કારણ કે ડ્રાઇવનો ઉપયોગ કરવાથી તમે જે ડેટાને બચાવવાનો પ્રયાસ કરી રહ્યાં છો તે ખરેખર ઓવરરાઇટ અને નાશ કરી શકે છે.
તમારી Mac સ્ટાર્ટઅપ ડ્રાઇવને સ્કેન કરવા માટે, એપ્લિકેશન તમને ત્રણ વિકલ્પો આપે છે:<2
- ફાઇલ સિસ્ટમ સુરક્ષાને અસ્થાયી રૂપે અક્ષમ કરો
- પુનઃપ્રાપ્તિ બૂટ ડ્રાઇવ બનાવો
- બીજા Macને કનેક્ટ કરો.
હું ડિસ્ક ડ્રિલ બૂટ બનાવવાનું પસંદ કરું છું ડ્રાઇવ તે શ્રેષ્ઠ પ્રેક્ટિસ છે, અને ભવિષ્યમાં બચાવ અભિયાન હાથ ધરવું સરળ રહેશે. હું USB સ્ટિક દાખલ કરું છું અને વિંડોની ઉપર ડાબી બાજુએ બુટ ડ્રાઇવ બનાવો પર ક્લિક કરું છું.
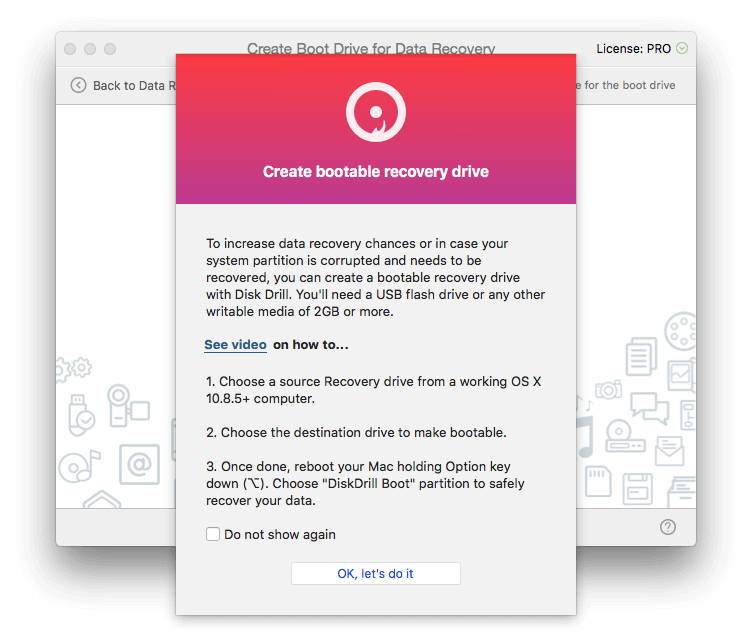
USB ડ્રાઇવને બૂટ કરી શકાય તેવું બનાવવા માટે, ડિસ્ક ડ્રિલને મારા macOS પુનઃપ્રાપ્તિ પાર્ટીશનની ઍક્સેસની જરૂર છે. કમનસીબે, મારી પાસે એક નથી. જ્યારે મેં હાઇ સિએરા ઇન્સ્ટોલ કર્યું (ડિફૉલ્ટ વિકલ્પોનો ઉપયોગ કરીને), મારું પુનઃપ્રાપ્તિ પાર્ટીશન દૂર કરવામાં આવ્યું હોવું જોઈએ.
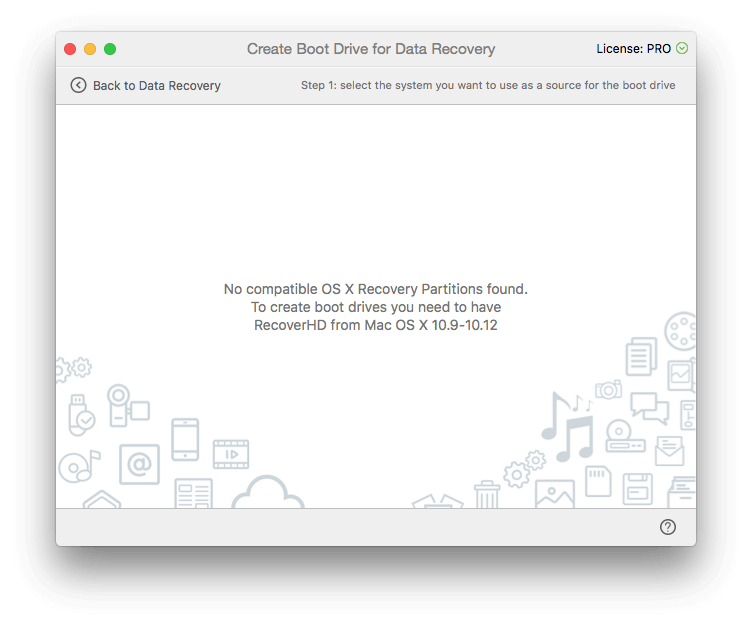
તેથી હું રેસ્ક્યૂ ડિસ્ક બનાવી શકું તે પહેલાં, હું મેકઓએસ ઇન્સ્ટોલર ડ્રાઇવ બનાવવા માટે ડિસ્ક ડ્રિલનો ઉપયોગ કરીશ. . હું બીજી બાહ્ય ડ્રાઇવ દાખલ કરું છું અને OS X / macOS ઇન્સ્ટોલર બનાવવા માટેના વિકલ્પને ક્લિક કરું છું.
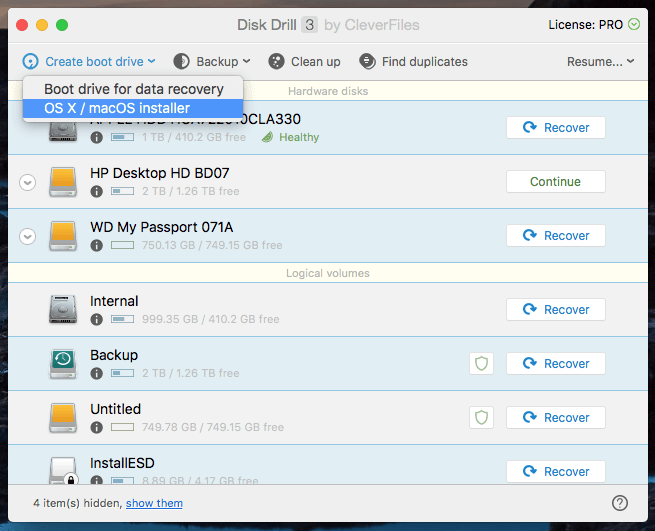
મારે macOS ઇન્સ્ટોલર શોધવાની જરૂર છે. હું Mac એપ સ્ટોરમાંથી હાઇ સિએરા ડાઉનલોડ કરું છું, ઇન્સ્ટોલેશનમાં વિક્ષેપ પાડું છું અને એપ્લિકેશન ફોલ્ડરમાં ઇન્સ્ટોલ macOS હાઇ સિએરા આઇકન શોધું છું.
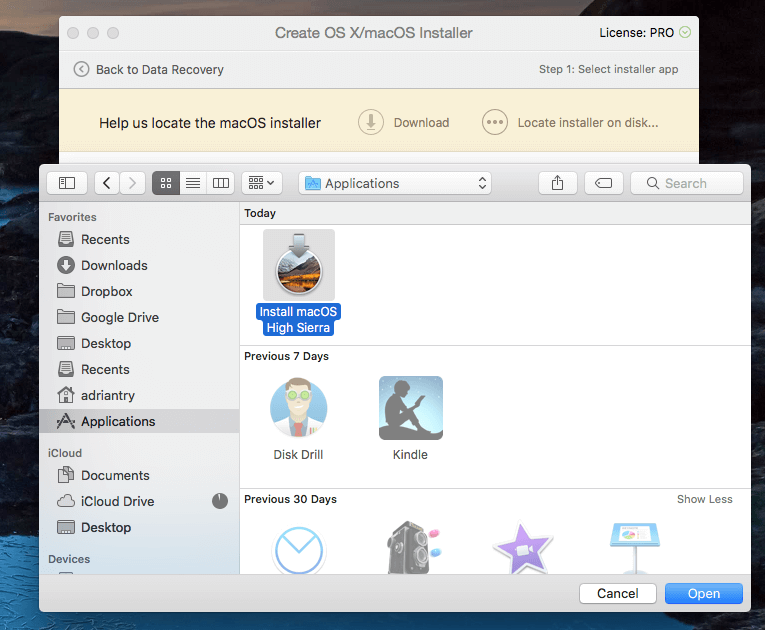
હું સ્ત્રોત તરીકે ઉપયોગ કરો પર ક્લિક કરું છું.
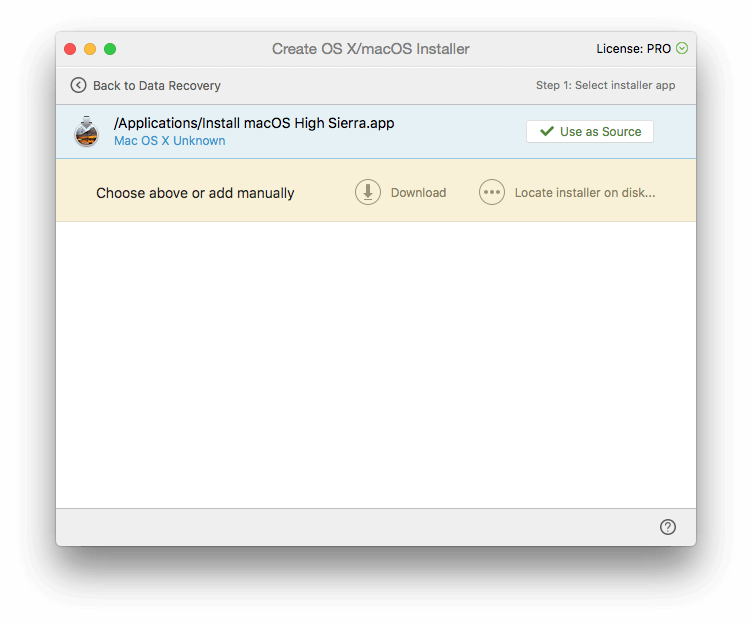
આગળ હું મારી WD માય પાસપોર્ટ ડ્રાઇવને બુટ કરી શકાય તેવું બનાવવાનું પસંદ કરું છું. મને ચેતવણી આપવામાં આવી છે કે તમામ ડેટા ભૂંસી નાખવામાં આવશે. મેં બે વાર તપાસ કરી કે મેં સાચી ડ્રાઇવ પસંદ કરી છે. હું ચોક્કસપણે ખોટું ભૂંસી નાખવા માંગતો નથીએક.
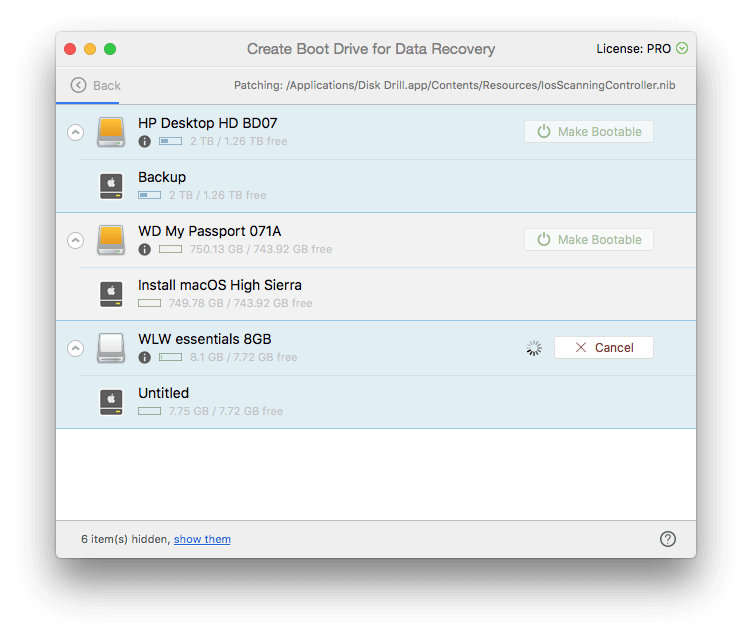
હવે મારી macOS ઇન્સ્ટોલેશન ડિસ્ક બનાવવામાં આવી છે, હું મારી ડિસ્ક ડ્રિલ બૂટ ડિસ્ક બનાવવા માટે આગળ વધી શકું છું. હું મારી 8GB USB સ્ટિક પસંદ કરું છું, અને બૂટેબલ બનાવો ક્લિક કરું છું. ફરીથી હું બે વાર તપાસ કરું છું કે મેં સાચી ડ્રાઇવ પસંદ કરી છે.
હવે મારી બૂટ ડિસ્ક બનાવવામાં આવી છે, હું મારા Macને પુનઃપ્રારંભ કરું છું અને બુટ દરમિયાન વિકલ્પ કી દબાવી રાખું છું. જ્યારે બુટ કરી શકાય તેવી ડ્રાઇવની પસંદગી આપવામાં આવે ત્યારે હું ડિસ્કડ્રિલ બૂટ પસંદ કરું છું.
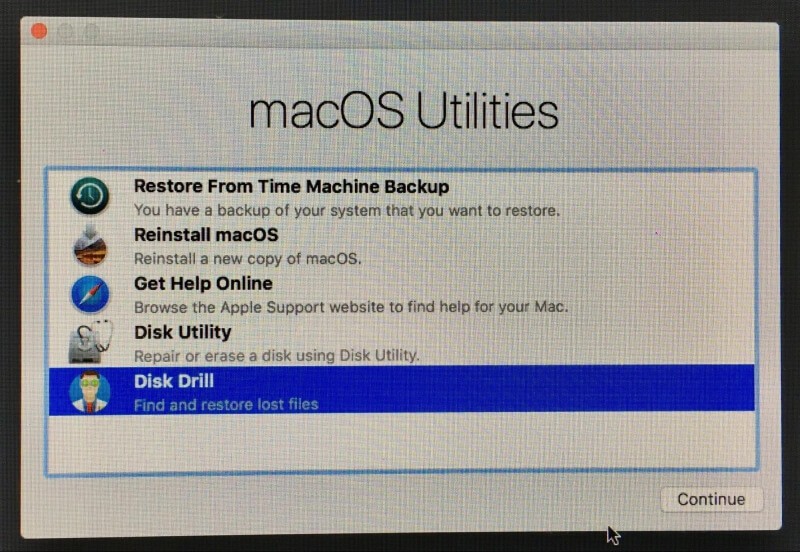
મેનુ પ્રદર્શિત થાય છે અને હું ડિસ્ક ડ્રિલ પસંદ કરું છું.
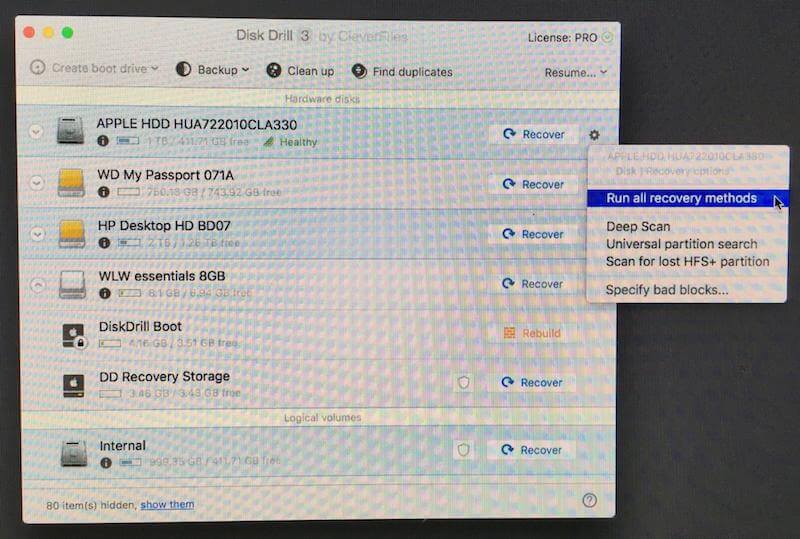
અહીંથી પ્રક્રિયા ઉપરના વિભાગ 1 ની જેમ જ છે.
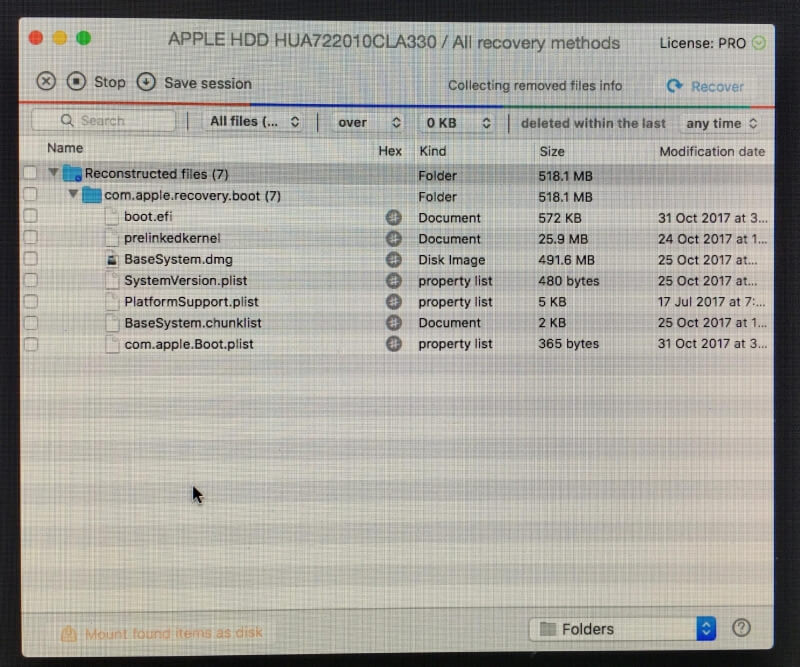
એકવાર હું પૂર્ણ કરી લઉં ત્યારે હું મારું કમ્પ્યુટર પુનઃપ્રારંભ કરું છું, અને મારા ડેસ્કટૉપ પરની ડિસ્ક ઈમેજમાં પુનઃપ્રાપ્ત કરેલી ફાઇલો શોધું છું.
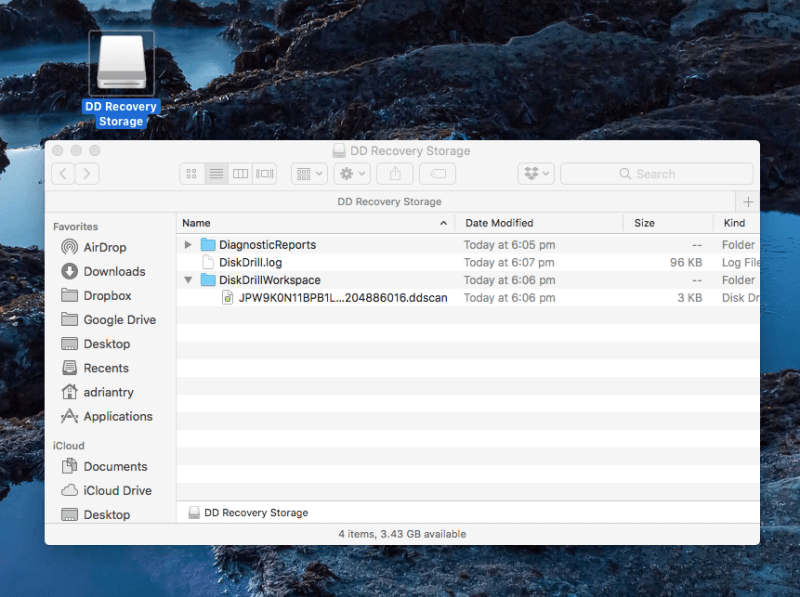
મારો અંગત અભિપ્રાય : પુનઃપ્રાપ્તિ ડ્રાઇવ બનાવવી અપેક્ષા કરતાં વધુ મુશ્કેલ હતું કારણ કે મારી પાસે પુનઃપ્રાપ્તિ પાર્ટીશન નથી. ડિસ્ક ડ્રીલના વિડીયો ટ્યુટોરીયલ પણ ધારે છે કે ત્યાં એક હશે. સદભાગ્યે, હું મેકઓએસ ઇન્સ્ટોલેશન ડ્રાઇવ બનાવવા માટે ડિસ્ક ડ્રિલનો ઉપયોગ કરવામાં સક્ષમ હતો, જેનો ઉપયોગ હું બચાવ બૂટ ડ્રાઇવ બનાવવા માટે કરી શકું છું. એકવાર બનાવ્યા પછી, રેસ્ક્યૂ ડ્રાઇવ સંપૂર્ણ રીતે કામ કરે છે.
3. તમારી Mac હાર્ડ ડ્રાઇવ પર વેડફાઇ જતી જગ્યા ખાલી કરો
ડિસ્ક ડ્રિલ તમને મોટી ફાઇલો અને ન વપરાયેલ ફાઇલોને ઓળખીને તમારી Mac ડ્રાઇવને સાફ કરવામાં મદદ કરશે. આ એવી ફાઇલો નથી કે જેને ડિલીટ કરવી જરૂરી છે, પરંતુ તે એવી ફાઇલો છે જે સંભવિતપણે તમારી ઉપલબ્ધ જગ્યામાં ફરક લાવી શકે છે. તેથી કાઢી નાખતા પહેલા કાળજીપૂર્વક વિચારો.
હું ટોચ પરના ક્લીન અપ બટનને ક્લિક કરીને પ્રારંભ કરું છું.

