સામગ્રીઓનું કોષ્ટક
ઘણા ડિઝાઇન શુદ્ધતાવાદીઓ માને છે કે કુદરતી રીતે વહેતા હોય તેવા સૂક્ષ્મ દ્રશ્ય સંકેતોનો ઉપયોગ કરીને તમારા દર્શકની આંખને તમારી ડિઝાઇન દ્વારા માર્ગદર્શન આપવું શક્ય છે - પરંતુ ચોક્કસ સમયે એવી પરિસ્થિતિઓ હોય છે જ્યારે તમને રસ્તા તરફ નિર્દેશ કરતા વિશાળ લાલ તીરની જરૂર હોય છે.
InDesign માં કોઈપણ પ્રીસેટ વેક્ટર એરો આકારો શામેલ નથી, પરંતુ તમે હજી પણ ઝડપથી અને સરળતાથી ચોક્કસ તીરો બનાવી શકો છો.
InDesign માં વિવિધ પ્રકારના તીરો બનાવવાની ત્રણ રીતો છે. સાથે અનુસરો અને જુઓ કે તે કેવી રીતે કાર્ય કરે છે!
પદ્ધતિ 1: InDesign માં લાઇન ટૂલનો ઉપયોગ કરીને તીરો બનાવવા
InDesign માં એકદમ સીધો તીર બનાવવા માટે, સ્ટ્રોક કરેલ પાથ બનાવો અને પછી સ્ટ્રોક પેનલમાં સ્ટાર્ટ/એન્ડ ફલોરીશને સમાયોજિત કરો. તમે આ કરી શકો તેવી કેટલીક અલગ અલગ રીતો છે, પરંતુ સૌથી સરળ પદ્ધતિ એ છે કે લાઇન ટૂલનો ઉપયોગ કરવો.

તીરો ખૂબ ઉપયોગી છે!
ટૂલ્સ પેનલ અથવા કીબોર્ડ શોર્ટકટ \ <5 નો ઉપયોગ કરીને લાઇન ટૂલ પર સ્વિચ કરો <જો તમે પ્રથમ પ્રયાસમાં જ્યાં ઇચ્છતા હતા ત્યાં બરાબર ન મૂકશો તો તમે સ્થિતિને પછીથી સમાયોજિત કરી શકો છો, તેથી તેના વિશે વધુ ચિંતા કરશો નહીં.

આગળ, સ્ટ્રોક પેનલ ખોલો. સ્ટ્રોક પેનલ એરોહેડ્સ ઉમેરવાની ક્ષમતા સહિત સ્ટ્રોકના દેખાવ અને બંધારણને કસ્ટમાઇઝ કરવા માટે વિકલ્પોની વિશાળ શ્રેણી ધરાવે છે.
આ પેનલનેમોટા ભાગના ડિફોલ્ટ InDesign વર્કસ્પેસમાં દૃશ્યમાન હશે, પરંતુ જો તે ગુમ થઈ ગયું હોય, તો તમે વિન્ડો મેનુ ખોલીને અને સ્ટ્રોક પર ક્લિક કરીને તેને પાછું લાવી શકો છો. તમે કીબોર્ડ શોર્ટકટનો પણ ઉપયોગ કરી શકો છો કમાન્ડ + F10 (જો તમે PC પર હોવ તો માત્ર F10 નો ઉપયોગ કરો).

ઉપર પ્રકાશિત કર્યા મુજબ, પ્રારંભ/અંત શીર્ષકવાળા વિભાગને શોધો. પ્રારંભ ડ્રોપડાઉન ડાબી બાજુનું છે, અને અંત ડ્રોપડાઉન જમણી બાજુએ છે.
તમારી લાઇનની શરૂઆત એ પ્રથમ બિંદુ છે જે તમે લાઇન ટૂલ વડે ક્લિક કર્યું છે, અને તમારી લાઇનનો અંત એ બિંદુ છે જ્યાં તમે રેખાને અંતિમ સ્વરૂપ આપવા માટે માઉસ બટન છોડ્યું છે.

તમે તમારા તીરને કઈ રીતે નિર્દેશ કરવા માંગો છો તેના આધારે, યોગ્ય ડ્રોપડાઉન મેનૂ ખોલો અને સૂચિમાંથી એક એરોહેડ પસંદ કરો.
પસંદ કરવા માટે છ અલગ-અલગ પ્રીસેટ એરોહેડ્સ અને છ પ્રીસેટ એન્ડપોઇન્ટ્સ છે (જો કે જો તમને કોઈપણ પ્રીસેટ પસંદ ન હોય તો તમે હંમેશા પેન ટૂલ વડે તમારું પોતાનું ડ્રો કરી શકો છો).

એરોહેડ શૈલી પસંદ કરો, અને તે તરત જ તમારી લાઇનના અનુરૂપ છેડા પર લાગુ થશે. તમે આને કોઈપણ સમયે સંપાદિત કરી શકો છો, તેથી જો તમે ભૂલથી તમારી લાઇનના ખોટા છેડા પર એરોહેડ મૂકી દો તો ચિંતા કરશો નહીં!
ડિફૉલ્ટ સ્ટ્રોક વેઇટનો ઉપયોગ કરતી વખતે એરોહેડ્સ થોડી ઘણી નાની હોઈ શકે છે, જો કે તે તમે તેનો ઉપયોગ કેવી રીતે કરવાનું આયોજન કરી રહ્યાં છો તેના પર આધાર રાખે છે. એરોહેડનું કદ વધારવાની બે રીતો છે: સ્ટ્રોકનું વજન વધારવું, અથવાએરોહેડનું કદ પોતે વધારવું.

સ્ટ્રોકનું વજન વધારવા માટે, સ્ટ્રોક પેનલની ટોચ પર વજન સેટિંગ શોધો અને તેને વધારો. આ એરોહેડનું કદ વધારશે, પરંતુ તે તમારી લાઇનને વધુ જાડી પણ બનાવશે.

એકલા એરોહેડને વધારવા માટે, પ્રારંભ/અંત ડ્રોપડાઉન મેનુની નીચે સ્કેલ સેટિંગનો ઉપયોગ કરો.
તમે પણ ઉપયોગ કરી શકો છો. તમારી લાઇનનો એન્કર પોઇન્ટ એરોહેડની ટોચ અથવા એરોહેડના આધાર સાથે મેળ ખાય છે કે કેમ તે ગોઠવવા માટે સંરેખિત કરો વિકલ્પ.
અભિનંદન, તમે InDesign માં હમણાં જ એક તીર બનાવ્યું છે! જ્યારે આ મૂળભૂત બાબતોને આવરી લે છે, ત્યારે તમે તમારા લેઆઉટ માટે સંપૂર્ણ તીર બનાવી ન લો ત્યાં સુધી તમે તમારા તીરોને વધારાના રંગો, સ્ટ્રોકના પ્રકારો અને વધુ સાથે જોડી શકો છો.
પદ્ધતિ 2: પેન ટૂલ વડે વળાંકવાળા તીરો બનાવવા
જો તમે તમારા એરો માટે વધુ ફ્રીફોર્મ દેખાવ બનાવવા માંગતા હો, તો તમારે તમારા સ્ટ્રોકને બનાવવા માટે લાઇન ટૂલનો ઉપયોગ કરવાની જરૂર નથી. InDesign તમને પેન ટૂલ દ્વારા બનાવેલા વક્ર પાથ સહિત કોઈપણ વેક્ટર પાથ પર સ્ટ્રોક લાગુ કરવાની મંજૂરી આપે છે , અને આ તમારા તીરો માટે ઘણા બધા નવા સર્જનાત્મક વિકલ્પો ખોલે છે.
ટૂલ્સ પેનલ અથવા કીબોર્ડ શોર્ટકટ P નો ઉપયોગ કરીને પેન ટૂલ પર સ્વિચ કરો. તમારા પાથના પ્રથમ બિંદુને સેટ કરવા માટે તમારા દસ્તાવેજમાં ગમે ત્યાં એકવાર ક્લિક કરો અને પછી તમારા બીજા બિંદુ તેમજ તમારી રેખાના વળાંકને સેટ કરવા માટે ક્લિક કરો અને ખેંચો.

તમારા પહેલાંમાઉસ બટન છોડો, તમે ઉપર બતાવ્યા પ્રમાણે તમારા વળાંકનું પૂર્વાવલોકન જોશો. એકવાર તમે બટન છોડો પછી, તમારી વર્તમાન સ્ટ્રોક સેટિંગ્સનો ઉપયોગ કરીને તમારો વળાંક દોરવામાં આવશે.
જો તમે પછીથી વળાંકને સમાયોજિત કરવા માંગતા હો, તો તમે વળાંક નિયંત્રણ હેન્ડલ્સ અને એન્કર પોઈન્ટને સમાયોજિત કરવા માટે પેન ટૂલ અને ડાયરેક્ટ સિલેક્શન ટૂલ ના સંયોજનનો ઉપયોગ કરી શકો છો. પોઝિશન.
એકવાર તમે તમારી વક્ર રેખાથી ખુશ થઈ જાઓ, તમે એરોહેડ્સ ઉમેરવા માટેની તે જ પદ્ધતિને અનુસરી શકો છો જે મેં પહેલા વિભાગમાં વર્ણવી છે: સ્ટ્રોક પેનલ ખોલો, અને એક ઉમેરવા માટે પ્રારંભ/સમાપ્ત વિભાગનો ઉપયોગ કરો. તમારી વક્ર રેખા પર યોગ્ય બિંદુ સુધી તીર

તે તરત જ સ્પષ્ટ થઈ જવું જોઈએ કે હું ચિત્રને બદલે ફોટોગ્રાફીમાં શા માટે ગયો 😉
તમે બહુવિધ વળાંકો અથવા તમને જોઈતા કોઈપણ અન્ય આકારનો પણ ઉપયોગ કરી શકો છો! તે એકદમ સીધું તીર બનાવવા જેટલું જ સરળ છે, પરંતુ તમને અંતિમ પરિણામ પર સંપૂર્ણ નિયંત્રણ મળે છે.
જો તમે ગંભીરતાપૂર્વક આગલા-સ્તરના કસ્ટમ એરો પર જવા માંગતા હો, તો તમે તીરના આકારની રૂપરેખા પણ દોરી શકો છો. સંપૂર્ણપણે પેન ટૂલ સાથે, અને પ્રીસેટને સંપૂર્ણપણે છોડો. તે તમારા ઉપર છે!
પદ્ધતિ 3: તીરો ઉમેરવા માટે Glyphs પેનલનો ઉપયોગ કરવો
InDesign લેઆઉટમાં તીરો ઉમેરવાની બીજી એક રીત છે, જો કે તે દરેક પરિસ્થિતિમાં કામ કરશે નહીં. ઘણા વ્યાવસાયિક ટાઇપફેસમાં પ્રતીક અક્ષરોની વિશાળ શ્રેણી હોય છે જેનો ઉપયોગ સામાન્ય ટાઇપિંગમાં લગભગ ક્યારેય થતો નથી, પરંતુ તે હજી પણ ત્યાં છે,ઉપયોગ થવાની રાહ જુઓ - જ્યાં સુધી તમે જાણો છો કે તેમને કેવી રીતે શોધવું.
ટાઈપ ટૂલ પર સ્વિચ કરો અને નવી ટેક્સ્ટ ફ્રેમ બનાવો, અથવા તમારા કર્સરને અંદર મૂકવા માટે ટાઈપ ટૂલનો ઉપયોગ કરો હાલની ટેક્સ્ટ ફ્રેમ.
આગળ, Type મેનુ ખોલો અને Glyphs પેનલ ખોલવા માટે Glyphs પર ક્લિક કરો. તમે કીબોર્ડ શોર્ટકટ Shift + Option + F11 નો પણ ઉપયોગ કરી શકો છો ( Shift + Alt + <4 નો ઉપયોગ કરો PC પર>F11 ).

તમે ડાર્ક મોડમાં છો કે કેમ તે જોવા માટે શોધ ક્ષેત્ર થોડું મુશ્કેલ છે
માં શોધો ફીલ્ડ, "તીર" લખો, અને તમે જોશો કે તમારા હાલમાં પસંદ કરેલા ફોન્ટમાં કોઈ મેચિંગ એરો ગ્લિફ્સ છે કે નહીં.
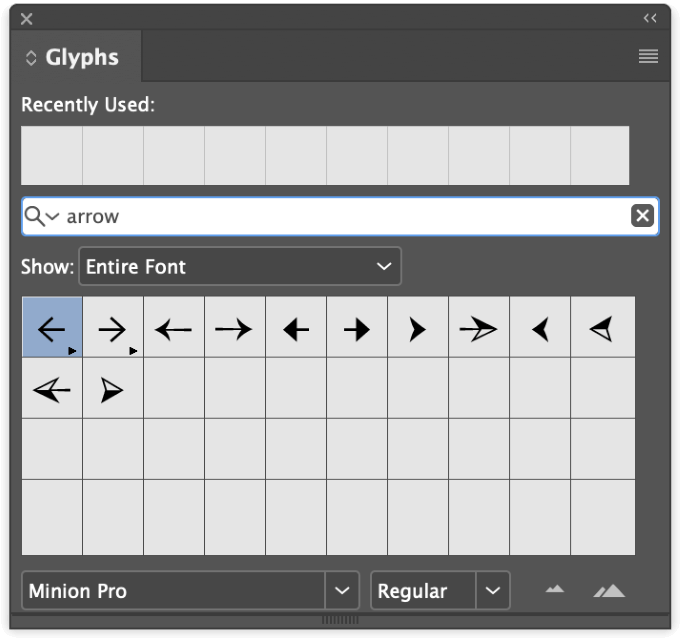
શોધ પરિણામોમાં તમારા પસંદ કરેલા ગ્લિફ પર ડબલ-ક્લિક કરો અને તે આપમેળે તમારી ટેક્સ્ટ ફ્રેમમાં દાખલ થઈ જશે.
તમે તેનો સંપૂર્ણપણે ટેક્સ્ટ ફ્રેમમાં ઉપયોગ કરી શકો છો, અથવા તમે ટેક્સ્ટ ફ્રેમની બહાર લેઆઉટ ઘટક તરીકે ઉપયોગ કરવા માટે તેને વેક્ટર આકારમાં રૂપાંતરિત કરી શકો છો. તેને કન્વર્ટ કરવા માટે, Type ટૂલનો ઉપયોગ કરીને તમારી ટેક્સ્ટ ફ્રેમમાં એરો પસંદ કરો, પછી Type મેનુ ખોલો અને Create Outlines પર ક્લિક કરો. તીર વેક્ટર પાથમાં રૂપાંતરિત થશે.
વેક્ટર પાથ ટેક્સ્ટ ફ્રેમમાં એન્કર કરવામાં આવશે, જે તમને તેને ખસેડતા અટકાવે છે. તેને પસંદગી ટૂલ વડે પસંદ કરો, પછી કમાન્ડ + X ને કાપી ને ફ્રેમની બહાર દબાવો અને પછી દબાવો. આદેશ + V તેને ફ્રેમ કન્ટેનરની બહાર, પૃષ્ઠમાં પાછા પેસ્ટ કરો.
અંતિમ શબ્દ
તે InDesign માં એરો બનાવવાની સૌથી સામાન્ય રીતોને આવરી લે છે! તમે તીરનો ઉપયોગ કર્યા વિના તમારા દર્શકોને માર્ગદર્શન આપી શકો તેટલા પ્રતિભાશાળી બનવાનું સ્વપ્ન જોવું સરસ છે, પરંતુ કેટલીકવાર લોકોને મોટા લાલ તીર સાથે ક્યાં જોવું તે બરાબર બતાવવાની જરૂર હોય છે. તે ઘણો સમય બચાવી શકે છે અને ઘણીવાર વધુ સારા વપરાશકર્તા અનુભવ માટે બનાવે છે - અને તે ખરેખર મહત્વનું છે.
હેપ્પી ડિરેક્શન!

