સામગ્રીઓનું કોષ્ટક
ઇમેજ એ મોટાભાગના પેજ લેઆઉટનો આવશ્યક ભાગ છે, તેથી InDesign માં છબીઓનું કદ બદલવા માટેના સાધનોની વિશાળ શ્રેણી છે. ભલે તમને ચોકસાઇ માપ બદલવાની અથવા ઝડપી સ્વચાલિત ગોઠવણની જરૂર હોય, આમાંથી એક સાધન કામ કરશે.
ચાલો વિવિધ વિકલ્પો પર એક નજર કરીએ અને તમારી છબીઓનું કદ બદલવા માટે તેનો ઉપયોગ કેવી રીતે કરવો.
Adobe InDesign માં છબીઓ સાથે કામ કરવું
આપણે ટૂલ્સમાં ખોદકામ કરીએ તે પહેલાં, InDesign માં ઈમેજો કેવી રીતે કાર્ય કરે છે તે વિશે જાણવાની એક અગત્યની બાબત છે: દરેક ઈમેજ ઈમેજ ફ્રેમમાં સમાયેલ છે જે વાસ્તવિક ઇમેજ ઑબ્જેક્ટથી અલગ છે . ઇમેજ ફ્રેમમાં વાદળી બાઉન્ડિંગ બૉક્સ હોય છે (અથવા તમારું વર્તમાન લેયર ગમે તે રંગનું હોય), જ્યારે ઇમેજ ઑબ્જેક્ટમાં બ્રાઉન બાઉન્ડિંગ બૉક્સ હોય છે.

જો તમે કોઈ ઇમેજને સીધા ખાલી લેઆઉટમાં મૂકો છો, તો InDesign ચોક્કસ છબીના પરિમાણો સાથે મેળ ખાતી ફ્રેમ બનાવો. આ શરૂઆતમાં થોડી ગૂંચવણભર્યું હોઈ શકે છે કારણ કે બે બાઉન્ડિંગ બોક્સ સીધા એકબીજાને ઓવરલેપ કરે છે.
>જો કે, Adobeએ તાજેતરમાં તમારી ઇમેજ ઑબ્જેક્ટને તમારી ફ્રેમથી અલગ કરવા માટે એક નવી પદ્ધતિ ઉમેરી છે. તમારી છબી પર એકવાર ક્લિક કરો, અને તમારી છબી પર બે ગ્રે અર્ધપારદર્શક વર્તુળો દેખાશે. આને કાલ્પનિક રીતે કન્ટેન્ટ ગ્રેબર નામ આપવામાં આવ્યું છે, અને તે પરવાનગી આપે છેતમે તમારી ઇમેજ ઑબ્જેક્ટને ફ્રેમમાંથી જ અલગથી પસંદ કરવા, રૂપાંતરિત કરવા અને રિપોઝિશન કરવા માટે.
હવે તમે સમજો છો કે InDesign માં છબીઓ કેવી રીતે કાર્ય કરે છે, તમે છબીનું કદ બદલવા માટે નીચેની કોઈપણ પદ્ધતિઓ પસંદ કરી શકો છો.
પદ્ધતિ 1: હાથથી ઇમેજનું કદ બદલો
ઇમેજનું કદ બદલવાની સૌથી ઝડપી રીત ઇમેજ ઑબ્જેક્ટના બાઉન્ડિંગ બૉક્સનો ઉપયોગ કરીને છે . યાદ રાખો, તે ઇમેજ ફ્રેમથી અલગ છે, તેથી તમે માપ બદલવાનું શરૂ કરો તે પહેલાં તમારે ઇમેજ ઑબ્જેક્ટને સક્રિય કરવાની જરૂર પડશે.
ટૂલ્સ પેનલ અથવા કીબોર્ડ શોર્ટકટ V નો ઉપયોગ કરીને પસંદગી ટૂલ પર સ્વિચ કરો. કન્ટેન્ટ ગ્રેબર પ્રદર્શિત કરવા માટે તમારી ઇમેજ પર એકવાર ક્લિક કરો, પછી ઇમેજ ઑબ્જેક્ટના બ્રાઉન બાઉન્ડિંગ બૉક્સને પ્રદર્શિત કરવા માટે કન્ટેન્ટ ગ્રેબર પર જ ક્લિક કરો.
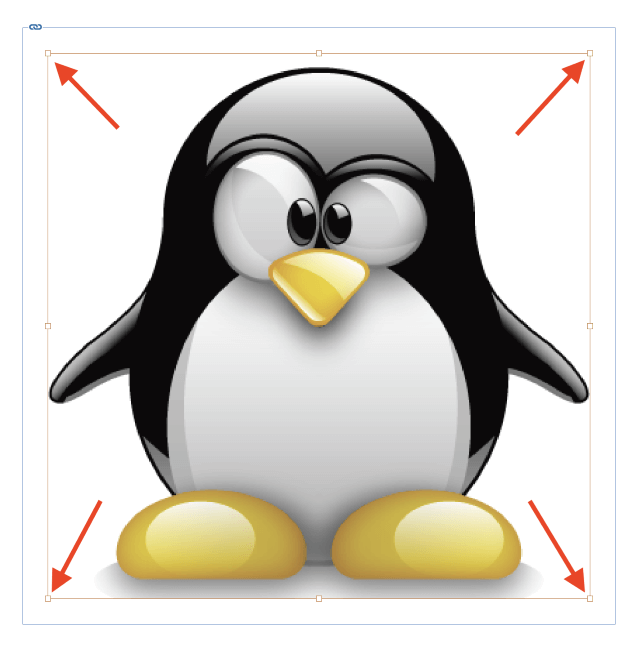
તમારી છબીનું કદ બદલવા માટે ચાર બાઉન્ડિંગ બોક્સ ખૂણાઓમાંથી કોઈપણ પર ક્લિક કરો અને ખેંચો. જો તમે પ્રમાણસર ઇમેજનું કદ બદલવા માંગતા હો, તો ઇમેજને વર્તમાન પાસા રેશિયોમાં લૉક કરવા માટે માપ બદલતી વખતે Shift કી દબાવી રાખો.
તમે માપ બદલવાની વખતે Ctrl કીને પકડીને એક જ સમયે ઇમેજ ફ્રેમ અને ઇમેજ ઑબ્જેક્ટનું કદ બદલી શકો છો. તમે બે મોડિફાયરને પણ જોડી શકો છો અને Ctrl પકડી શકો છો. એક જ સમયે ઇમેજ ફ્રેમ અને ઇમેજ ઑબ્જેક્ટનું પ્રમાણસર માપ બદલવા માટે ખેંચતી વખતે + શિફ્ટ એકસાથે કરો.
આ પદ્ધતિ ઝડપી અને સરળ છે, જે તેને તમારા લેઆઉટના સાહજિક રચના તબક્કા માટે શ્રેષ્ઠ પસંદગી બનાવે છે. તમે ઝડપથી પ્રયોગ કરી શકો છોટૂલ્સ સ્વિચ કરીને અથવા કોઈપણ ગણતરીઓ કરીને તમારા પ્રવાહને તોડ્યા વિના વિવિધ કદ અને લેઆઉટ વિકલ્પો સાથે.
પદ્ધતિ 2: ટ્રાન્સફોર્મ સાથે ચોક્કસ ઇમેજનું કદ બદલો
જો તમારે તમારી ઇમેજ રિસાઇઝિંગ સાથે વધુ સચોટ રહેવાની જરૂર હોય, તો સ્કેલ ટ્રાન્સફોર્મ આદેશનો ઉપયોગ કરવો એ તમારો શ્રેષ્ઠ વિકલ્પ છે. તમે આને ક્યાં તો ઇમેજ ઑબ્જેક્ટ અથવા ફ્રેમ અને ઑબ્જેક્ટ પર એકસાથે લાગુ કરી શકો છો, તેના આધારે કયા ઘટકો સક્રિય રીતે પસંદ કરવામાં આવ્યા છે તેના આધારે.
જો તમે એક જ સમયે ફ્રેમ અને છબીનું કદ બદલવા માંગતા હો, તો ફક્ત છબી પર ક્લિક કરો તેને પસંદ કરવા માટે પસંદગી ટૂલનો ઉપયોગ કરો.
જો તમે ફ્રેમનું નહીં પણ માત્ર ઈમેજનું માપ બદલવા માંગતા હો, તો પસંદગી ટૂલ વડે તમારી ઈમેજ પસંદ કરીને પ્રારંભ કરો અને પછી ઇમેજ ઑબ્જેક્ટને સક્રિય કરવા માટે ગ્રે કન્ટેન્ટ ગ્રેબર ને ક્લિક કરો.

આગળ, કંટ્રોલ પેનલ શોધો જે મુખ્ય દસ્તાવેજ વિન્ડોની ટોચ પર ચાલે છે. જ્યારે પસંદગી ટૂલ સક્રિય હોય, ત્યારે કંટ્રોલ પેનલ ઘણા બધા ઝડપી પરિવર્તન વિકલ્પો પ્રદાન કરે છે, જેમાં પહોળાઈ અને નો ઉપયોગ કરીને તમારી છબીનું કદ બદલવાની ક્ષમતાનો સમાવેશ થાય છે. ઊંચાઈ ક્ષેત્રો, ઉપર પ્રકાશિત કર્યા મુજબ.
જો તમે ઇચ્છો છો કે તમારી ઇમેજનું કદ પ્રમાણસર બદલાય, તો ખાતરી કરો કે નાની સાંકળ લિંક આઇકન સક્ષમ છે, જે તેમના વર્તમાન પાસા રેશિયોનો ઉપયોગ કરીને ઊંચાઈ અને પહોળાઈને એકસાથે લિંક કરે છે.
પછી તમારે ફક્ત તમારી છબી માટે જોઈતા નવા પરિમાણોને દાખલ કરવાનું છે. જ્યારે InDesign તદ્દન લવચીક છેતે એકમો પર આવે છે, જેથી તમે ઇચ્છો તે કોઈપણ માપન એકમમાં (ટકાવારી સહિત) તમારી છબી માટે ઇચ્છિત કદ દાખલ કરી શકો, અને InDesign તમારા માટે તમામ એકમ રૂપાંતરણોને હેન્ડલ કરશે.

જો તમે કંટ્રોલ પેનલનો ઉપયોગ કરવા નથી માંગતા અથવા તે તમારા વર્તમાન કાર્યસ્થળનો ભાગ નથી, તો તમે મેનુઓ દ્વારા તમારી છબીનું કદ પણ બદલી શકો છો. તમારા ઇચ્છિત ઇમેજ ઘટકને પસંદ કરીને, ઑબ્જેક્ટ મેનુ ખોલો, ટ્રાન્સફોર્મ સબમેનુ પસંદ કરો અને પછી સ્કેલ ક્લિક કરો.
InDesign સ્કેલ સંવાદ વિન્ડો ખોલશે, જે તમને તમારી છબી માટે નવા પરિમાણો દાખલ કરવાની મંજૂરી આપશે.
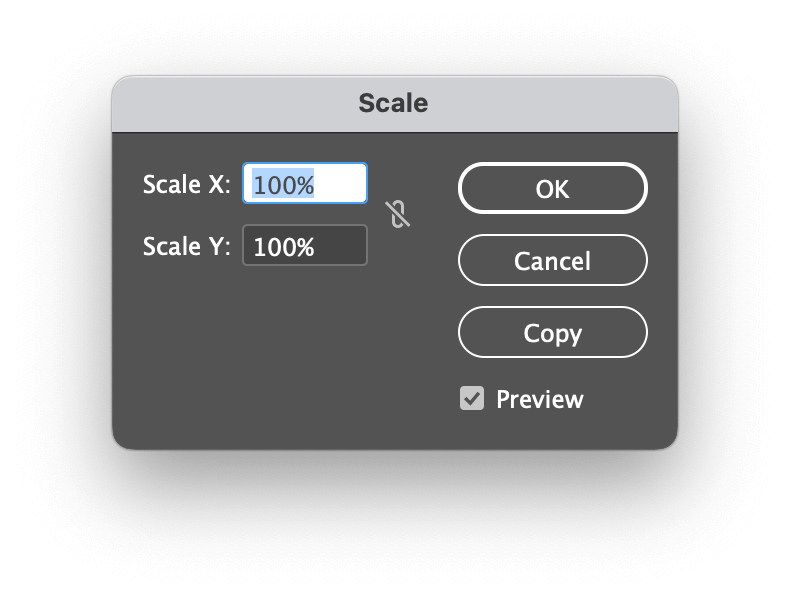
ઓબ્જેક્ટ મેનૂમાંથી સ્કેલ આદેશનો ઉપયોગ કરવાથી તમને મૂળ ઇમેજને સ્કેલિંગ કરવાને બદલે કૉપિ કરો બટન પર ક્લિક કરીને સ્કેલ કરેલી કૉપિ બનાવવાની મંજૂરી આપવાનો ફાયદો છે, પરંતુ હું' મને ખાતરી નથી કે તમારે કેટલી વાર તે સુવિધાનો ઉપયોગ કરવાની જરૂર પડશે (મારી પાસે ક્યારેય નથી!).
પદ્ધતિ 3: સ્કેલ ટૂલ વડે ઇમેજનું કદ બદલો
જ્યારે મને વ્યક્તિગત રીતે લાગે છે કે આ સાધન અન્ય પદ્ધતિઓ જેટલું અસરકારક નથી, કેટલાક વપરાશકર્તાઓ તેના દ્વારા શપથ લે છે. મુખ્ય તફાવત એ છે કે તે તમને ચોક્કસ એન્કર પોઈન્ટને સંબંધિત તમારી છબીને માપવા માટે પરવાનગી આપે છે, જે સાધન સક્રિય હોય ત્યારે તમે તમારા દસ્તાવેજમાં ગમે ત્યાં ક્લિક કરીને મૂકી શકો છો.
સ્કેલ ટૂલ ફ્રી ટ્રાન્સફોર્મ ટૂલની નીચે ટૂલ્સ પેનલમાં નેસ્ટેડ છે, તેથી તેને સક્રિય કરવાની સૌથી ઝડપી રીત છે દબાવીને કીબોર્ડ શોર્ટકટ S .
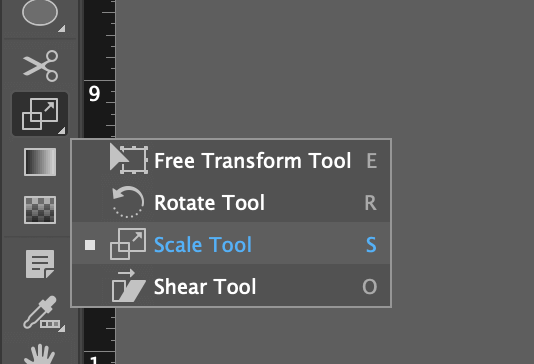
દ્વારાડિફૉલ્ટ, એન્કર પોઈન્ટ તમારી ઈમેજના ઉપરના ડાબા ખૂણા પર સેટ છે, પરંતુ તમે નવો એન્કર પોઈન્ટ સેટ કરવા માટે ડોક્યુમેન્ટ વિન્ડોમાં ગમે ત્યાં ડાબું-ક્લિક કરી શકો છો. જ્યારે તમે એન્કર પોઈન્ટ પ્લેસમેન્ટથી સંતુષ્ટ હોવ, ત્યારે તે એન્કર પોઈન્ટની આસપાસ તમારી ઈમેજનું કદ બદલવા માટે ફક્ત ક્લિક કરો અને ખેંચો. જો ઇચ્છિત હોય તો તમે ઇમેજને તેના વર્તમાન પ્રમાણમાં કી કરવા માટે Shift કીનો પણ ઉપયોગ કરી શકો છો.
પદ્ધતિ 4: ઓટોમેટિક રીસાઇઝીંગ ટૂલ્સ
કેટલીક પરિસ્થિતિઓમાં, હાથથી ઇમેજનું માપ બદલવાનું InDesign માં કંટાળાજનક બની શકે છે. તમારી પાસે કદ બદલવા માટે ઘણી બધી છબીઓ હોઈ શકે છે, અથવા તમને ઝડપથી ચોક્કસ ચોકસાઈની જરૂર છે, અથવા તમારો હાથ કામ માટે પૂરતો સ્થિર ન હોઈ શકે.
સદભાગ્યે, InDesign પાસે સ્વચાલિત માપ બદલવાના સાધનોની શ્રેણી છે જે તમારી છબીને ઝડપથી માપ બદલી શકે છે, જો કે તે એવી છબીઓ માટે શ્રેષ્ઠ અનુકુળ છે કે જેની પાસે પહેલેથી જ અલગ-અલગ કદની ફ્રેમ હોય.

પસંદગી ટૂલનો ઉપયોગ કરીને, ફ્રેમ અને સામગ્રી બંનેને પસંદ કરવા માટે તમારી છબી પર એકવાર ક્લિક કરો, પછી ઑબ્જેક્ટ મેનૂ ખોલો અને પસંદ કરો. ફિટિંગ સબમેનુ. તમારે કયા પ્રકારનું માપ બદલવાની જરૂર છે તેના આધારે અહીં વિકલ્પોની શ્રેણી ઉપલબ્ધ છે, અને તે બધા એકદમ સ્વ-સ્પષ્ટીકરણકારી છે.
InDesign માં છબીઓનું કદ બદલવા માટે એક અન્ય અર્ધ-સ્વચાલિત પદ્ધતિ છે: ફરીથી રૂપાંતરિત કરો . તમે ઑબ્જેક્ટ / ટ્રાન્સફોર્મ મેનૂનો ઉપયોગ કરીને એકવાર સ્કેલ આદેશ લાગુ કરી લો તે પછી, તમે દાખલ કર્યા વિના સમાન રૂપાંતરણને ઝડપથી પુનરાવર્તિત કરી શકો છો.સમાન સંખ્યાઓ ફરીથી અને ફરીથી. જ્યારે તમારી પાસે કદ બદલવા માટે થોડીક સો છબીઓ હોય ત્યારે આ ઘણો સમય બચાવી શકે છે!

ઑબ્જેક્ટ મેનૂ ખોલો, ફરીથી રૂપાંતરિત કરો સબમેનુ પસંદ કરો , અને ફરીથી રૂપાંતરિત કરો ક્લિક કરો.
એક અંતિમ શબ્દ
InDesign માં ઇમેજનું કદ કેવી રીતે બદલવું તે વિશે જાણવા માટે આ બધું જ છે! તમે તમારી ડિઝાઇન કારકિર્દી દરમિયાન છબીઓ સાથે ઘણું કામ કરવા જઈ રહ્યાં છો, તેથી શક્ય તેટલી ઇમેજ મેનીપ્યુલેશન માટેની વિવિધ પદ્ધતિઓથી પરિચિત થવું એ એક સારો વિચાર છે.
જ્યારે ઇમેજ ફ્રેમ્સ અને ઇમેજ ઑબ્જેક્ટ્સ શરૂઆતમાં થોડી કંટાળાજનક હોઈ શકે છે, એકવાર તમે સિસ્ટમની આદત પાડશો, પછી તમે તે કેટલું અસરકારક છે તેની પ્રશંસા કરશો.
હેપ્પી રિસાઇઝિંગ!

